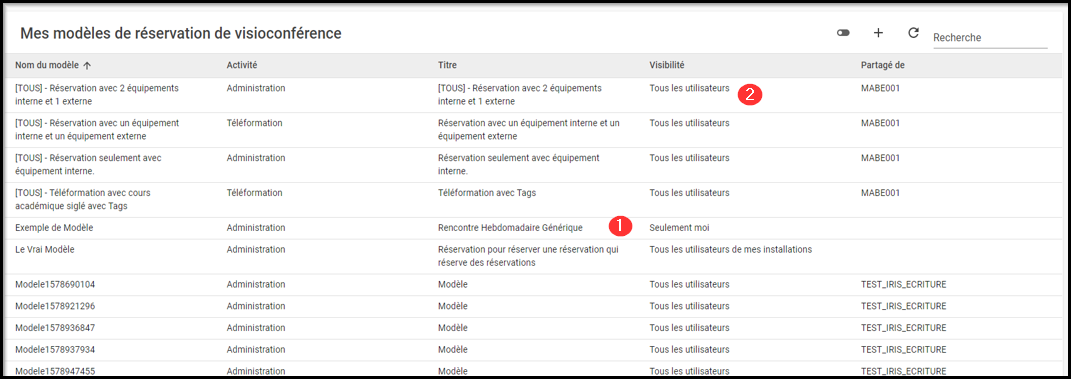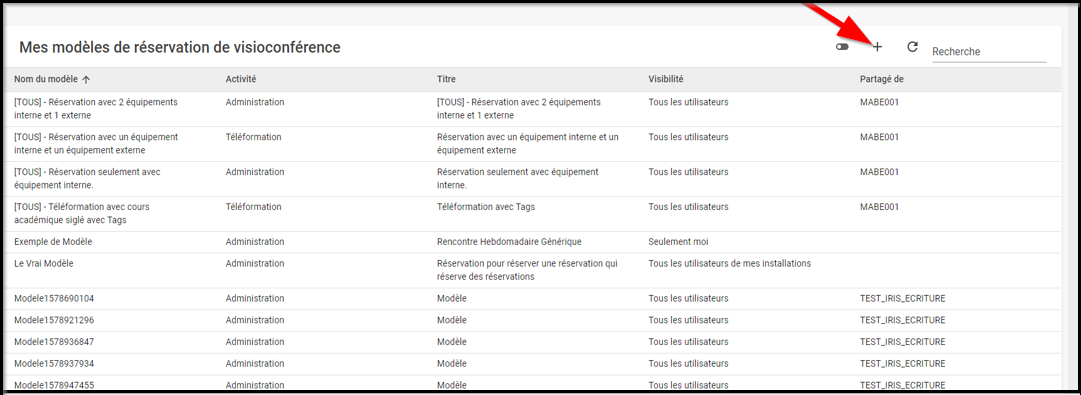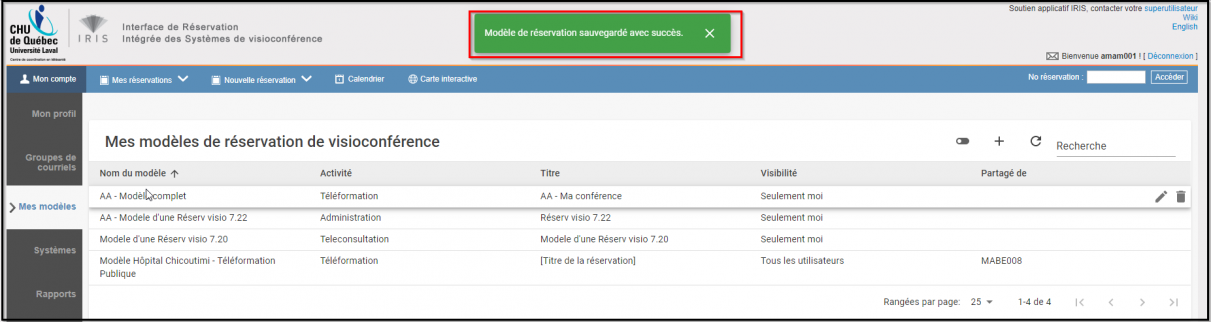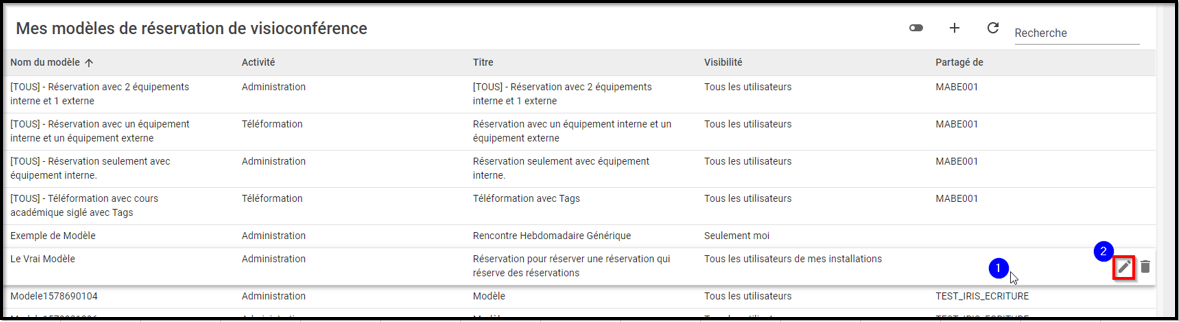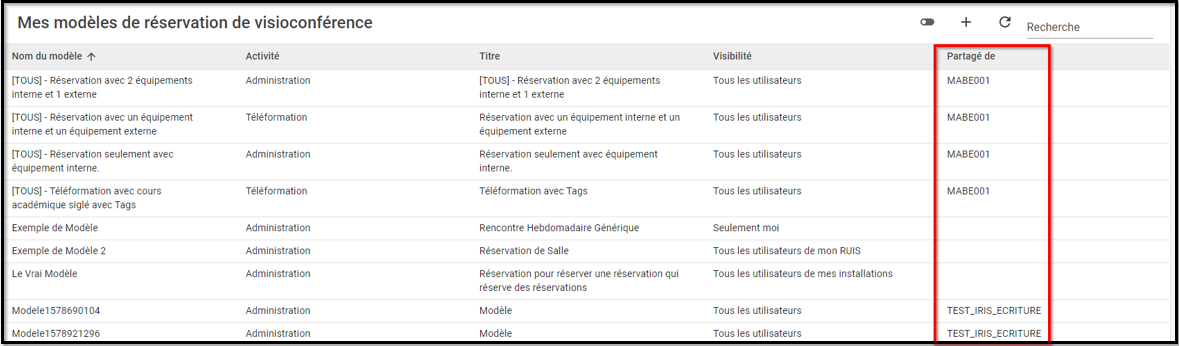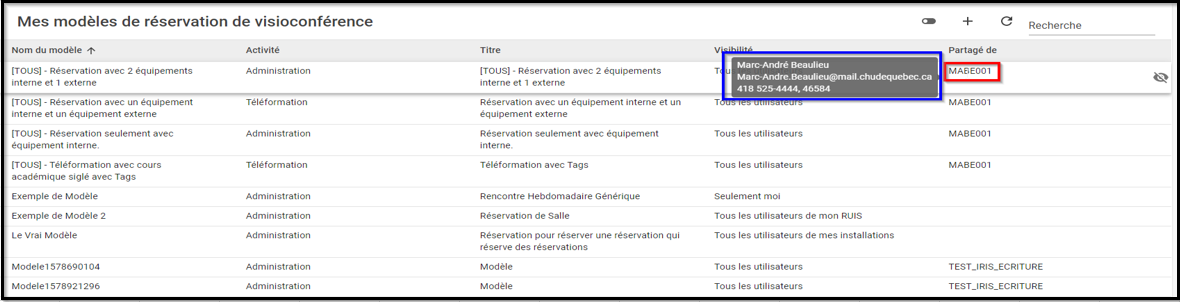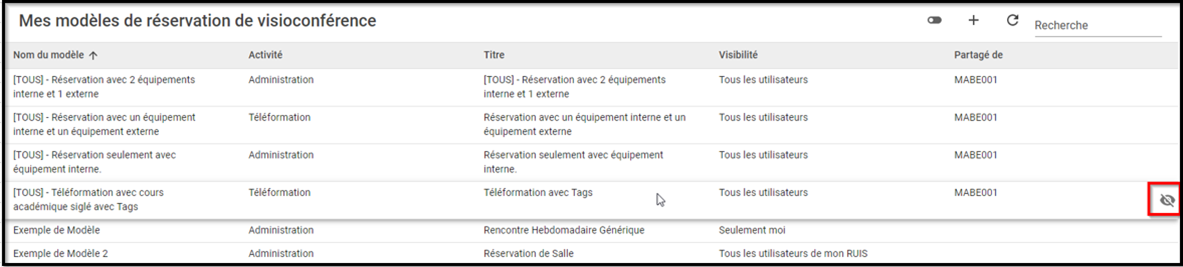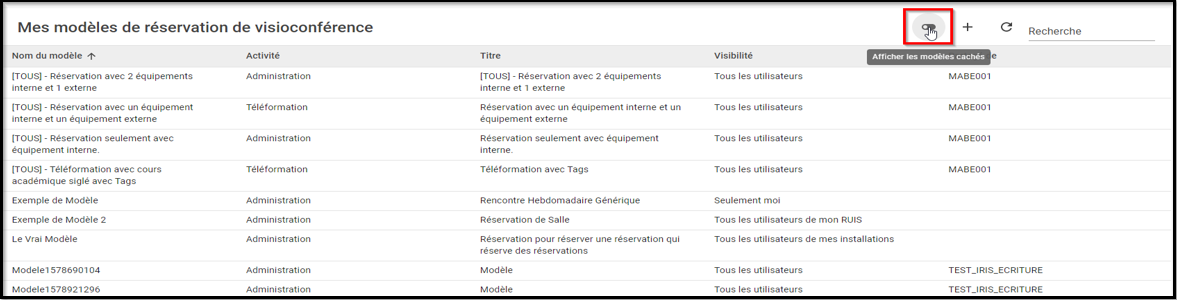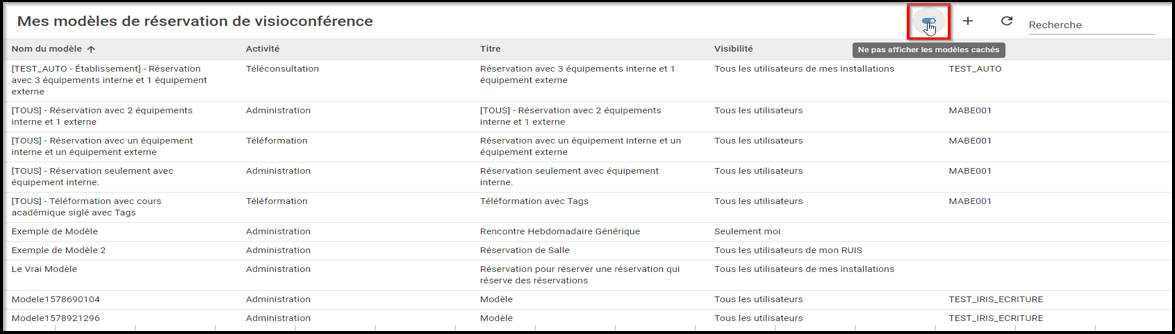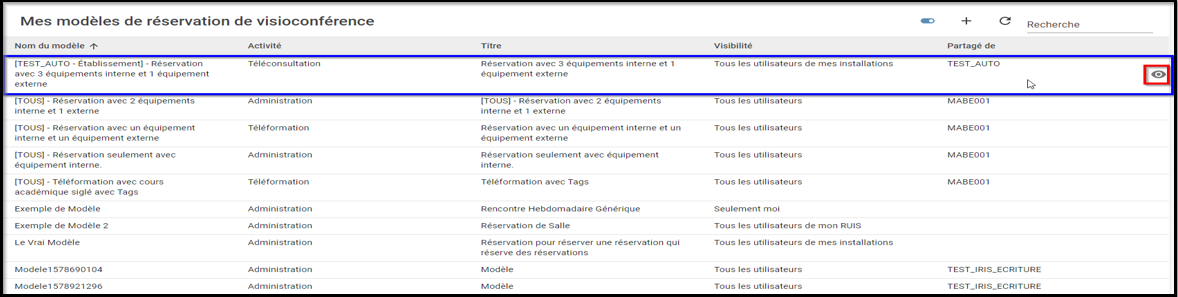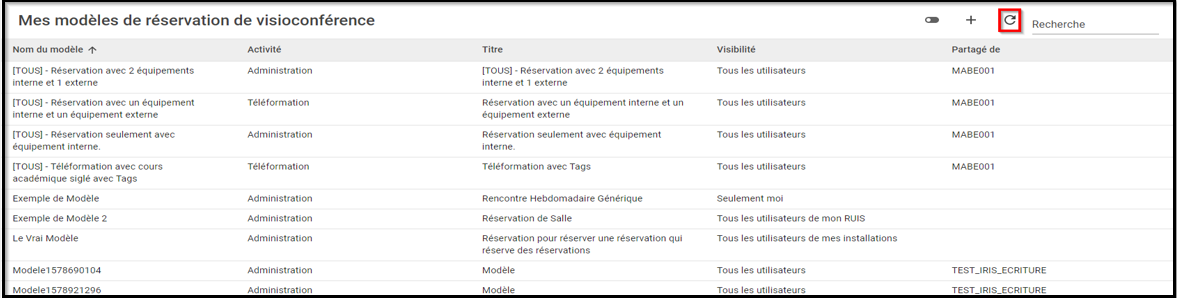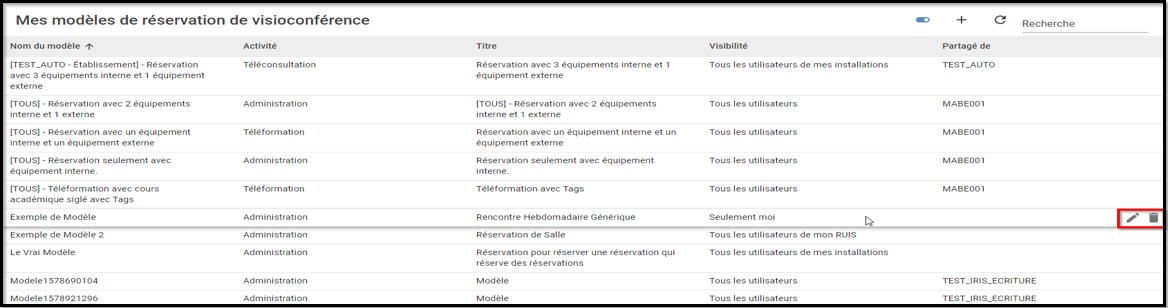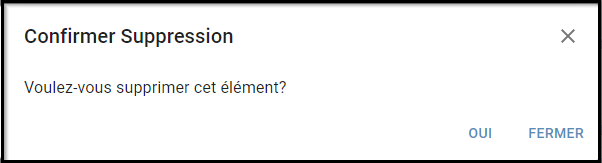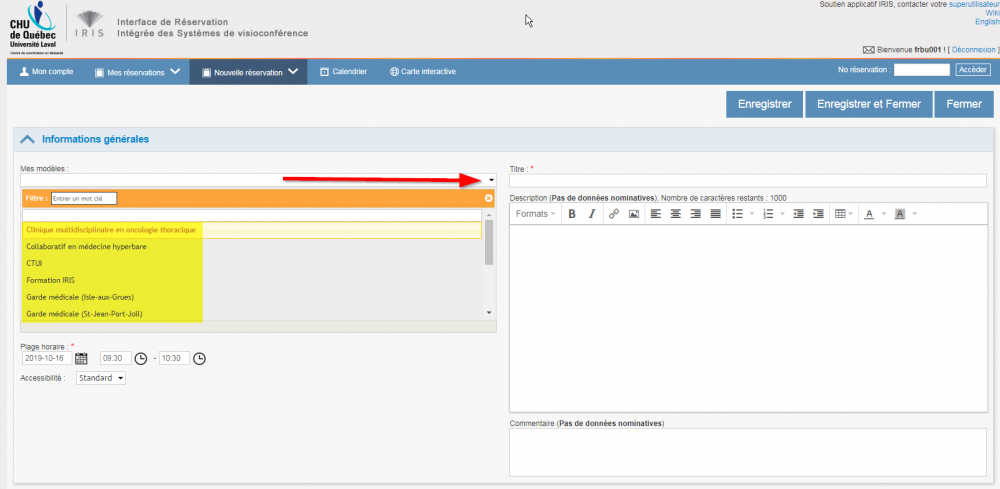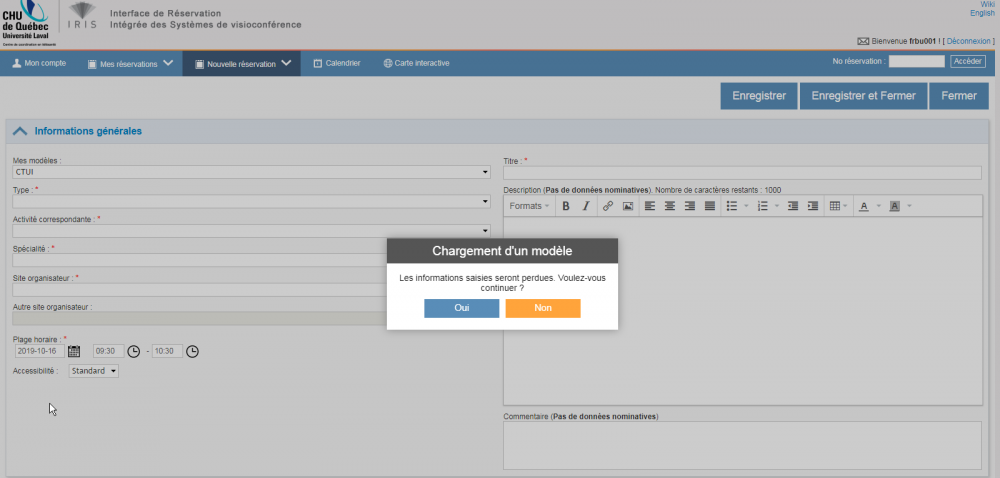Différences entre les versions de « Modèle de réservation de visioconférence »
| (17 versions intermédiaires par 2 utilisateurs non affichées) | |||
| Ligne 1 : | Ligne 1 : | ||
Les modèles sont utiles lorsqu’une activité de visioconférence revient à quelques reprises, sans être récurrente. Vous retrouverez dans cette page les modèles que vous avez créés '''<span style="color:#FF0000;">(1) </span>'''et ceux créés par d’autres utilisateurs qui les ont rendus visibles '''<span style="color:#FF0000;">(2)</span>'''. | |||
[[Fichier:Mes_modèles_de_visio.png|alt=|centré]] | |||
<br /> | |||
== '''Ajouter un modèle''' == | =='''Ajouter un modèle'''== | ||
Il y a deux façons de créer un modèle : | Il y a deux façons de créer un modèle : | ||
En complétant chacun des champs: | 1- En complétant chacun des champs : | ||
Pour ajouter un modèle, cliquer sur le « + » situé au bout de la flèche. | |||
En cliquant sur le « + », nous sommes redirigés vers la page de réservation de visioconférence. Remplir les champs (les mêmes que pour Nouvelle réservation), puis cliquer sur « Enregistrer et Fermer ». Voir la section [[Réserver_une_visioconférence|Réserver une visioconférence]] pour la définition de chacun des éléments; | |||
* | <u>Note : Si vous avez les droits</u>, déterminez la visibilité : seulement vous, tous les utilisateurs de votre établissement, tous les utilisateurs de votre RUIS ou encore tous les utilisateurs d’IRIS ; sinon, cette section sera grisée<span style="color:#FF0000;"> '''(5)'''</span> | ||
* | [[Fichier:Ajouter_un_modele.png|alt=|centré]] | ||
2- En partant d'une réservation déjà existante: | |||
*Dans la page Mes réservations visioconférences - mode "Liste", cliquez sur le bouton d'action droit sur une réservation visio et sélectionner l'option "Créer un modèle à partir de cette conférence"; | |||
*Dans la page Mes réservations visioconférences - mode "Calendrier", cliquez sur le bouton droit sur une réservation visio et sélectionnez <span style="line-height: 20.7999992370605px;">"Créer un modèle à partir de cette conférence";</span> | |||
*Nommez votre modèle; | *Nommez votre modèle; | ||
*<u>Si vous avez les droits</u>, déterminez la visibilité : seulement vous, tous les utilisateurs de votre établissement, tous les utilisateurs de votre RUIS ou encore tous les utilisateurs d’IRIS ; sinon, cette section sera grisée | *<u>Si vous avez les droits</u>, déterminez la visibilité : seulement vous, tous les utilisateurs de votre établissement, tous les utilisateurs de votre RUIS ou encore tous les utilisateurs d’IRIS ; sinon, cette section sera grisée | ||
| Ligne 22 : | Ligne 26 : | ||
*Cliquez sur ''Enregistrer le modèle.'' | *Cliquez sur ''Enregistrer le modèle.'' | ||
Après la sauvegarde du modèle, nous sommes redirigés vers la page des Modèles. Un message apparaît alors au haut de l’écran (voir encadré rouge) nous confirmant que le modèle a bien été enregistré. | |||
[[Fichier:Modele save 2.png|vignette|1211x1211px|alt=|centré]] | |||
=='''Modifier un modèle'''== | |||
Pour modifier un modèle, il faut placer le curseur de la souris sur la ligne du modèle que nous souhaitons modifier (1). Les boutons d’actions « Modifier » et « Supprimer » vont alors s’afficher à l’extrémité droite de la ligne (2). Il faut ensuite cliquer sur le « Crayon » (voir encadré rouge). Nous serons alors redirigés vers la page de réservation de visioconférence. Faire les modifications, puis cliquer sur « Enregistrer et Fermer ». Comme pour l’ajout, nous serons redirigés vers la page des Modèles et un message de confirmation s’affichera au haut de l’écran. | |||
[[Fichier:Modele modif.png|cadre|alt=|centré]] | |||
=='''Modèles partagés'''== | |||
<span style="font-family: sans-serif; font-size: 14px; line-height: 22.3999996185303px; color: rgb(0, 0, 0);">La colonne « Partagé de » (voir encadré rouge) nous permet de savoir qui nous a partagé un modèle. Dans le cas présent, l’utilisateur « MABE001 » a créé 4 modèles et leur a donné une visibilité de « Tous les utilisateurs ». Voilà pourquoi nous pouvons les voir ici.</span> | |||
<span style="font-family: sans-serif; font-size: 14px; line-height: 22.3999996185303px; color: rgb(0, 0, 0);">Lorsqu’il n’y a rien d’écrit vis-à-vis la colonne « Partagé de », cela signifie que nous sommes le créateur du modèle en question.</span> | |||
[[Fichier:Image.png|cadre|alt=|centré]] | |||
Pour en savoir plus sur un utilisateur qui nous partage un modèle, il suffit de placer le curseur de la souris au-dessus de son nom d’utilisateur (encadré rouge). Une info-bulle s’affichera (encadré bleu). Dans cette info-bulle, nous pourrons voir les informations suivantes : Nom, Prénom, Adresse Courriel et Numéro de Téléphone. | |||
Note : Il est possible de cliquer sur l’adresse courriel dans l’info-bulle. Cela ouvrira une fenêtre nous permettant d’envoyer un courriel à ladite adresse courriel. | |||
[[Fichier:Partage info .png|cadre|alt=|centré]] | |||
La colonne de visibilité nous indique qui peut voir notre modèle. | |||
- « Tous les utilisateurs » : Tout le monde peut voir le modèle. | |||
- « Tous les utilisateurs de mon RUIS » : Quiconque appartenant au même RUIS que nous peut voir le modèle. | |||
- « Tous les utilisateurs de mes installations » : Quiconque appartenant à une installation faisant partie de notre liste d’installations associées peut voir le modèle. | |||
- « Seulement moi » : Personne ne peut voir le modèle, sauf son créateur. | |||
Lorsque la visibilité n’est pas « Seulement moi », d’autres utilisateurs pourront voir le modèle. Il est donc possible de partager un modèle avec d’autres utilisateurs de cette façon. | |||
Les actions disponibles ne sont pas les mêmes dépendamment de si nous sommes le créateur du modèle. Dans le cas d’un modèle partagé par un autre utilisateur, la seule action possible est celle qui permet de cacher/montrer le modèle. Cette action est reconnaissable à son icône d’œil (voir encadré rouge). Lorsque le modèle n’est pas caché, l’icône représente un œil barré. Cliquer dessus fera disparaître le modèle. Il sera dorénavant caché. | |||
[[Fichier:Actions dispo modele.png|cadre|alt=|centré]] | |||
Par défaut, les modèles cachés ne sont pas affichés. Pour les voir, il faut activer la fonction « Afficher les modèles cachés » (voir encadré rouge) en cliquant dessus. | |||
[[Fichier:Visualiser un modele caché.png|cadre|alt=|centré]] | |||
Lorsqu’elle est active, la fonctionnalité « Afficher les modèles cachés » devient bleue (voir encadré rouge). Cliquer à nouveau dessus la désactivera. | |||
[[Fichier:Activer l'affichage des modeles cachés.png|cadre|alt=|centré]] | |||
Lorsque « Afficher les modèles cachés » est active, les modèles cachés sont visibles. Dans la capture d’écran ci-bas, le modèle se trouvant dans l’encadré bleu est un modèle caché. Il n’est pas visible si la fonctionnalité est désactivée. L’icône d’œil (voir encadré rouge) nous donne alors la possibilité de le rendre visible de nouveau. Cliquer dessus le fera alors s’afficher même lorsque « Afficher les modèles cachés » n’est pas activée. | |||
[[Fichier:Consulter un modèle caché.png|cadre|alt=|centré]] | |||
L’icône de flèche effectuant une rotation sur elle-même (voir encadré rouge) permet de rafraîchir le tableau. | |||
[[Fichier:Actualiser la grille mes modeles.png|cadre|alt=|centré]] | |||
=='''Supprimer un modèle'''== | |||
Dans le cas d’un modèle dont nous sommes le créateur, il n’est pas possible de cacher/montrer le modèle. Les actions possibles sont celles de « Modifier » et de « Supprimer » (voir encadré rouge) représentées respectivement par les icônes de « Crayon » et de « Poubelle ». | |||
Il n’est pas possible de modifier et/ou de supprimer un modèle partagé par un autre utilisateur. Toute modification ou suppression d’un modèle partagé devra être faite par le créateur du modèle lui-même. | |||
[[Fichier:Supprimer modele.png|cadre|alt=|centré]] | |||
Lorsque nous cliquons sur l’icône de « Poubelle », un dialogue de confirmation s’affiche. Il est alors possible d’annuler la suppression en cas d’erreur ou si nous changeons d’avis. | |||
Note : Cliquer sur « Oui » entraînera la suppression du modèle. Cette action n’est pas réversible. | |||
[[Fichier:Supprimer un modele.png|cadre|alt=|centré]] | |||
=='''Utiliser un modèle (à mettre à jour)'''== | |||
Lorsque vous créé une nouvelle réservation, dans la section «Mes modèles», cliquez sur la flèche de défilement pour faire apparaître vos modèles disponibles. Cliquez sur celui désiré. | |||
[[Fichier:2019-10-16 09 20 34-Interface de Réservation Intégrée des Systèmes de visioconférence.png|centré|vignette|1000x1000px]] | |||
Un message apparaît alors vous indiquant qu'en choisissant un modèle, toutes les données déjà inscrites dans la réservation seront perdues. Normalement, lorsque l'on utilise un modèle, rien n'a déjà été inscrit dans la réservation. Ainsi, vous ne perdrez aucune donnée. Répondez «Oui» à la question. | |||
[[Fichier:2019-10-16 09 24 07 02.png|centré|vignette|1000x1000px]] | |||
Toutes les informations déjà inscrites dans votre modèle seront alors ajoutées à la réservation. Il suffit d'indiquer la date et l'heure de la réservation et corriger ou ajouter les systèmes de visioconférence participant à la rencontre. Notez que même si vous utilsez un modèle, vous pouvez modifier l'ensemble des données se trouvant dans la réservation. | |||
__AUCUNSOMMAIRE__ | |||
Version actuelle datée du 21 février 2020 à 14:38
Les modèles sont utiles lorsqu’une activité de visioconférence revient à quelques reprises, sans être récurrente. Vous retrouverez dans cette page les modèles que vous avez créés (1) et ceux créés par d’autres utilisateurs qui les ont rendus visibles (2).
Ajouter un modèle
Il y a deux façons de créer un modèle :
1- En complétant chacun des champs :
Pour ajouter un modèle, cliquer sur le « + » situé au bout de la flèche.
En cliquant sur le « + », nous sommes redirigés vers la page de réservation de visioconférence. Remplir les champs (les mêmes que pour Nouvelle réservation), puis cliquer sur « Enregistrer et Fermer ». Voir la section Réserver une visioconférence pour la définition de chacun des éléments;
Note : Si vous avez les droits, déterminez la visibilité : seulement vous, tous les utilisateurs de votre établissement, tous les utilisateurs de votre RUIS ou encore tous les utilisateurs d’IRIS ; sinon, cette section sera grisée (5)
2- En partant d'une réservation déjà existante:
- Dans la page Mes réservations visioconférences - mode "Liste", cliquez sur le bouton d'action droit sur une réservation visio et sélectionner l'option "Créer un modèle à partir de cette conférence";
- Dans la page Mes réservations visioconférences - mode "Calendrier", cliquez sur le bouton droit sur une réservation visio et sélectionnez "Créer un modèle à partir de cette conférence";
- Nommez votre modèle;
- Si vous avez les droits, déterminez la visibilité : seulement vous, tous les utilisateurs de votre établissement, tous les utilisateurs de votre RUIS ou encore tous les utilisateurs d’IRIS ; sinon, cette section sera grisée
- Validez si les champs sont complétés tel que désiré. Dans le cas contraire, faites les corrections;
- Cliquez sur Enregistrer le modèle.
Après la sauvegarde du modèle, nous sommes redirigés vers la page des Modèles. Un message apparaît alors au haut de l’écran (voir encadré rouge) nous confirmant que le modèle a bien été enregistré.
Modifier un modèle
Pour modifier un modèle, il faut placer le curseur de la souris sur la ligne du modèle que nous souhaitons modifier (1). Les boutons d’actions « Modifier » et « Supprimer » vont alors s’afficher à l’extrémité droite de la ligne (2). Il faut ensuite cliquer sur le « Crayon » (voir encadré rouge). Nous serons alors redirigés vers la page de réservation de visioconférence. Faire les modifications, puis cliquer sur « Enregistrer et Fermer ». Comme pour l’ajout, nous serons redirigés vers la page des Modèles et un message de confirmation s’affichera au haut de l’écran.
Modèles partagés
La colonne « Partagé de » (voir encadré rouge) nous permet de savoir qui nous a partagé un modèle. Dans le cas présent, l’utilisateur « MABE001 » a créé 4 modèles et leur a donné une visibilité de « Tous les utilisateurs ». Voilà pourquoi nous pouvons les voir ici.
Lorsqu’il n’y a rien d’écrit vis-à-vis la colonne « Partagé de », cela signifie que nous sommes le créateur du modèle en question.
Pour en savoir plus sur un utilisateur qui nous partage un modèle, il suffit de placer le curseur de la souris au-dessus de son nom d’utilisateur (encadré rouge). Une info-bulle s’affichera (encadré bleu). Dans cette info-bulle, nous pourrons voir les informations suivantes : Nom, Prénom, Adresse Courriel et Numéro de Téléphone.
Note : Il est possible de cliquer sur l’adresse courriel dans l’info-bulle. Cela ouvrira une fenêtre nous permettant d’envoyer un courriel à ladite adresse courriel.
La colonne de visibilité nous indique qui peut voir notre modèle.
- « Tous les utilisateurs » : Tout le monde peut voir le modèle.
- « Tous les utilisateurs de mon RUIS » : Quiconque appartenant au même RUIS que nous peut voir le modèle.
- « Tous les utilisateurs de mes installations » : Quiconque appartenant à une installation faisant partie de notre liste d’installations associées peut voir le modèle.
- « Seulement moi » : Personne ne peut voir le modèle, sauf son créateur.
Lorsque la visibilité n’est pas « Seulement moi », d’autres utilisateurs pourront voir le modèle. Il est donc possible de partager un modèle avec d’autres utilisateurs de cette façon.
Les actions disponibles ne sont pas les mêmes dépendamment de si nous sommes le créateur du modèle. Dans le cas d’un modèle partagé par un autre utilisateur, la seule action possible est celle qui permet de cacher/montrer le modèle. Cette action est reconnaissable à son icône d’œil (voir encadré rouge). Lorsque le modèle n’est pas caché, l’icône représente un œil barré. Cliquer dessus fera disparaître le modèle. Il sera dorénavant caché.
Par défaut, les modèles cachés ne sont pas affichés. Pour les voir, il faut activer la fonction « Afficher les modèles cachés » (voir encadré rouge) en cliquant dessus.
Lorsqu’elle est active, la fonctionnalité « Afficher les modèles cachés » devient bleue (voir encadré rouge). Cliquer à nouveau dessus la désactivera.
Lorsque « Afficher les modèles cachés » est active, les modèles cachés sont visibles. Dans la capture d’écran ci-bas, le modèle se trouvant dans l’encadré bleu est un modèle caché. Il n’est pas visible si la fonctionnalité est désactivée. L’icône d’œil (voir encadré rouge) nous donne alors la possibilité de le rendre visible de nouveau. Cliquer dessus le fera alors s’afficher même lorsque « Afficher les modèles cachés » n’est pas activée.
L’icône de flèche effectuant une rotation sur elle-même (voir encadré rouge) permet de rafraîchir le tableau.
Supprimer un modèle
Dans le cas d’un modèle dont nous sommes le créateur, il n’est pas possible de cacher/montrer le modèle. Les actions possibles sont celles de « Modifier » et de « Supprimer » (voir encadré rouge) représentées respectivement par les icônes de « Crayon » et de « Poubelle ».
Il n’est pas possible de modifier et/ou de supprimer un modèle partagé par un autre utilisateur. Toute modification ou suppression d’un modèle partagé devra être faite par le créateur du modèle lui-même.
Lorsque nous cliquons sur l’icône de « Poubelle », un dialogue de confirmation s’affiche. Il est alors possible d’annuler la suppression en cas d’erreur ou si nous changeons d’avis.
Note : Cliquer sur « Oui » entraînera la suppression du modèle. Cette action n’est pas réversible.
Utiliser un modèle (à mettre à jour)
Lorsque vous créé une nouvelle réservation, dans la section «Mes modèles», cliquez sur la flèche de défilement pour faire apparaître vos modèles disponibles. Cliquez sur celui désiré.
Un message apparaît alors vous indiquant qu'en choisissant un modèle, toutes les données déjà inscrites dans la réservation seront perdues. Normalement, lorsque l'on utilise un modèle, rien n'a déjà été inscrit dans la réservation. Ainsi, vous ne perdrez aucune donnée. Répondez «Oui» à la question.
Toutes les informations déjà inscrites dans votre modèle seront alors ajoutées à la réservation. Il suffit d'indiquer la date et l'heure de la réservation et corriger ou ajouter les systèmes de visioconférence participant à la rencontre. Notez que même si vous utilsez un modèle, vous pouvez modifier l'ensemble des données se trouvant dans la réservation.