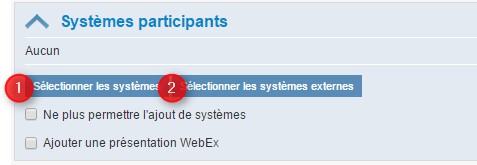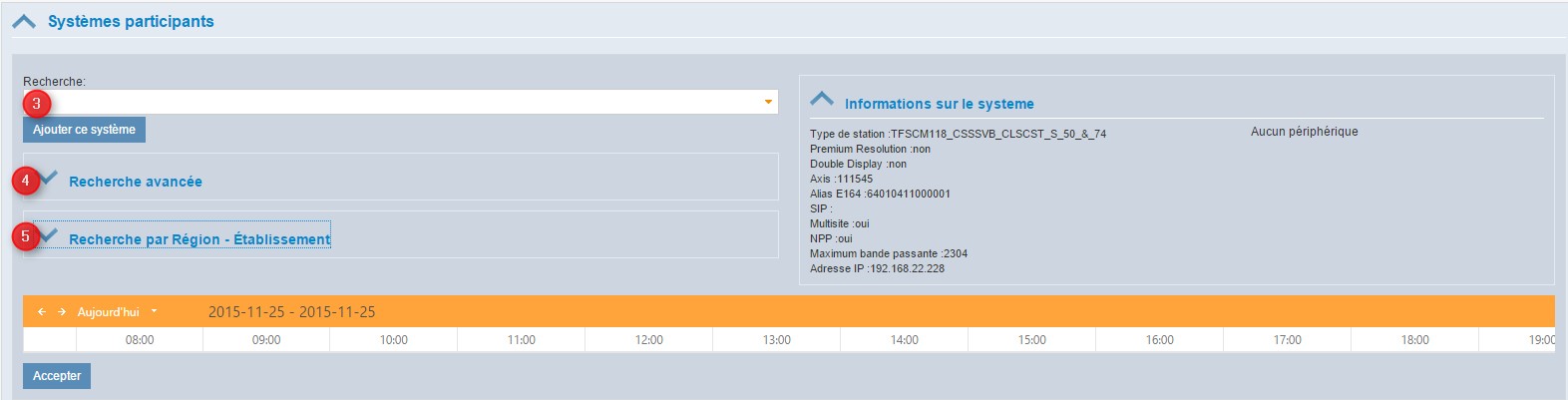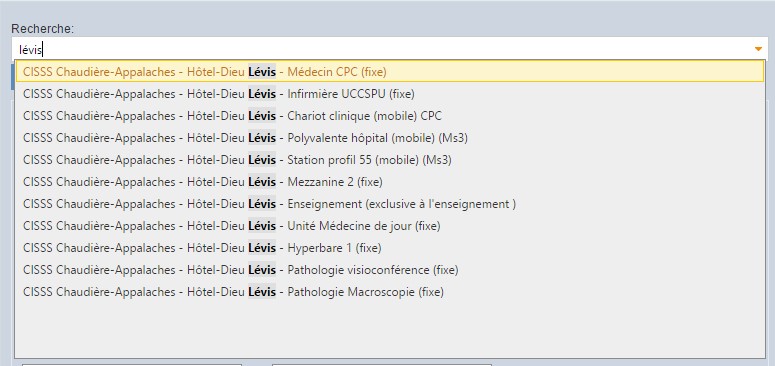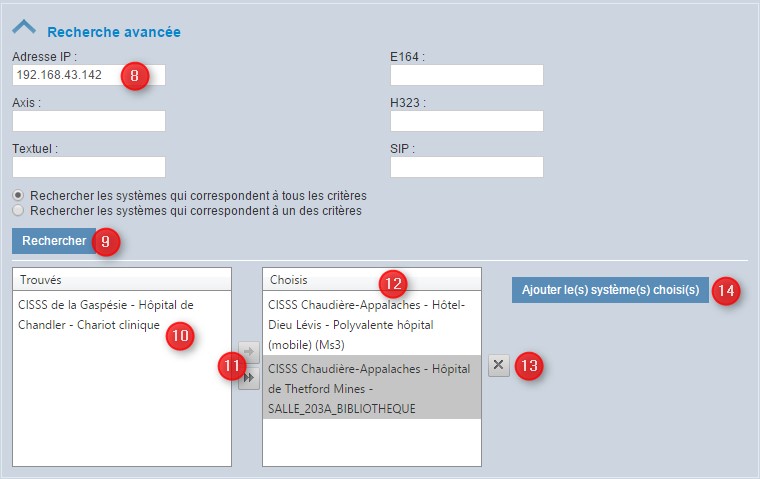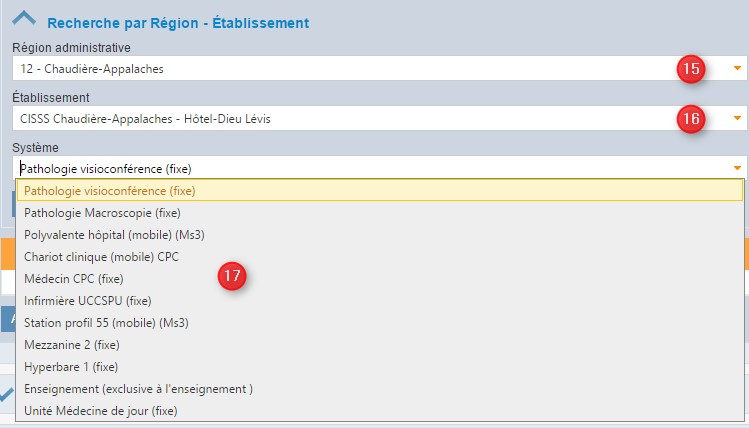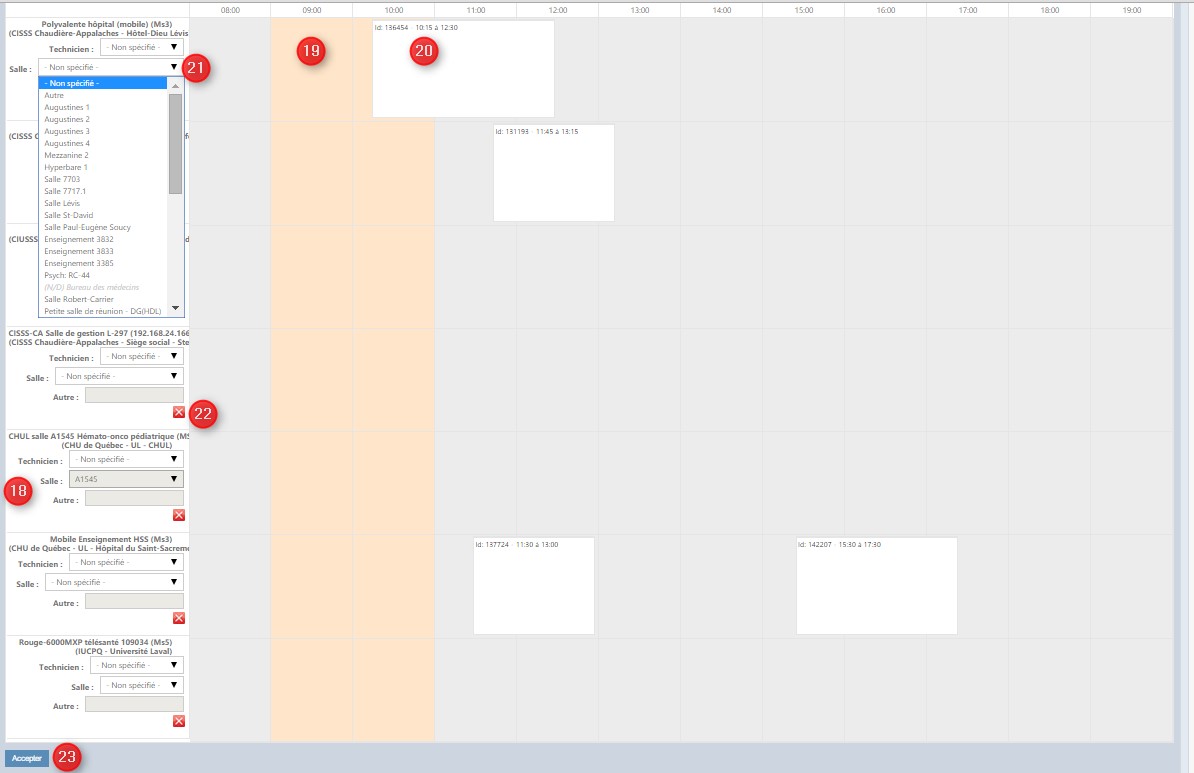Systèmes participants
Cette section vous permet d'ajouter à la réservation les stations qui participeront à l'activité. Pour l'application IRIS, il y a deux types de stations, soient les stations qui sont inscrites dans IRIS que l'on appelle simplement Systèmes et celles qui ne le sont pas que l'on appelle Systèmes externes. Les premiers sont inscrits sur un des TMS gérés par l'application IRIS et toutes leurs coordonnées s'y retrouvent. Pour les systèmes externes, ils sont inscrits sur le TMS du pont national. Lors de leur inscription dans une réservation IRIS, nous devons donc inscrire l'ensemble de leurs coordonnées dont l'adresse IP ou l'Alias E164.
Une réservation IRIS doit toujours contenir au moins une station appelée Systèmes qui se retrouve dans l'application. C'est pourquoi nous débutons toujours par l'ajout du ou des système(s). Pour ce faire, appuyez sur Sélectionner les systèmes (1).
Pour la recherche d'une station de visioconférence, trois modes s'offrent à vous:
- Recherche (3);
- Recherche avancée (4);
- Recherche par Région - Établissement (5);
Il se peut que l'une options soit fermée, appuyez alors sur la flèche pour l'ouvrir.
'Recherche (3)': Ce mode vous permet de rechercher une station par un mot clé qui se retouve soit dans le nom de l'établissement ou dans le nom de la station. Pour l'exemple ci-bas, le mot clé a été inscrit dans la case et IRIS affiche toutes les stations qui correspondent à ce mot clé. Il suffit de sélectionner celle désirée.
Une fois la station sélectionnée, elle apparaît dans la case (6) et il suffit de cliquer sur Ajouter ce système (7). Vous pouvez par la suite rechercher une autre station par ce mode.
Recherche avancée (4): ce mode permet de faire une recherche par ls coordonnées de l'appareil, soit l'adresse IP ou l'Alias E164. Bien que la recherche par Axis apparaisse encore, cette nomenclature est désuète et n'est plus utile. La recherche la plus commune est par l'adresse IP (8). Y inscrire l'adresse IP.
Cliquez ensuite sur Rechercher (9). Si aucun résultat n'apparaît dans la boîte Trouvés (10),c'est que le système est externe. Si la station est dans IRIS, elle apparaîtra dans cette boîte. Cliquez sur la double-flèche (11) pour déplacer la station dans la boîte Choisis (12). Vous pouvez répéter la recherche pour une autre station et la transférer elle aussi dans la boîte Choisis.. Si vous désirez retirer une station se trouvant dans cettee boîte, ccliquez une fois sur cette dernière pour la meettre en surbrillance et appuyez sur le "X" (13). Lorsque terminé, cliquez sur Ajouter le(s) système(s) choisi(s) (14).
Recherche par Région - Établissement (5): dans ce mode, toutes ls stations de visioconférence inscrites dans IRIS sont réparties par région administrative et par établissement.
- Sélectionnez d'abord la région administrative (15);
- Sélectionnez l'établissement' '(16);
- En cliquant sur la flèche de défillement de la section Système, l'ensemble des sytèmes associés à cet établissement sont maintenant visibles (17). Cliquez sur la station désirée et appuyez sur Ajouter ce système par la suite.
Peu importe le mode utilisé, toutes les stations sélectionnées se retrouvent dans le calendrier en dessous (18).
La région de couleur saumon (19) représent la période de l'activité incluant le prétest. Les rectangles blancs avec un numéro de réservation IRIS et des heures indiquent la non disponibilité des stations. SI l'un d'eux se trouve par-dessus la période de l'activité (20), c'est la station n'est pas disponible pour votre activité. Vous devez alors la retirer de la réservation sinon, vous ne pourrez enregistrer cette dernière. Vous aurez alors un message indiquant qu'au moins un des systèmes n'est pas disponible.Si votre établissement utilise le module de réservation des ressources, vous pouvez associer la salle à la réservation. En cliquant sur la flèche de défillement