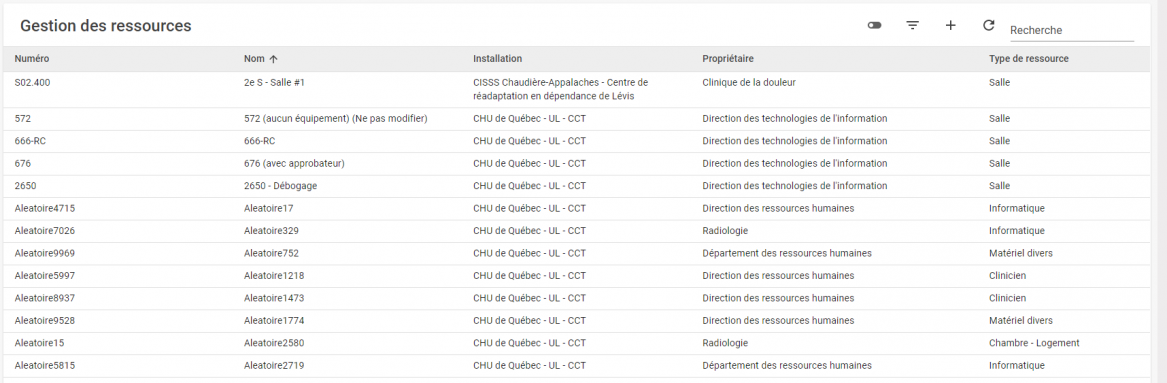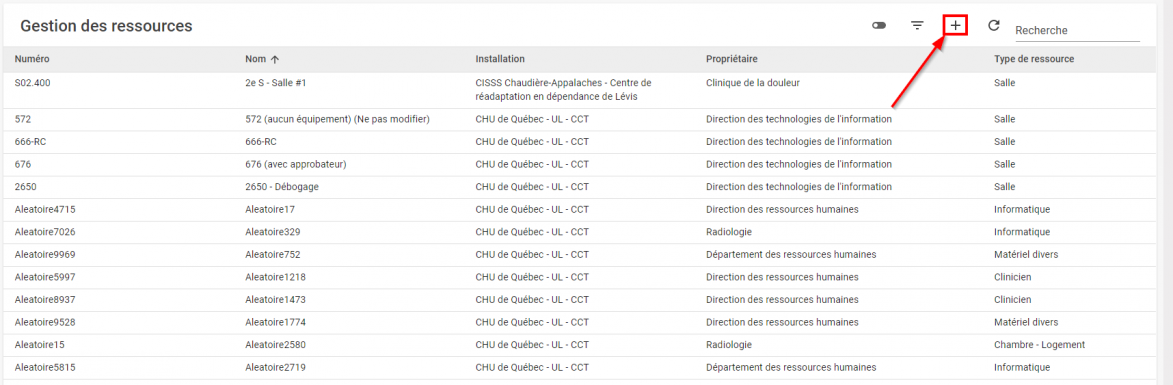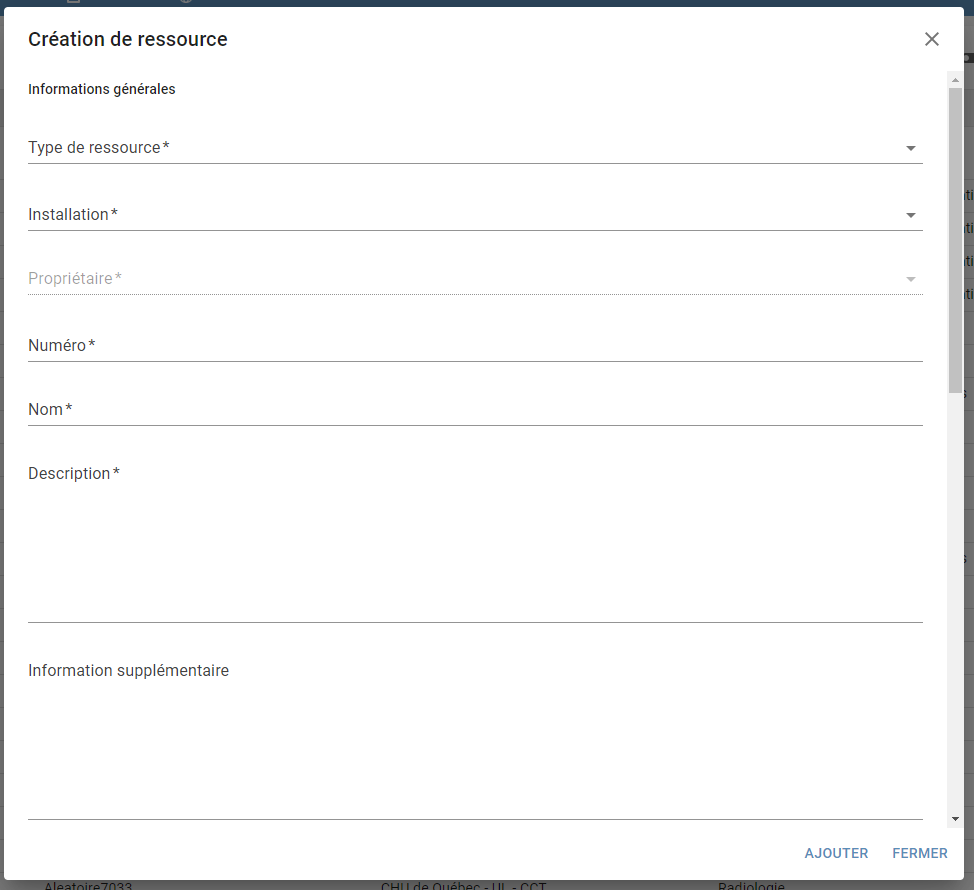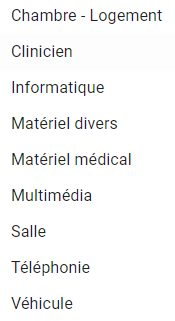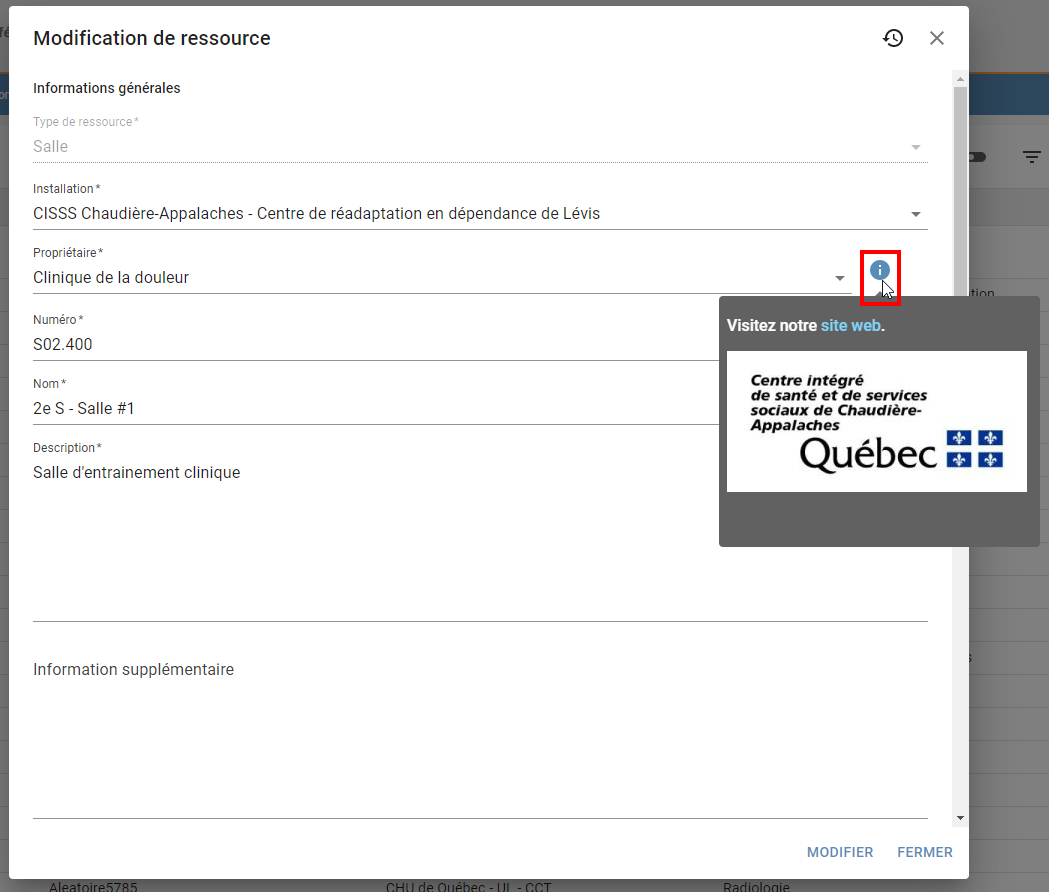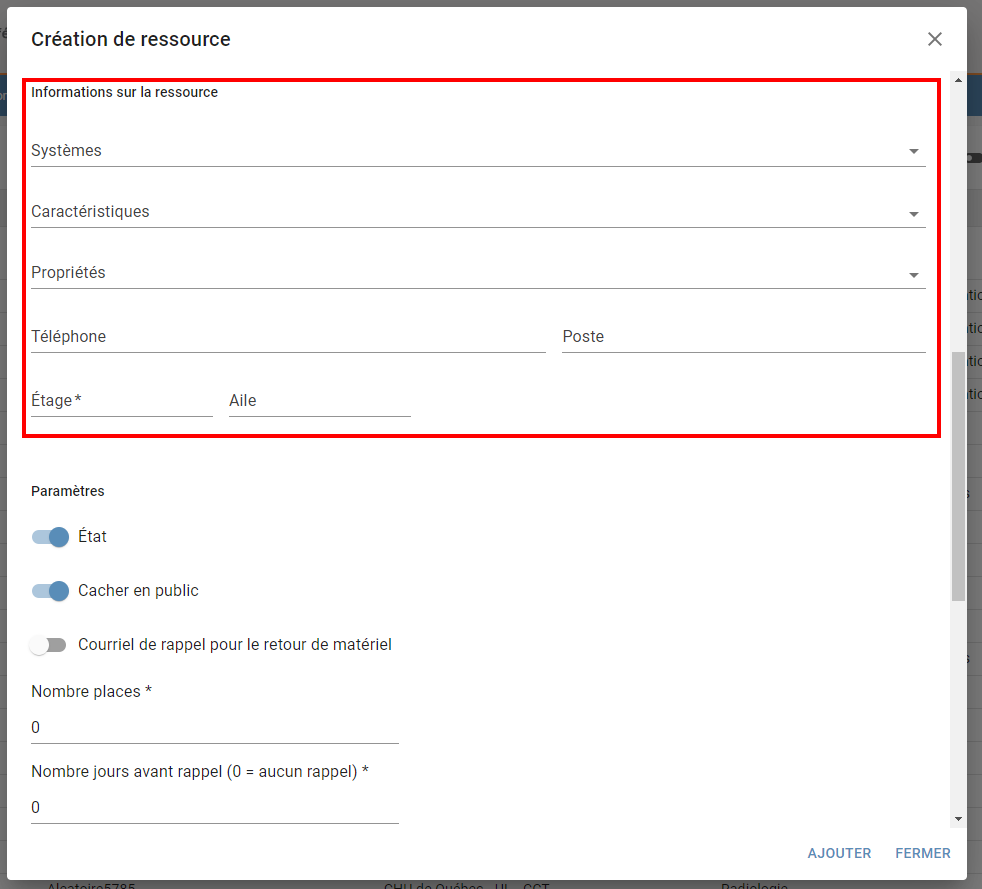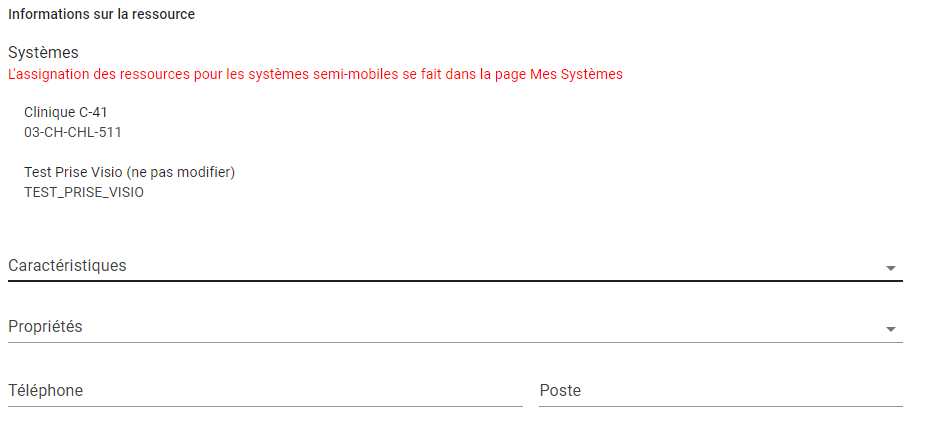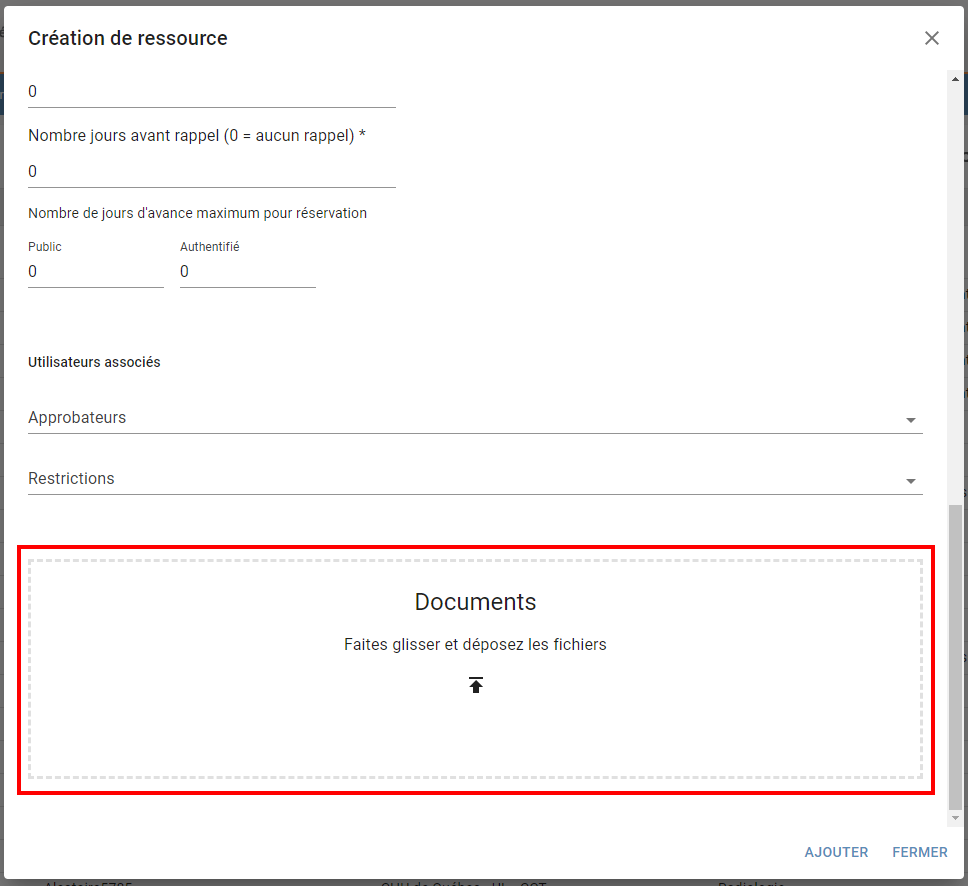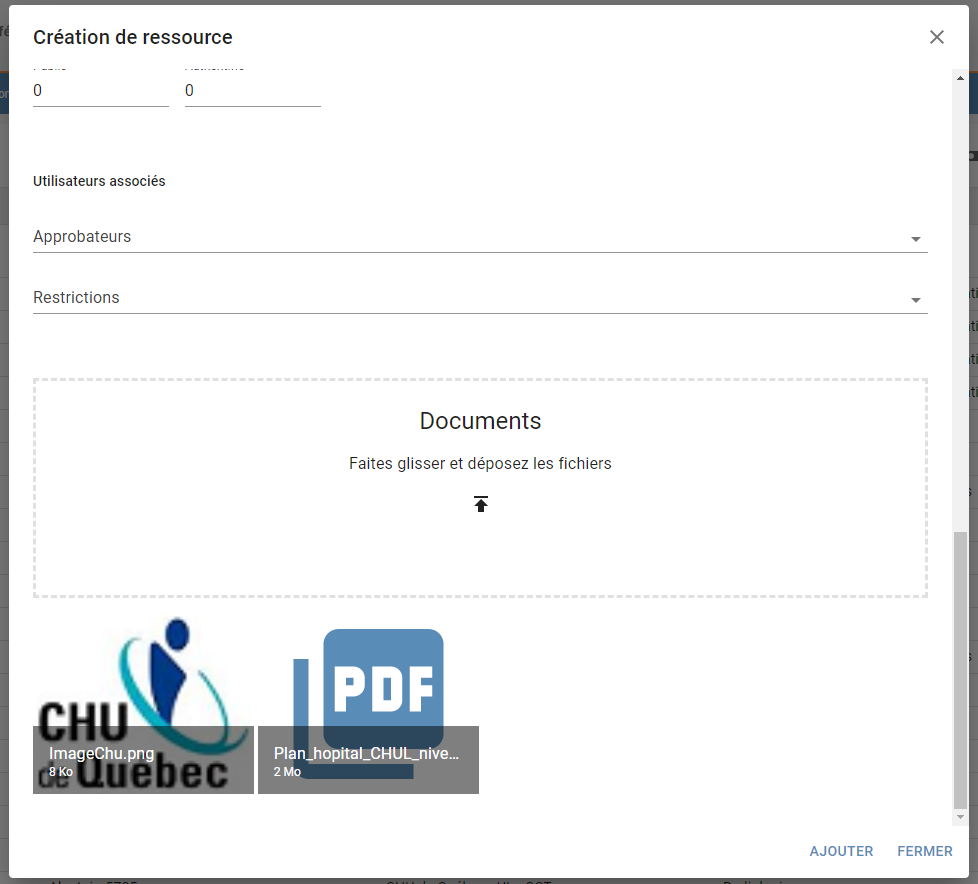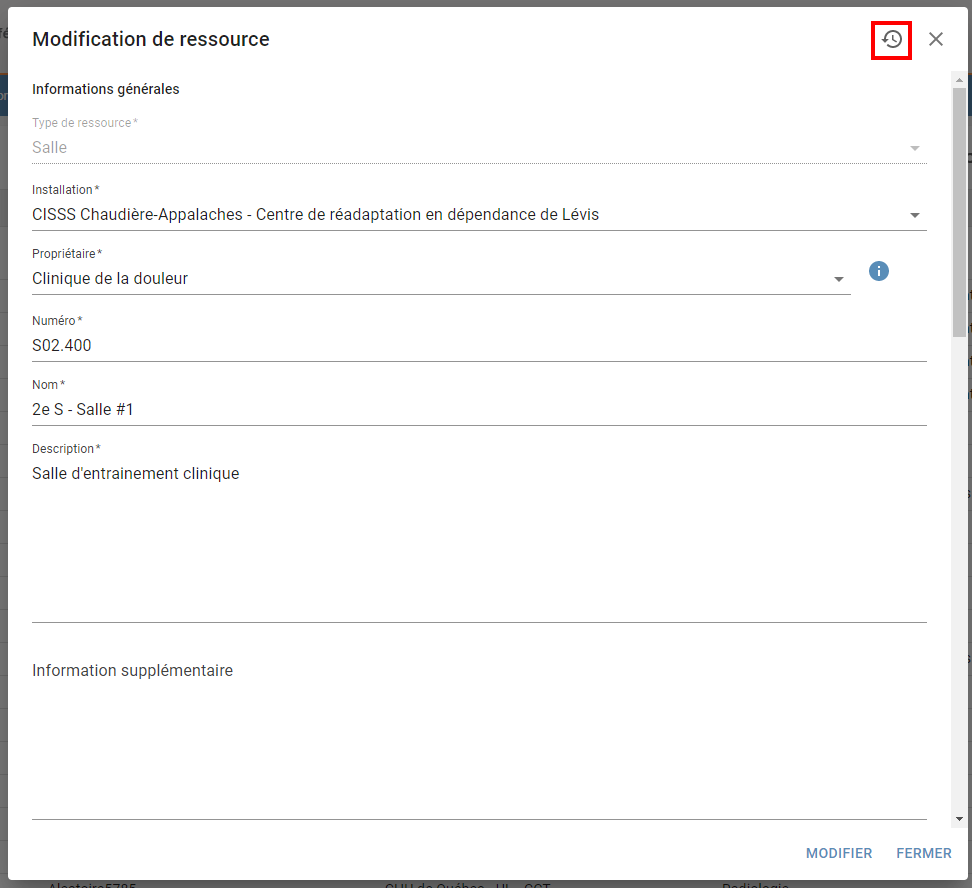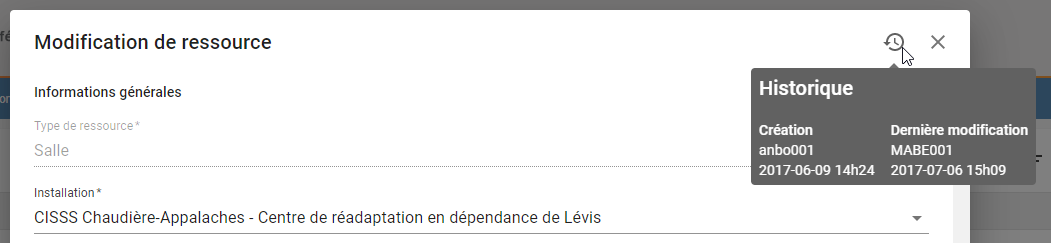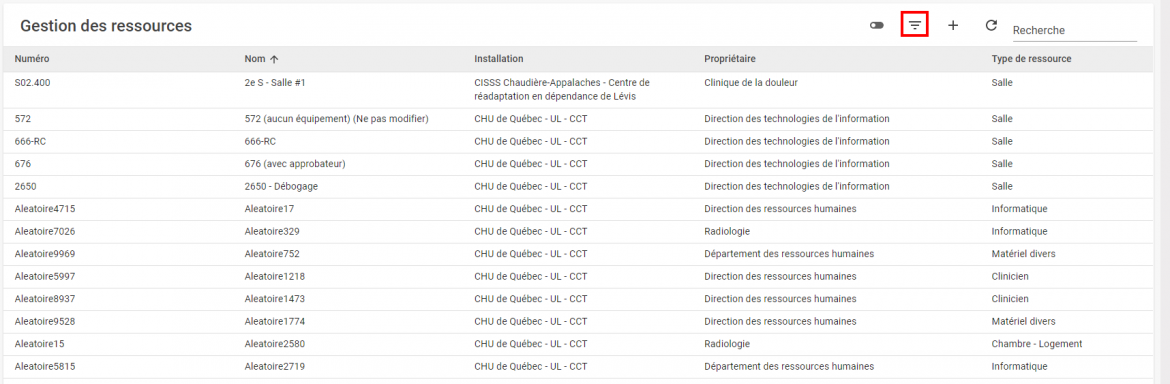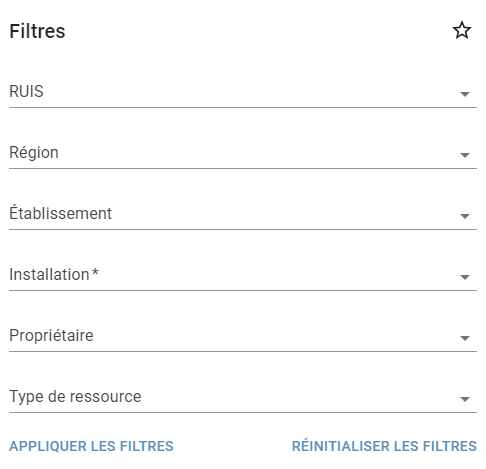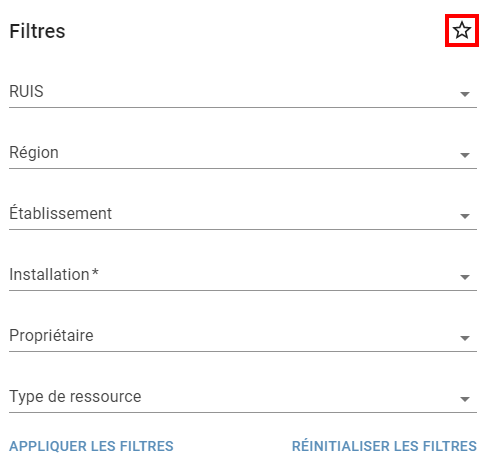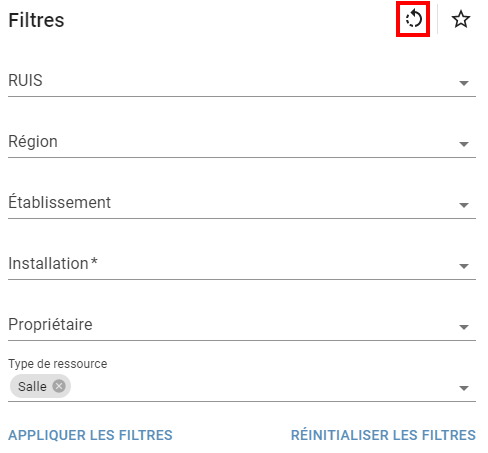Différences entre les versions de « Gestion des ressources de Mon compte »
m (Ajout lien vers la page de restriction des systèmes) |
|||
| (36 versions intermédiaires par 5 utilisateurs non affichées) | |||
| Ligne 1 : | Ligne 1 : | ||
| | ||
'''<u>Gestion des ressources de Mon compte</u>''' | ==='''<u>Gestion des ressources de Mon compte</u>'''=== | ||
'''''Vous devez avoir le profil «Gestionnaire de ressources» pour avoir accès à cette section. Pour l'obtenir, communiquez avec le pilote IRIS de votre établissement.''''' | |||
' | Cette page permet d’assurer la gestion des ressources des installations auxquelles vous êtes associés. Voici l'affichage de base de la page. | ||
[[Fichier:RessourceAffichageBase.png|centré|vignette|1167x1167px]] | |||
Pour ajouter une ressource, cliquer sur le « + » situé au bout de la flèche. | |||
[[Fichier:RessourceAjouter.png|centré|vignette|1173x1173px]] | |||
Une boîte de dialogue permettant la création d’une nouvelle ressource apparaît. | |||
[[Fichier:RessourcePopupAjout.png|centré|cadre]] | |||
===Informations générales=== | |||
[[Fichier:RessourceListeTypeRessource.png|vignette|Les neuf types de ressource disponibles]] | |||
*La liste « Type de ressource » permet de choisir parmi les neuf types de ressource disponibles. Une fois la ressource créée, il est impossible de changer le type de ressource. La liste sera désactivée. | |||
*La liste des installations sert à faciliter le choix du propriétaire de la ressource. Plutôt que de devoir choisir parmi tous les propriétaires et de risquer de tomber sur des propriétaires avec le même nom, il faut d’abord choisir l’installation du propriétaire. Ainsi, seuls les propriétaires de cette installation seront affichés. | |||
*La liste des propriétaires permet de choisir le propriétaire de la ressource. La liste est désactivée tant qu’une installation n’est pas sélectionnée (voir plus bas). | |||
*Le champ « Numéro » est obligatoire. Il sert à indiquer le numéro de la ressource. Ce numéro peut être par exemple le numéro de la salle si la ressource est une salle, le numéro de série si la ressource est un équipement informatique, le numéro de plaque d’immatriculation si la ressource est un véhicule, etc. Ce champ peut contenir un maximum de 100 caractères. Tous les caractères ne sont pas acceptés. | |||
*Le champ « Nom » est obligatoire. Il peut contenir un maximum de 100 caractères. Tous les caractères ne sont pas acceptés. | |||
*Le champ « Description » est obligatoire. Il n’a pas de limite de caractères et tous les caractères sont acceptés. | |||
*Le champ « Information supplémentaire » n’est pas obligatoire. Il permet de saisir des informations relatives à la ressource, mais qui n’ont pas à être saisies dans le champ « Description ». Il peut contenir un maximum de 500 caractères et tous les caractères sont acceptés. <br /> | |||
Le bouton d’information (voir encadré rouge) fera s’afficher une boîte informative lorsque le curseur de la souris est placé dessus. Le contenu de cette boîte dépend de ce qui a été saisi dans le champ « Coordonnées » du propriétaire. Le champ « Coordonnées » se trouve dans la page des [[Gestion des propriétaires|Propriétaires]]. | |||
'''<u>Note :</u>''' Si rien n’a été saisi dans le champ « Coordonnées », le bouton d’information ne s’affichera pas. | |||
<br /> | |||
[[Fichier:RessourceBoutonInfosProprietaire.png|centré|cadre]] | |||
<br /> | |||
[[Fichier:RessourceCoordonneesProprietaire.png|centré|cadre|Voici où trouver le champ « Coordonnées » dans la page des [[Gestion des propriétaires|Propriétaires]].]] | |||
<br /> | |||
===Informations sur la ressource=== | |||
La section « Informations sur la ressource » n’apparaît que si le type de ressource « Salle » a été sélectionné. | |||
[[Fichier:RessourcePopupSectionInformationSurRessource.png|centré|cadre]] | |||
*La liste des systèmes permet de choisir quel système est relié à cette ressource. Notez qu’un seul système peut être sélectionné ici. La gestion des systèmes semi-mobiles se fait dans la page [[Systèmes]]. | |||
*La liste des caractéristiques permet de spécifier les caractéristiques de la salle. Elle permet notamment d’indiquer si la salle est équipée d’un tableau blanc, d’un projecteur, d’un téléphone, etc. | |||
*La liste des propriétés permet d’indiquer si la salle possède des fenêtres, des ordinateurs et/ou des tables. | |||
*Les champs « Téléphone » et « Poste » permettent respectivement de saisir le numéro de téléphone et le numéro de poste relatifs à la ressource. | |||
*Le champ « Étage » est obligatoire. Il peut contenir un maximum de 50 caractères et tous les caractères sont acceptés. Il sert à indiquer à quel étage se trouve la ressource. | |||
*Le champ « Aile » n’est pas obligatoire. Il peut contenir un maximum de 50 caractères et tous les caractères sont acceptés. Il sert à indiquer dans quelle aile se trouve la ressource, s’il y a lieu.<br /> | |||
[[ | Lors de la modification d’une ressource, si cette ressource a été liée à plusieurs systèmes semi-mobiles, la liste des systèmes est remplacée par une liste non modifiable de tous les systèmes liés. | ||
[[Fichier:RessourceListeSystemeSemiMobile.png|centré|cadre]] | |||
===Paramètres=== | |||
La section « Paramètres » est visible peu importe le type de ressource sélectionné. | |||
*« État » indique si la ressource est active ou inactive. | |||
*« Cacher en public » indique si la ressource est visible dans la page de [[Réserver une ressource#En mode public|Réservation de Ressource Publique]]. | |||
*« Courriel de rappel pour le retour de matériel » indique si un courriel doit être envoyé à la fin de chaque réservation de la ressource afin de rappeler qu’il faut la retourner. | |||
*Le champ « Nombre places » est obligatoire et il peut contenir un maximum de 4 caractères numériques. Il indique la capacité de la ressource. Par exemple, le nombre de sièges dans un véhicule ou le nombre de places dans une salle. Il est à noter que ce nombre est strictement informatif. Une ressource de type « Véhicule » avec une capacité de 5 peut quand même être réservée par une réservation de 10 participants, et ce même s’il est impossible que les 10 personnes puissent entrer en même temps dans le véhicule. | |||
*Le champ « Nombre jours avant rappel » est obligatoire et il peut contenir un maximum de 4 caractères numériques. Il sert à indiquer le nombre de jours avant une réservation où un rappel sera envoyé. Par exemple, si nous indiquons « 3 » dans ce champ et que nous réservons la ressource pour le 15 août, un courriel nous sera envoyé le 12 août pour nous rappeler qu’il y a une réservation. Saisir « 0 » dans ce champ fera en sorte qu’aucun courriel de rappel ne sera envoyé. | |||
*Les champs « Nombre de jours d’avance maximum pour réservation » permettent d’indiquer combien de jours à l’avance il est possible de réserver la ressource. Par exemple, si nous indiquons « 3 » et que nous tentons de réserver deux jours à l’avance, ça ne fonctionnera pas. Les champs « Public » et « Authentifié » permettent de saisir un nombre différent pour la page de Réservation de Ressource Publique et la page de Réservation de Ressource normale. Les deux champs peuvent contenir un maximum de 4 caractères numériques.<br /> | |||
===Utilisateurs associés=== | |||
*La liste des '''Approbateurs''' permet de sélectionner des utilisateurs qui feront office d’approbateurs pour cette ressource. Un approbateur peut approuver ou refuser chacune des réservations de cette ressource. Chaque fois que la ressource sera réservée, la réservation devra être approuvée par un des approbateurs. Notez que si la liste est vide, les réservations sont automatiquement approuvées. | |||
*La liste des '''Restrictions''' permet de sélectionner des utilisateurs auxquels la ressource sera restreinte. Seuls les utilisateurs figurant sur cette liste pourront réserver la ressource. Si la liste est vide, tout le monde peut la réserver. Notez que dans le cas d’une salle, si <u>un seul</u> système est lié à la ressource, les restrictions s’appliqueront automatiquement à ce système. Pour en savoir davantage, consultez la page [[Restriction des systèmes]].<br /> | |||
===Documents=== | |||
« Documents » permet de joindre des images ou des fichiers PDF à la ressource. Cliquer n’importe où à l’intérieur du rectangle pointillé fera apparaître le sélecteur de fichier. Il faudra alors sélectionner les fichiers que nous désirons ajouter à la ressource. | |||
[[Fichier:RessourcePopupSectionDocument.png|centré|cadre]] | |||
Suite à l’ajout d’un document, son nom ainsi que sa taille seront indiqués. Si le nom d’un fichier est trop long et n’apparaît pas dans sa totalité, il suffit de placer le curseur de la souris au-dessus du nom du document. Une boîte informative apparaîtra avec le nom complet du document. Notez que la taille ne s’affiche que si le document vient d’être ajouté. Les documents déjà présents n’affichent pas leur taille pour des raisons techniques. | |||
Il est à noter qu’il est impossible de joindre deux documents avec le même nom. | |||
[[Fichier:RessourceAvecDocument.png|centré|cadre]] | |||
<br /> | |||
===Historique=== | |||
Lors de la modification d’une ressource, il est possible de savoir qui l’a créée et qui l’a modifiée en dernier. Pour ce faire, il suffit de placer le curseur de la souris sur l’icône d’historique (voir encadré rouge). | |||
[[Fichier:RessourceBoutonHistorique.png|centré|cadre]] | |||
Une boîte informative apparaîtra aussitôt avec les informations. | |||
[[Fichier:RessourceHistoriqueBoiteInformative.png|centré|cadre]] | |||
<br /> | |||
===Afficher les ressources inactives=== | |||
« Afficher les ressources inactives » permet de choisir si l’on veut que les ressources inactives soient visibles ou pas dans le tableau. Par défaut, cette fonctionnalité n’est pas activée. Les ressources inactives sont donc cachées. Désactiver une ressource alors que cette fonctionnalité n’est pas activée la fera disparaître du tableau. Pour pouvoir la voir de nouveau, il faudra activer la fonctionnalité. | |||
[[Fichier:RessourceAfficherRessourcesInactives.png|centré|vignette|1160x1160px]] | |||
<br /> | |||
===Filtres=== | |||
Pour faciliter la recherche dans le tableau, il est possible d’avoir recours à des filtres. Pour voir quels filtres sont disponibles, cliquer sur l’icône des Filtres (voir encadré rouge). | |||
[[Fichier:RessourceFiltres.png|centré|vignette|1170x1170px]] | |||
<br /> | |||
[[Fichier:RessourceBoiteFiltres.png|alt=|centré|cadre]] | |||
« RUIS », « Région » et « Établissement » n’ont pas d’effet sur les résultats du tableau. Ils permettent de faciliter la recherche dans le champ « Installation ». En effet, choisir la région « Montréal » fera en sorte que seules les installations se trouvant dans la région « Montréal » s’afficheront dans la liste « Installation ». | |||
[[Fichier:RessourceSauvegarderFiltres.png|alt=|centré|cadre]] | |||
L’icône d’étoile permet de sauvegarder les filtres. Pour l’utiliser, il suffit de sélectionner les filtres désirés, puis de cliquer sur l’étoile. Un message nous confirmant que les filtres ont bien été sauvegardés s’affichera. Par la suite, chaque fois que nous ouvrirons la boîte des filtres, ceux-ci s’afficheront dans l’état tel qu’ils ont été sauvegardés. | |||
'''<u>Note :</u>''' Les filtres sont sauvegardés dans les cookies. Si vous n’autorisez pas les cookies ou si vous les effacez, les filtres sauvegardés seront perdus. | |||
[[Fichier:RessourceFiltresReinitialiserSelonPreferences.png|alt=|centré|cadre]] | |||
L’icône « Réinitialiser les filtres selon les préférences » s’affiche lorsque les filtres ne sont plus dans l’état tel qu’ils ont été sauvegardés. Cliquer dessus ramènera les filtres dans leur état sauvegardé. Il est important de savoir faire la différence entre cette icône et le bouton « Réinitialiser les filtres » au bas de la boîte. Ce dernier sert à vider tous les champs. | |||
__FORCERSOMMAIRE__ | |||
Version actuelle datée du 3 février 2021 à 14:07
Gestion des ressources de Mon compte
Vous devez avoir le profil «Gestionnaire de ressources» pour avoir accès à cette section. Pour l'obtenir, communiquez avec le pilote IRIS de votre établissement.
Cette page permet d’assurer la gestion des ressources des installations auxquelles vous êtes associés. Voici l'affichage de base de la page.
Pour ajouter une ressource, cliquer sur le « + » situé au bout de la flèche.
Une boîte de dialogue permettant la création d’une nouvelle ressource apparaît.
Informations générales
- La liste « Type de ressource » permet de choisir parmi les neuf types de ressource disponibles. Une fois la ressource créée, il est impossible de changer le type de ressource. La liste sera désactivée.
- La liste des installations sert à faciliter le choix du propriétaire de la ressource. Plutôt que de devoir choisir parmi tous les propriétaires et de risquer de tomber sur des propriétaires avec le même nom, il faut d’abord choisir l’installation du propriétaire. Ainsi, seuls les propriétaires de cette installation seront affichés.
- La liste des propriétaires permet de choisir le propriétaire de la ressource. La liste est désactivée tant qu’une installation n’est pas sélectionnée (voir plus bas).
- Le champ « Numéro » est obligatoire. Il sert à indiquer le numéro de la ressource. Ce numéro peut être par exemple le numéro de la salle si la ressource est une salle, le numéro de série si la ressource est un équipement informatique, le numéro de plaque d’immatriculation si la ressource est un véhicule, etc. Ce champ peut contenir un maximum de 100 caractères. Tous les caractères ne sont pas acceptés.
- Le champ « Nom » est obligatoire. Il peut contenir un maximum de 100 caractères. Tous les caractères ne sont pas acceptés.
- Le champ « Description » est obligatoire. Il n’a pas de limite de caractères et tous les caractères sont acceptés.
- Le champ « Information supplémentaire » n’est pas obligatoire. Il permet de saisir des informations relatives à la ressource, mais qui n’ont pas à être saisies dans le champ « Description ». Il peut contenir un maximum de 500 caractères et tous les caractères sont acceptés.
Le bouton d’information (voir encadré rouge) fera s’afficher une boîte informative lorsque le curseur de la souris est placé dessus. Le contenu de cette boîte dépend de ce qui a été saisi dans le champ « Coordonnées » du propriétaire. Le champ « Coordonnées » se trouve dans la page des Propriétaires.
Note : Si rien n’a été saisi dans le champ « Coordonnées », le bouton d’information ne s’affichera pas.
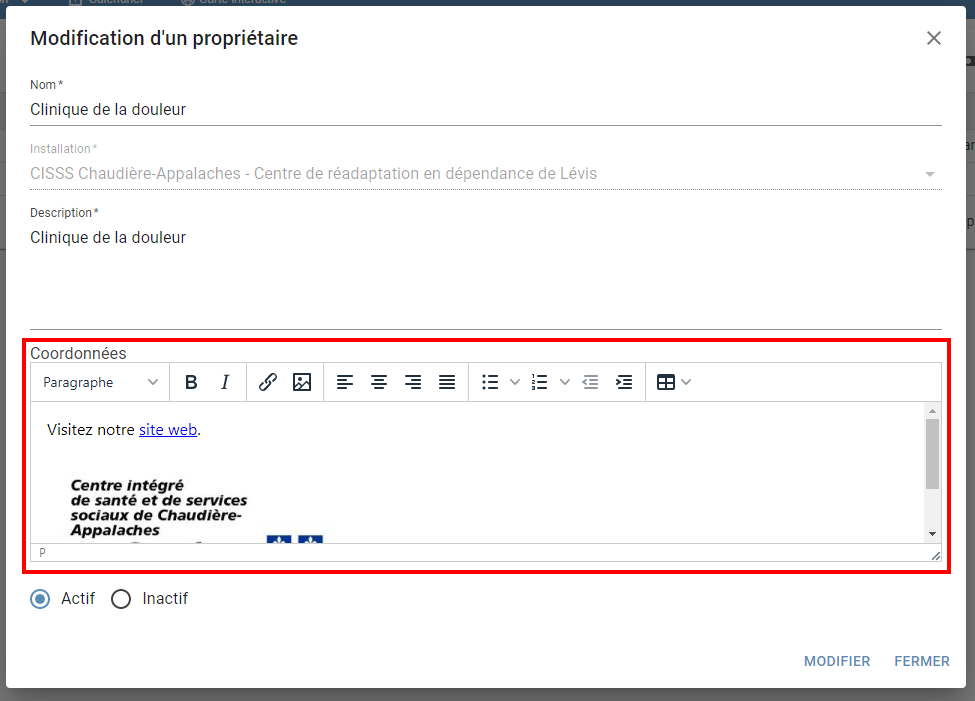
Informations sur la ressource
La section « Informations sur la ressource » n’apparaît que si le type de ressource « Salle » a été sélectionné.
- La liste des systèmes permet de choisir quel système est relié à cette ressource. Notez qu’un seul système peut être sélectionné ici. La gestion des systèmes semi-mobiles se fait dans la page Systèmes.
- La liste des caractéristiques permet de spécifier les caractéristiques de la salle. Elle permet notamment d’indiquer si la salle est équipée d’un tableau blanc, d’un projecteur, d’un téléphone, etc.
- La liste des propriétés permet d’indiquer si la salle possède des fenêtres, des ordinateurs et/ou des tables.
- Les champs « Téléphone » et « Poste » permettent respectivement de saisir le numéro de téléphone et le numéro de poste relatifs à la ressource.
- Le champ « Étage » est obligatoire. Il peut contenir un maximum de 50 caractères et tous les caractères sont acceptés. Il sert à indiquer à quel étage se trouve la ressource.
- Le champ « Aile » n’est pas obligatoire. Il peut contenir un maximum de 50 caractères et tous les caractères sont acceptés. Il sert à indiquer dans quelle aile se trouve la ressource, s’il y a lieu.
Lors de la modification d’une ressource, si cette ressource a été liée à plusieurs systèmes semi-mobiles, la liste des systèmes est remplacée par une liste non modifiable de tous les systèmes liés.
Paramètres
La section « Paramètres » est visible peu importe le type de ressource sélectionné.
- « État » indique si la ressource est active ou inactive.
- « Cacher en public » indique si la ressource est visible dans la page de Réservation de Ressource Publique.
- « Courriel de rappel pour le retour de matériel » indique si un courriel doit être envoyé à la fin de chaque réservation de la ressource afin de rappeler qu’il faut la retourner.
- Le champ « Nombre places » est obligatoire et il peut contenir un maximum de 4 caractères numériques. Il indique la capacité de la ressource. Par exemple, le nombre de sièges dans un véhicule ou le nombre de places dans une salle. Il est à noter que ce nombre est strictement informatif. Une ressource de type « Véhicule » avec une capacité de 5 peut quand même être réservée par une réservation de 10 participants, et ce même s’il est impossible que les 10 personnes puissent entrer en même temps dans le véhicule.
- Le champ « Nombre jours avant rappel » est obligatoire et il peut contenir un maximum de 4 caractères numériques. Il sert à indiquer le nombre de jours avant une réservation où un rappel sera envoyé. Par exemple, si nous indiquons « 3 » dans ce champ et que nous réservons la ressource pour le 15 août, un courriel nous sera envoyé le 12 août pour nous rappeler qu’il y a une réservation. Saisir « 0 » dans ce champ fera en sorte qu’aucun courriel de rappel ne sera envoyé.
- Les champs « Nombre de jours d’avance maximum pour réservation » permettent d’indiquer combien de jours à l’avance il est possible de réserver la ressource. Par exemple, si nous indiquons « 3 » et que nous tentons de réserver deux jours à l’avance, ça ne fonctionnera pas. Les champs « Public » et « Authentifié » permettent de saisir un nombre différent pour la page de Réservation de Ressource Publique et la page de Réservation de Ressource normale. Les deux champs peuvent contenir un maximum de 4 caractères numériques.
Utilisateurs associés
- La liste des Approbateurs permet de sélectionner des utilisateurs qui feront office d’approbateurs pour cette ressource. Un approbateur peut approuver ou refuser chacune des réservations de cette ressource. Chaque fois que la ressource sera réservée, la réservation devra être approuvée par un des approbateurs. Notez que si la liste est vide, les réservations sont automatiquement approuvées.
- La liste des Restrictions permet de sélectionner des utilisateurs auxquels la ressource sera restreinte. Seuls les utilisateurs figurant sur cette liste pourront réserver la ressource. Si la liste est vide, tout le monde peut la réserver. Notez que dans le cas d’une salle, si un seul système est lié à la ressource, les restrictions s’appliqueront automatiquement à ce système. Pour en savoir davantage, consultez la page Restriction des systèmes.
Documents
« Documents » permet de joindre des images ou des fichiers PDF à la ressource. Cliquer n’importe où à l’intérieur du rectangle pointillé fera apparaître le sélecteur de fichier. Il faudra alors sélectionner les fichiers que nous désirons ajouter à la ressource.
Suite à l’ajout d’un document, son nom ainsi que sa taille seront indiqués. Si le nom d’un fichier est trop long et n’apparaît pas dans sa totalité, il suffit de placer le curseur de la souris au-dessus du nom du document. Une boîte informative apparaîtra avec le nom complet du document. Notez que la taille ne s’affiche que si le document vient d’être ajouté. Les documents déjà présents n’affichent pas leur taille pour des raisons techniques.
Il est à noter qu’il est impossible de joindre deux documents avec le même nom.
Historique
Lors de la modification d’une ressource, il est possible de savoir qui l’a créée et qui l’a modifiée en dernier. Pour ce faire, il suffit de placer le curseur de la souris sur l’icône d’historique (voir encadré rouge).
Une boîte informative apparaîtra aussitôt avec les informations.
Afficher les ressources inactives
« Afficher les ressources inactives » permet de choisir si l’on veut que les ressources inactives soient visibles ou pas dans le tableau. Par défaut, cette fonctionnalité n’est pas activée. Les ressources inactives sont donc cachées. Désactiver une ressource alors que cette fonctionnalité n’est pas activée la fera disparaître du tableau. Pour pouvoir la voir de nouveau, il faudra activer la fonctionnalité.
Filtres
Pour faciliter la recherche dans le tableau, il est possible d’avoir recours à des filtres. Pour voir quels filtres sont disponibles, cliquer sur l’icône des Filtres (voir encadré rouge).
« RUIS », « Région » et « Établissement » n’ont pas d’effet sur les résultats du tableau. Ils permettent de faciliter la recherche dans le champ « Installation ». En effet, choisir la région « Montréal » fera en sorte que seules les installations se trouvant dans la région « Montréal » s’afficheront dans la liste « Installation ».
L’icône d’étoile permet de sauvegarder les filtres. Pour l’utiliser, il suffit de sélectionner les filtres désirés, puis de cliquer sur l’étoile. Un message nous confirmant que les filtres ont bien été sauvegardés s’affichera. Par la suite, chaque fois que nous ouvrirons la boîte des filtres, ceux-ci s’afficheront dans l’état tel qu’ils ont été sauvegardés.
Note : Les filtres sont sauvegardés dans les cookies. Si vous n’autorisez pas les cookies ou si vous les effacez, les filtres sauvegardés seront perdus.
L’icône « Réinitialiser les filtres selon les préférences » s’affiche lorsque les filtres ne sont plus dans l’état tel qu’ils ont été sauvegardés. Cliquer dessus ramènera les filtres dans leur état sauvegardé. Il est important de savoir faire la différence entre cette icône et le bouton « Réinitialiser les filtres » au bas de la boîte. Ce dernier sert à vider tous les champs.