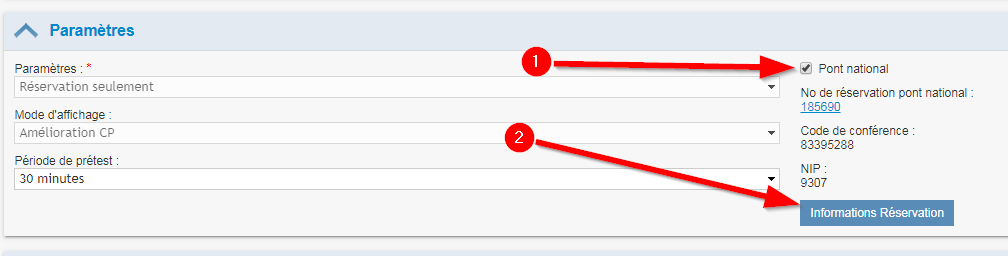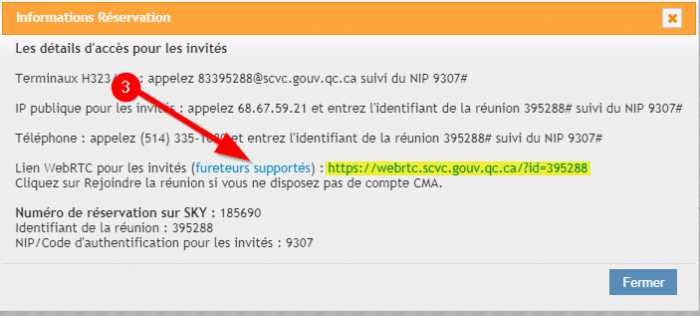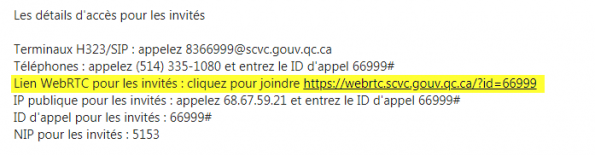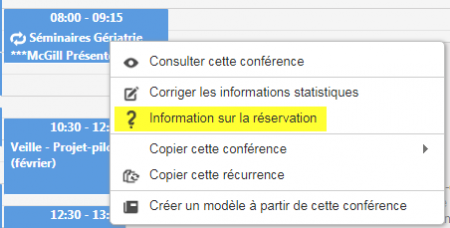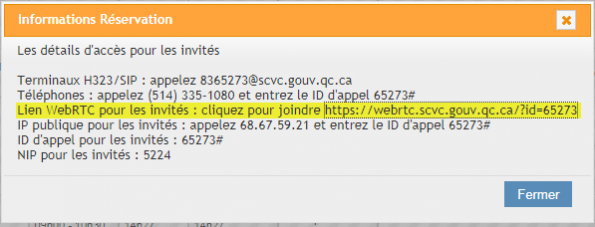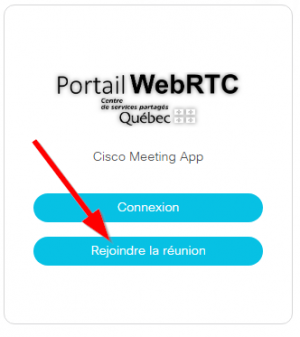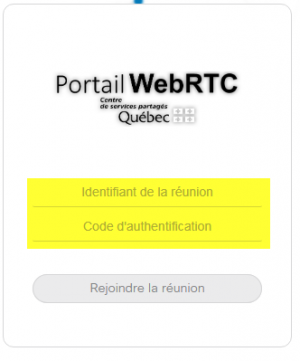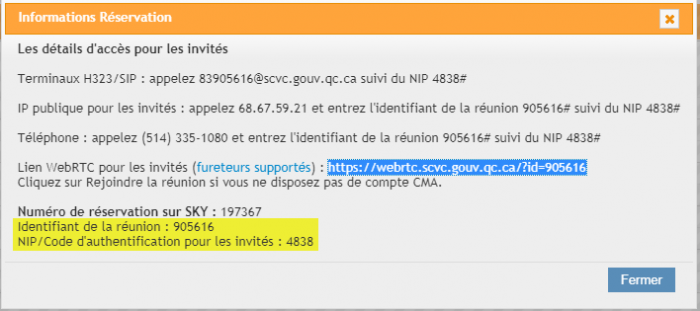Différences entre les versions de « Lien WebRTC »
| (Une version intermédiaire par le même utilisateur non affichée) | |||
| Ligne 4 : | Ligne 4 : | ||
En participant avec ce mode, vous pouvez vous aussi partager votre écran aux autres participants. | En participant avec ce mode, vous pouvez vous aussi partager votre écran aux autres participants. | ||
Il est important de comprendre que le SCVC 2,0 génère un lien WebRTC, peu importe le nombre de systèmes de visioconférence dans la réservation. Ainsi, s'il n'y a que deux systèmes ou qu'il y a un système disposant d'un «mini-pont» pouvant assurer le branchement pour le nombre de systèmes présents, le pont ne sera pas demandé mais un lien WebRTC sera quand même généré. Il est important de savoir que dans ces deux cas de figures, le pont SCVC 2,0 n'assure pas le branchement et le lien WebRTC généré est non fonctionnel. Si vous en avez besoin, vous devez cocher le pont national dans la réservation IRIS afin que le SCVC 2,0 gère la réservation et le lien WebRTC sera alors fonctionnel. | Il est important de comprendre que le SCVC 2,0 génère un lien WebRTC, peu importe le nombre de systèmes de visioconférence dans la réservation. Ainsi, s'il n'y a que deux systèmes ou qu'il y a un système disposant d'un «mini-pont» pouvant assurer le branchement pour le nombre de systèmes présents, le pont ne sera pas demandé mais un lien WebRTC sera quand même généré. Il est important de savoir que dans ces deux cas de figures, le pont SCVC 2,0 n'assure pas le branchement et le lien WebRTC généré est non fonctionnel. Si vous en avez besoin, vous devez cocher le pont national '''(1)''' dans la réservation IRIS afin que le SCVC 2,0 gère la réservation et le lien WebRTC sera alors fonctionnel. Pour obtenir les informations pour accéder au lien WebRTC, cliquez sur «Informations Réservation» '''(2)'''. | ||
[[Fichier: | [[Fichier:2019-11-18 08 33 19.png|alt=|néant|vignette|1008x1008px]] | ||
Vous avez alors les informations pour le lien WebRTC. Idéalement, ne cliquez pas sur le lien, vous devez le copier (surligné en jaune) et le coller dans votre fureteur. Vous pouvez consulter la liste des fureteurs supportant le lien WebRTC en cliquant sur «Fureteurs supportés» '''(3)'''. | |||
[[Fichier:2019-11-18 08 41 36.png|vignette|700x700px|alt=|centré]] | |||
[[Fichier:Lien WebRTC.png|centré|sans_cadre|595x595px]] | Ces informations sont aussi disponibles dans le courriel reçu lors de la création de la réservation. Pour ce dernier, les informations sont les suivantes:[[Fichier:Lien WebRTC.png|centré|sans_cadre|595x595px]] | ||
Si vous avez accès à la réservation IRIS dans la section «Mes réservations», le lien est disponible avec les informations du pont national. | |||
*En mode «Calendrier» en cliquant avec le bouton droit sur la réservation: | *En mode «Calendrier» en cliquant avec le bouton droit sur la réservation: | ||
| Ligne 24 : | Ligne 25 : | ||
La fenêtre suivante s'ouvre où vous devez cliquer sur | La fenêtre suivante s'ouvre où vous devez cliquer sur «Rejoindre la réunion» et non sur «Connexion»: | ||
<br /> | <br /> | ||
[[Fichier: | [[Fichier:2019-11-18 08 52 52.png|alt=|centré|vignette|337x337px]] | ||
Ensuite, vous devez inscrire le | Ensuite, vous devez inscrire l'identifiant de la réunion ainsi que le code d'authentification. | ||
[[Fichier: | [[Fichier:2019-11-18 08 55 19.png|alt=|centré|sans_cadre]] | ||
Ces informations sont disponibles dans le courriel ou dans la fenêtre d'informations du pont national: | |||
[[Fichier:2019-11-18 08 56 24.png|centré|vignette|700x700px]] | |||
<br /> | |||
==Fureteurs supportés pour le lien WebRTC:== | ==Fureteurs supportés pour le lien WebRTC:== | ||
Version actuelle datée du 18 novembre 2019 à 10:09
Introduction
Pour chacune des réservations créées sur le pont national, un lien WebRTC (Web Real-Time Communications) est généré. Ce lien permet à un participant de se joindre à une visioconférence sans avoir de système de visioconférence ou d'outil de collaboration (CMA, Jabber, Skype for Enterprises, etc...). En cliquant sur ce lien ou en le copiant dans la barre d'adresse de votre fureteur (voir plus bas pour les fureteurs à utiliser), vous pouvez participer à la rencontre si vous disposez d'une caméra et d'un micro. De plus, vous pouvez utiliser ce lien sur votre ordinateur, votre portable, votre tablette ou même votre téléphone portable.
En participant avec ce mode, vous pouvez vous aussi partager votre écran aux autres participants.
Il est important de comprendre que le SCVC 2,0 génère un lien WebRTC, peu importe le nombre de systèmes de visioconférence dans la réservation. Ainsi, s'il n'y a que deux systèmes ou qu'il y a un système disposant d'un «mini-pont» pouvant assurer le branchement pour le nombre de systèmes présents, le pont ne sera pas demandé mais un lien WebRTC sera quand même généré. Il est important de savoir que dans ces deux cas de figures, le pont SCVC 2,0 n'assure pas le branchement et le lien WebRTC généré est non fonctionnel. Si vous en avez besoin, vous devez cocher le pont national (1) dans la réservation IRIS afin que le SCVC 2,0 gère la réservation et le lien WebRTC sera alors fonctionnel. Pour obtenir les informations pour accéder au lien WebRTC, cliquez sur «Informations Réservation» (2).
Vous avez alors les informations pour le lien WebRTC. Idéalement, ne cliquez pas sur le lien, vous devez le copier (surligné en jaune) et le coller dans votre fureteur. Vous pouvez consulter la liste des fureteurs supportant le lien WebRTC en cliquant sur «Fureteurs supportés» (3).
Ces informations sont aussi disponibles dans le courriel reçu lors de la création de la réservation. Pour ce dernier, les informations sont les suivantes:
Si vous avez accès à la réservation IRIS dans la section «Mes réservations», le lien est disponible avec les informations du pont national.
- En mode «Calendrier» en cliquant avec le bouton droit sur la réservation:
- En mode «Lecture», en utilisant le bouton d'action:
Peu importe le mode d'affichage, la fenêtre suivante s'ouvre contenant toutes les informations pour se joindre à une rencontre sur le pont national, dont le lien WebRTC:
La fenêtre suivante s'ouvre où vous devez cliquer sur «Rejoindre la réunion» et non sur «Connexion»:
Ensuite, vous devez inscrire l'identifiant de la réunion ainsi que le code d'authentification.
Ces informations sont disponibles dans le courriel ou dans la fenêtre d'informations du pont national:
Fureteurs supportés pour le lien WebRTC:
Voici la liste des fureteurs internet supportés par CBCI pour utiliser le lien WebRTC:
- · Apple Safari on iOS 12.0, 12.1, 12.2, 12.3 et 12.4
- · Apple Safari on macOS 12.1 et 12.2
- · Mozilla Firefox 68
- · Google Chrome 75 et 76
- · Microsoft Edge (beta) 44 (EdgeHTML 18)
Veuillez noter que Chrome ne requière plus de téléchargement d’extension pour le partage d’écran, à partir de Chrome 72.