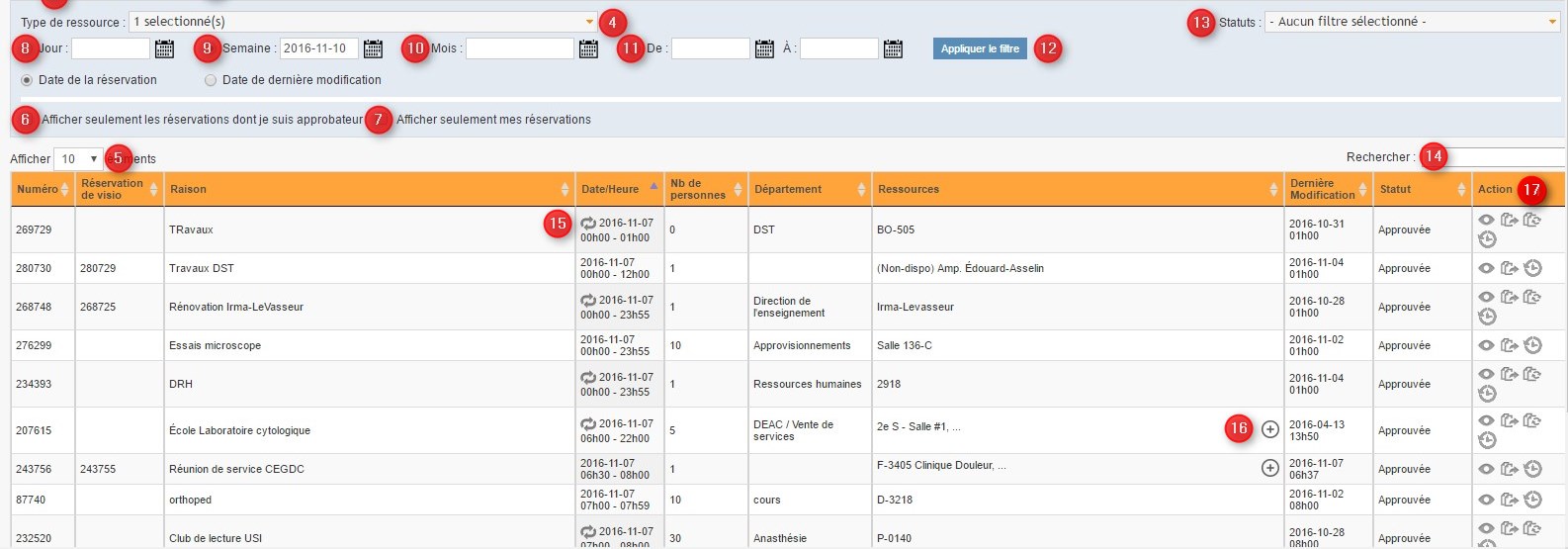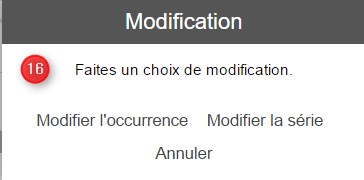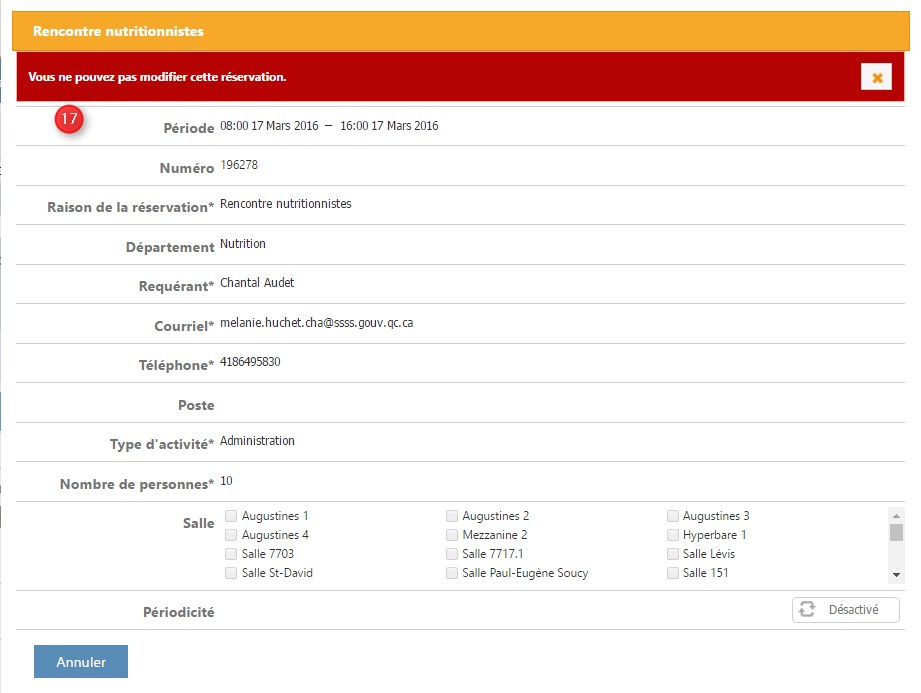Mes réservations de ressources
Si vous avez accès aux 2 modules, cliquez sur la flèche de défilement à côté de Mes Réservations (1). Vous aurez deux choix. Sélectionnez "Ressources''' (2).
Si vous avez uniquement accès au module Réservation des ressources, cliquez directement sur l’onglet Mes réservations.
Pour passer du mode liste au mode calendrier, cliquez sur une des options suivantes (3).
Mode liste
L’affichage présente le numéro de la réservation dans le module de réservation des ressources, le numéro de réservation dans le module de gestion des visioconférences si la réservation a été créée dans ce module en réservant une station de visioconférence, la raison, la date et l’heure de l’activité, ainsi que la date et l’heure de la création de la réservation, son statut et les boutons d’action disponibles.
Vous pouvez modifier le nombre de réservations affichées par page (entre 10 et 100) (4).
Il est possible d'afficher seulement les réservations dont vous êtes approbateur (5).
Il est aussi possible d'afficher seulement les réservations dont vous êtes le créateur (6).
Il est possible de faire une recherche selon le statut de la réservation, soit "Approuvée", "Annulée", "à approuver", "Rejetée" ou "À confirmer" (7).
Afin d'appliquer vos choix, cliquez sur Appliquer le filtre (8).
Boutons d'action: voici le détail des boutons d'action se trouvant dans la dernière colonne
Mode calendrier
Vous pouvez visualiser le calendrier des réservations des ressources en 4 modes : Planning, Jour, Semaine, Mois (9).
En mode planning, vous pouvez alors voir :
- L’ensemble des ressources des établissements sélectionnés
- Leur disponibilité
- Les Propriétaires des ressources (10) (Enseignement, Recherche, Direction des TI, etc.); les ressources étant classées par Propriétaire, leur nom apparaît clairement en début de section. Si le Propriétaire est le même pour l’ensemble des ressources, le Propriétaire est alors l’installation.
Le « i », à côté du nom de la ressource (11) vous permet d'ouvrir une fenêtre vous présentant les caractéristiques de la ressource.
En passant la souris sur la réservation, vous accédez à des informations supplémentaires (12).
Deux icônes peuvent s'afficher dans la réservation (13). Ils permettent de voir si c'est une réservation récurrente ou une réservation multi-salle.
La couleur de la réservation indique le type de réservation et la barre à gauche précise son statut. La légende des couleurs et des icônes se trouve au bas de l'écran (14). Elle est aussi accessible en passant la souris sur l'onglet Légende (15). Dans la case indiquant le nom de la salle, il est possible d'y retrouver des icônes indiquant des particularités associées à la ressource: ===
 Indique qu'il y a au moins une personne qui doit approuver toutes les demandes de réservation de cette ressource;
Indique qu'il y a au moins une personne qui doit approuver toutes les demandes de réservation de cette ressource; Indique que cette ressource est restreinte à une ou quelques personnes. Les autres utilisateurs ne peuvent en faire la réservation;
Indique que cette ressource est restreinte à une ou quelques personnes. Les autres utilisateurs ne peuvent en faire la réservation; Indique la présence d'une station de visioconférence fixe dans la salle.
Indique la présence d'une station de visioconférence fixe dans la salle.
Statuts
Le statut jaune "En attente d'approbation" réfère à une demande qui a été créée tant dans le mode "Authentification" que "Public" et que la réservation de cette ressource nécessite qu'une personne approuve la réservation. Lorsque ceci sera fait, le statut passera au vert "Approuvée".
Le statut rouge "En attente de confirmation" réfère à une réservation créée en mode "Public". Dans tous les cas, dans ce mode, un courriel est retourné au demandeur afin qu'il confirme qu'il est bien le demandeur de la réservation. À la réception du courriel, le demandeur a 60 minutes pour confirmer sa réservation sinon cette dernière sera effacée. Après confirmation, le statut de la réservation passe au jaune si la ressource exige une approbation ou au vert si ce processus n'est pas nécessaire.
Autant en mode "Liste" ou "Calendrier", en double-cliquant sur une réservation que vous avez créé, s'il s'agit d'une réservation unique, la fenêtre d'édition s'ouvrira. S'il s'agit d'une série, la fenêtre suivante (16) s'ouvre. Vous devez alors indiquer si vous voulez modifier seulement l'occurence ou toute la série. Si vous n'êtes pas le créateur de la réservation, un message en rouge (17) vous indiquera que vous n'avez pas les droits pour modifier la réservation mais vous avez quand même accès aux informations de la réservation.