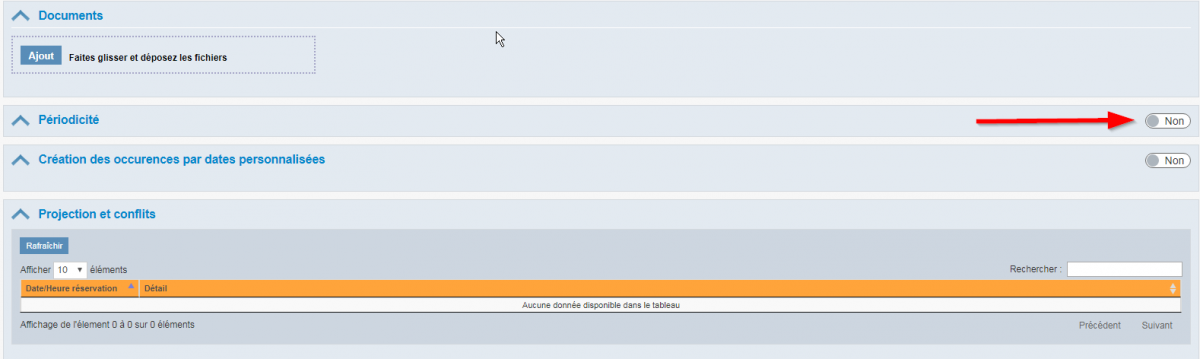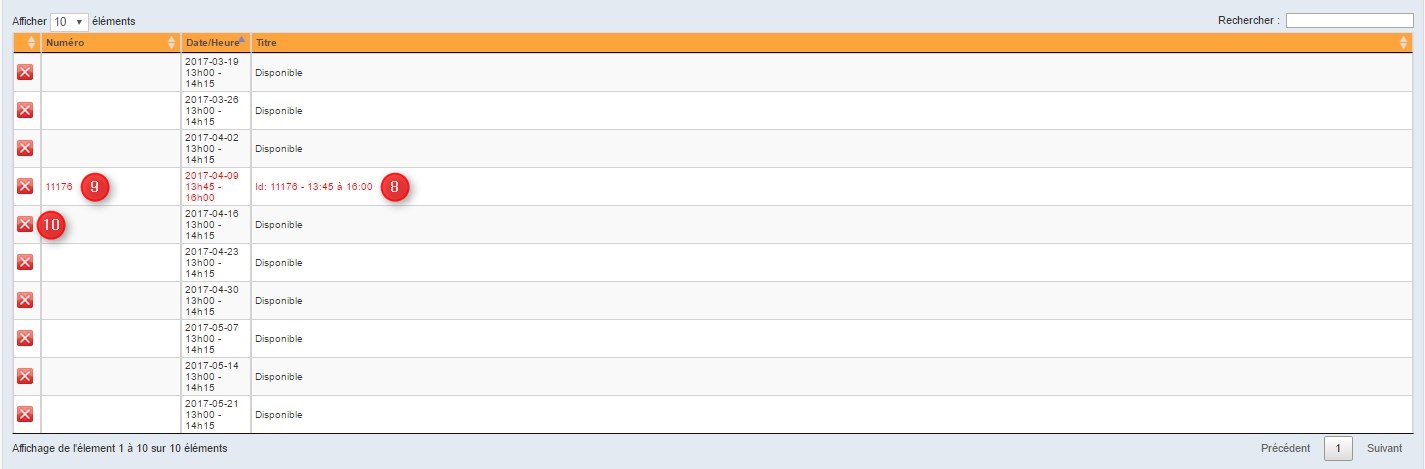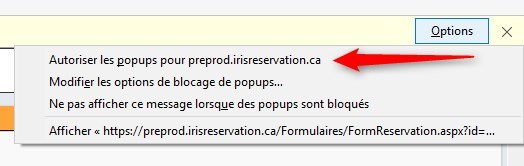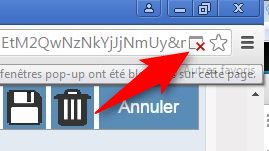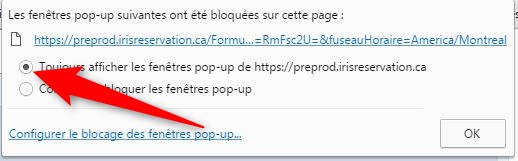Périodicité
Options de création.
Deux options sont offertes pour créer plusieurs réservations dans une seule étape, soit la périodicité ou la création d'occurrences par dates personnalisées. Pour la périodicité, il s'agit de créer une série selon une fréquence définie et fixe où toutes les occurrences sont liées entre elles, selon le même intervalle, ce qui permet de faire par la suite des modifications sur une seule occurrence ou sur l'ensemble de la série. Pour la création d'occurrences par date personnalisées, vous pouvez, dans une seule réservation, créer plusieurs occurrences d'une même activité à des dates sans intervalles fixes et à des heures différentes. Cependant, dans ce mode, chacune des occurrences est indépendante des autres. Ainsi, il n'est pas possible de faire une ou des modifications à l'ensemble des occurrences en bloc. Les changements doivent se faire sur chacune des occurrences. Il en est de même si vous voulez annuler ces occurrences, chacune doit être supprimée manuellement.
Périodicité
Vous devez d'abord activer la périodicité.
S'ouvre alors la fenêtre d'édition de la périodicité.Vous devez d'abord déterminer la fréquence (Quotidienne, Hebdomadaire ou Mensuelle) (1).Les champs d'édition changeront selon la fréquence sélectionnée. Pour «Quotidienne» vous devez indiquer si c'est à chaque jour, aux deux jours, etc.. (2). Aussi, vous pouvez indiquer que les réservations ne se font que du lundi au vendredi (3).
Pour la fréquence «Hebdomadaire», vous devez déterminer à quelle fréquence hebdomadaire revient l'activité )chaque semaine, aux deux semaines, etc...) (4). De plus, indiquez quelle journée l'activité a lieu (5).
Pour la fréquence «Mensuelle», cochez cette case (6) si vous désirez que les activité se tiennent toujours à la même date et indiquez à quelle fréquence (chaque mois, aux deux mois, etc...). Ou, vous pouvez déterminer quel jour de la semaine et à quelle fréquence les activités doivent avoir lieu (7). Enfin, peut importe la fréquence choisie, validez la date de début (8), et indiquez le nombre de récurrences (9)(maximum de dix) ou la date de fin (10) si vous désirez plus de dix occurrences. Validez les heures de début et de fin (11).
Il est possible de valider si une ou des stations de visioconférence inscrites dans la série sont disponibles pour l'ensemble des activités de la série. Appuyez sur Projection et conflits (7) afin de valider le tout. S'ouvre alors un tableau avec la liste des réservations comprises dans la série. Si une réservation est inscrite en rouge (8), ceci indique qu'il y a un conflit pour cette journée avec au moins un des systèmes de visioconférence inscrit dans la réservation.
En cliquant sur le numéro de la réservation (9), vous ouvrez une nouvelle fenêtre d'IRIS vous permettant de consulter la réservation conflictuelle sans perdre la série qui est en cours de création. Ici, il faut savoir que la plupart des fureteurs ont dernièrement ajouté une fonctionnalité contrôlant les "popups". Ainsi, il se peut que la nouvelle fenêtre ne s'ouvre pas automatiquement. Dans ce cas, consultez la section Activation des "Popups" dans les principaux navigateurs plus bas pour voir les interventions nécessaires selon le fureteur utilisé.
Lorsque la fenêtre est ouverte, vous pouvez, si vous avez les droits et si cela est possible, modifier la réservation conflictuelle. Cependant, si cela n'est pas possible, vous pouvez retirer de la série les réservations conflictuelles. Pour ce faire, cliquez sur le "X" (10) rouge. Vous pourrez alors enregistrer votre série qui ne contient plus les occurences conflictuelles. Vous pourrez alors gérer ces dates individuellement par la suite sans les inclures dans la série.
Comme deux fenêtres sont ouvertes, vous pouvez naviguer entre la réservation "Série" qui est en fait la série que vous êtes en train de créer et ll'Occurence que vous avez ouvert. Vous ne perdez donc pas la série pour pouvoir consulter une occurence.
Vous pouvez faire la même action pour une occurence qui n'est pas en conflit mais qui doit être retirée de votre série. Prenons en exemple la création d'une série de cours qui débute en janvier pour se terminer à la fin de la session en mai. Afin de retirer l'occurence se trouvant dans la semaine de la relâche, il suffit de cliquer sur le "X" de cette occurence et enregistrer la série par la suite. Vous aurez alors une série de janvier à mai sans l'occurence de la semaine de la relâche. Vous pouvez donc créer une série et y retirer avant de l'enregistrer les occurences non désirées ou conflictuelles.
Les différents navigateurs ont mis en place des dispositifs de contrôle bloquant l'ouverture automatique des fenêtres surgissantes (popup). C'est pourquoi, lorsque vous cliquez sur le numéro d'une série dans la fenêtre "Projections et conflits" de la section Périodicité, il se peut que la nouvelle fenêtre ne s'ouvre pas automatiquement. Cela n'est pas un mauvais fonctionnement de l'application IRIS mais est causé par ce dispositif de contrôle des fenêtres surgissantes. Selon le fureteur (Internet Explorer, Edge, Chrome ou Firefox), vous devez autoriser le fureteur à toujours ouvrir les demandes de fenêtres surgissantes provenant d'IRIS.
Edge
Pour le fureteur Edge, lorsque vous cliquez sur le numéro de réservation à ouvrir, une fenêtre s'ouvre en bas de l'écran
 Cliquez sur "Toujours autoriser". Votre fureteur conservera cette commande à l'avenir. Cliquez à nouveau sur le numéro de réservation à ouvrir.
Cliquez sur "Toujours autoriser". Votre fureteur conservera cette commande à l'avenir. Cliquez à nouveau sur le numéro de réservation à ouvrir.
Internet Explorer
Pour le fureteur Internet Explorer, lorsque vous cliquez sur le numéro de réservation à ouvrir, une fenêtre s'ouvre en bas de l'écran
Cliquez sur "Option pour ce site" et sélectionnez la commande permettant de toujours ouvrir les fenêtres surgissantes pour ce site. Votre fureteur conservera cette commande à l'avenir. Cliquez à nouveau sur le numéro de réservation à ouvrir.
Firefox
Pour ce fureteur, une indication apparaît en haut à gauche spécifiant que Firefox empêche ce site d'ouvrir une fenêtre surgissante. Cliquez alors sur "Options" en haut à droite.
Choississez "Autoriser les popups pour le site IRIS
Votre fureteur conservera cette commande à l'avenir. Cliquez à nouveau sur le numéro de réservation à ouvrir.
Google Chrome
Si la fenêtre ne s'ouvre pas, un petit icône dans a barre d'adresse en haut à droite indique que le site est bloqué. Cliquez sur cet icône.
La fenêtre suivante s'ouvre et faire cette sélection.
Votre fureteur conservera cette commande à l'avenir. Cliquez à nouveau sur le numéro de réservation à ouvrir.