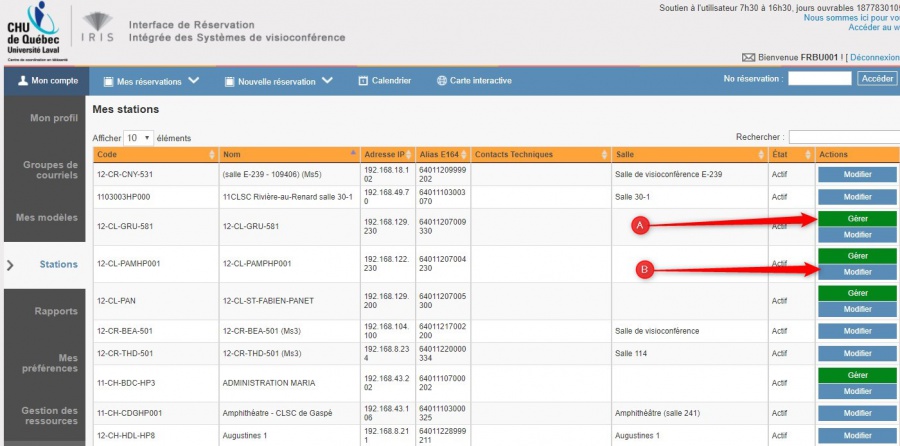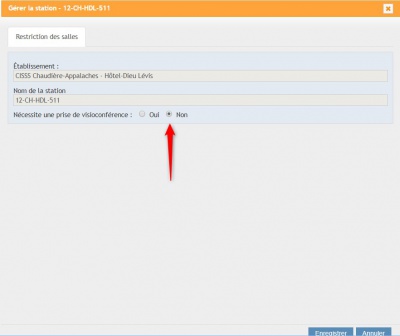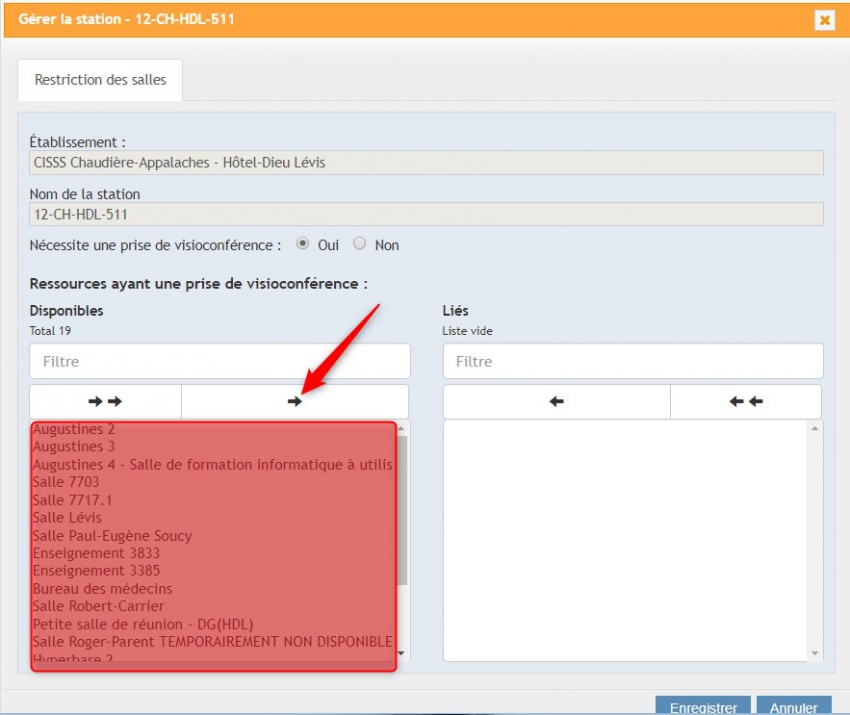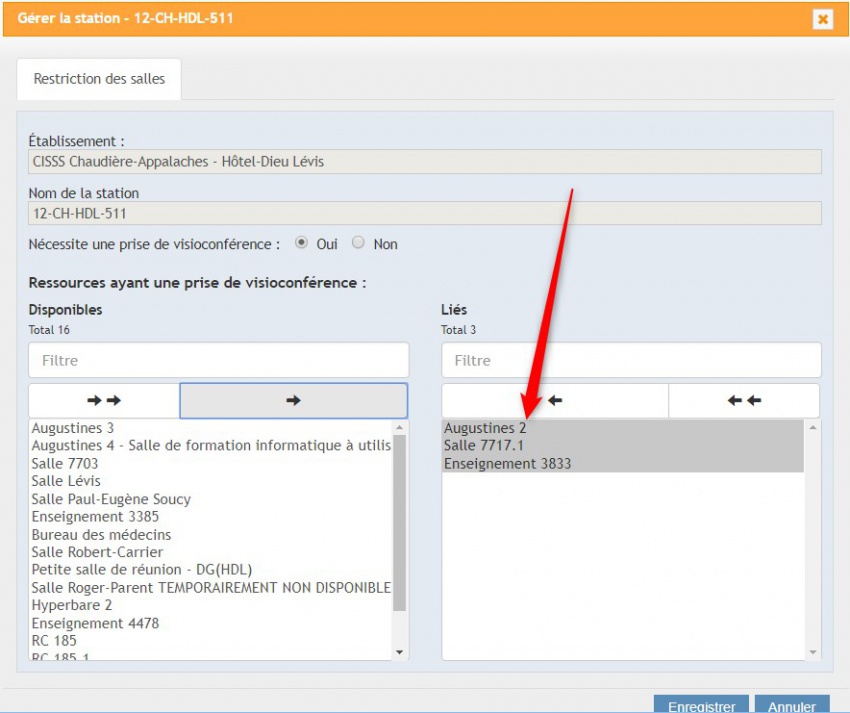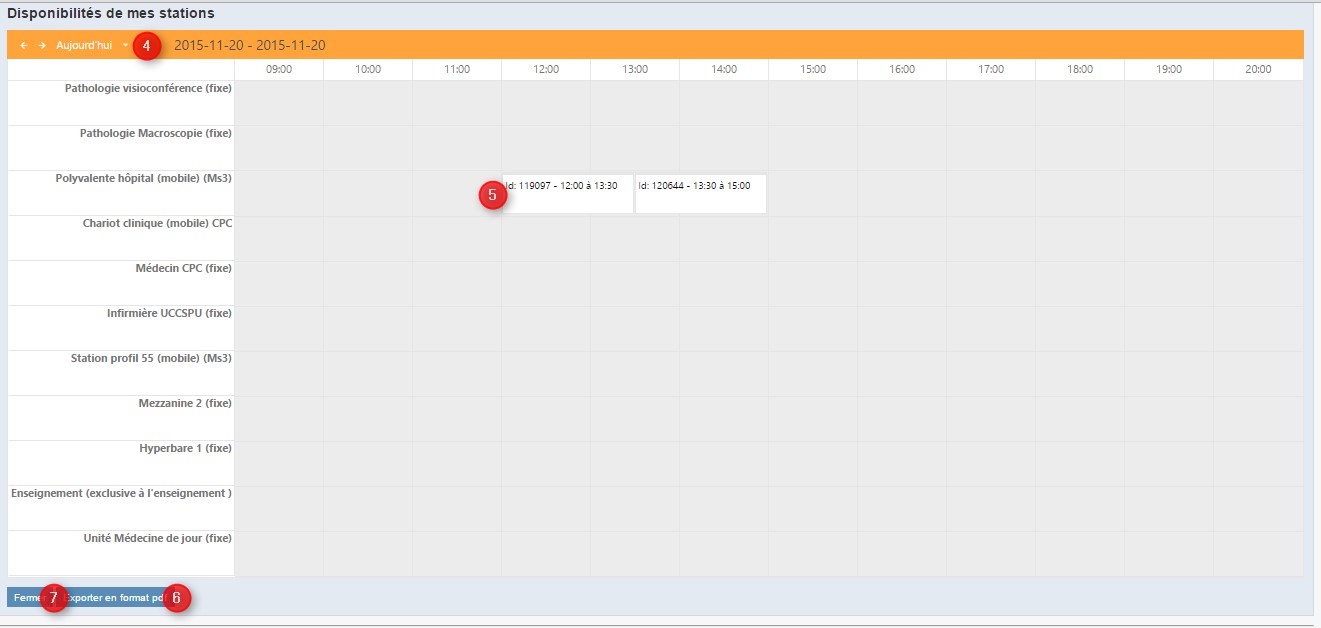Différences entre les versions de « Systèmes »
m (AmAm a déplacé la page Stations de Mon compte vers Systèmes) |
|
(Aucune différence)
| |
Version du 17 mars 2020 à 08:48
Vous pouvez visualiser l’ensemble des systèmes de votre/vos installation(s), ainsi que les informations techniques qui y sont reliées.
Dans cette section, vous pouvez selon les droits dont vous disposez, cliquer sur (A) «Gérer» ou (B) «Modifier» un système de visioconférence.
En cliquant sur «Modifier», il est possible de faire les deux actions suivantes:
- Modifier le nom du système: en sélectionnant le texte inscrit dans la colonne Nom, vous pourrez l'éditer à votre convenance (il est important cependant de confier cette tâche à une seule personne dans votre établissement);
- Modifier l’état du système: en mode Actif, le système peut être réservé dans IRIS ; en mode Inactif, aucune réservation avec cet équipement ne peut être effectuée (utile pour afficher la non-disponibilité d’un système lorsqu'il est en réparation). Le système ne sera pas visible dans le choix des systèmes de visioconférence dans le MGV. Cependant, cela n'affecte pas les réservations déjà inscrites. Si le système est inscrit «inactif", vous devez aller annuler ou modifier les réservations à venir déjà inscrites dans la plateforme IRIS pour ce système pour la période de l'inactivité.
En cliquant sur «Gérer», vous pouvez paramétrer les systèmes mobiles et déterminer quelles salles pourront être associées à ce système. Les systèmes fixes qui sont déjà associés à une salle via la gestion des ressources dans la section «Mon compte» ne dispose pas du bouton «Gérer». Il est important de bien comprendre que si vous désirez associer une salle à un système fixe, ceci ne peut être fait dans cette section en associant une seule salle à la station. Dans ce cas, le fait de réserver le système ne réserverait pas automatiquement la salle dans le MGR. Ceci doit se faire absolument dans l'onglet «Gestion des ressources» de la section «Mon compte». Vous pouvez consulter la page suivante Gestion des ressources pour plus d'informations sur le sujet.
La fenêtre suivante s'ouvre:
Par défaut, la valeur pour «Nécessite une prise de visioconférence» est à «Non». S'il s'agit d'un système mobile qui peut être déplacé dans deux ou plusieurs salles, placez la valeur à «Oui». Ainsi, il vous sera possible de déterminer dans quelles salles de l'installation le système mobile peut être déplacé. Vous pouvez faire afficher toutes les salles qui sont câblées spécialement pour recevoir un système de visioconférence ou encore seulement quelques salles. C'est dans la section Gestion des ressources qu'il est possible d'indiquer si une salle est câblée pour la visioconférence.
Ainsi, si votre système mobile est situé dans une très grande installation et que vous voulez qu'elle puisse être déplacée dans seulement quelques salles d'une aile, il vous est possible de limiter le système à ces salles. Quand l'utilisateur sélectionnera ce système dans une réservation de visioconférence, il ne verra que les salles qui ont été associées.
Si vous ne déterminez pas de salle à un système mobile, en faisant une réservation de visioconférence dans le MGV, toutes les salles de l'installation apparaîtront alors, peu importe qu'elles soient câblées ou non. En associant dans cette section toutes les salles câblées de l'installation à votre système mobile, apparaîtront alors lorsque que vous faite une réservation de visioconférence dans le MGV, seulement les salles câblées pour la visioconférence.
En cliquant sur «Oui», la fenêtre suivante s'ouvre:
Apparaissent dans l'encadré rouge toutes les salles de l'installation qui sont câblées (pourvu que cela a été édité dans la section Gestion des ressources) pour recevoir un systèeme de visioconférence mobile. Si vous désirez associer toutes les salles au systèmee, cliquez sur la double flèche. Pour sélectionner seulement deux ou quelques salles, cliquez sur chacune des salles et appuyez sur la simple flèche pour les transférer dans l'encadré à droite. Se retrouvent dans ce dernier les salles où il sera possible de déplacer le système mobile (voir image ci-bas).
Voir les disponibilités
En cliquant sur Voir les disponibilités, vous pouvez voir la disponibilité des systèmes de votre établissement.
Dans cette section, vous pouvez :
- Cliquer sur le triangle à droite de Aujourd’hui (4), pour avoir accès au calendrier et obtenir la date désirée : les rectangles blancs (5) indiquent les périodes de non-disponibilité des systèmes; en passant votre souris sur l’un d’eux, vous verrez le numéro de la réservation IRIS, le nom de l’activité et les heures de début et de fin, incluant la période de prétest;
- Il est possible d'extraire un fichier sous format PDF présentant la non-disponibilité des systèmes de votre ou vos établissements pour la journée sélectionnée. Il suffit de cliquer sur Exporter en format pdf (6);
- Pour revenir à l'affichage initial, cliquez sur Fermer (7).
Mes stations externes
On appelle « Station externe » les systèmes qui ne sont pas inscrits dans IRIS. Créer une liste des systèmes externes que vous utilisez régulièrement vous évite d’ajouter manuellement toutes les informations relatives aux systèemes, chaque fois que vous en avez besoin. En plus des systèmes que vous avez inscrits, vous verrez ceux que les utilisateurs ont rendus visibles.
Pour inscrire ou ajouter un système dans votre liste :
- Spécifiez si le système doit être en direction "Sortant" ou Entrant" (8). En mode "Sortant", c'est IRIS ou le pont national qui appellera le système lors de l'activité. Comme c'est le mode utilisé à 99 % du temps, c'est le mode inscrit par défaut. En mode "Entrant", ceci permet de réserver sa place sur le pont, mais la journée de l'activité, l'utilisateur de ce système devra appeler lui-même le pont national pour se joindre à l'activité. Nous retrouvons cette situation principalement lorsque le système n'est pas disponible pour la période de prétest;
- Déterminez si c'est en mode "Vidéo" ou en "Audio"(A). Sélectionnez "Vidéo" s'il s'agit d'un système de visioconférence ou "Audio" si c'est par téléphone;
- En mode "Vidéo", déterminez le protocole voulu (B). La plupart des systèmes utilisent le protocole IP. La nouvelle génération de systèmes de visioconférence tendent vers le protocole SIP. Enfin, certaines anciens systèmes (que l'on retrouve principalement en région éloignée) utilisent la technologie téléphonique. Sélectionnez alors ISDN/H320. Pour plus de détails sur les protocoles, consultez l'onglet En mode "Sortant" de la section Systèmes participants. En mode "Audio", sélectionnez aussi le protocole utilisé. Pour un téléphone standard, choisissez ISDN/H320. Bien que plus rare, certains téléphones utilisent cependant le protocole SIP;
- En mode "Vidéo", il faut inscrire l'adresse correspondante au protocole sélectionné (C). En mode "Audio", inscrire dans cette même case le nombre de personnes qui se joindront par téléphone à l'activité pour ainsi réserver le nombre correspondant d'espace sur le pont;
- Inscrire si désirez le nom de la station (D) et/ou le nom de la salle (E);
- Pour le nom de l'installation, s'il ne se retrouve pas dans la liste déroulante (F), sélectionnez Autre. Le carré à droite n'est plus grisé (G) et vous pouvez alors y inscrire le nom de l'installation où se trouve le système externe;
- Si vous avez les droits, déterminez avec qui le système externe est partagé (9);
- Cliquez sur Ajouter (10)
- Cliquez sur Enregistrer (11)
Le bouton Cacher/Montrer (12) offre le choix de rendre le système visible ou non lors de la création d’une réservation. Ceci permet de cacher dans le menu déroulant lors de la création d'une réservation des systèmes partagés par d'autres utilisateurs qui vous sont inutiles.