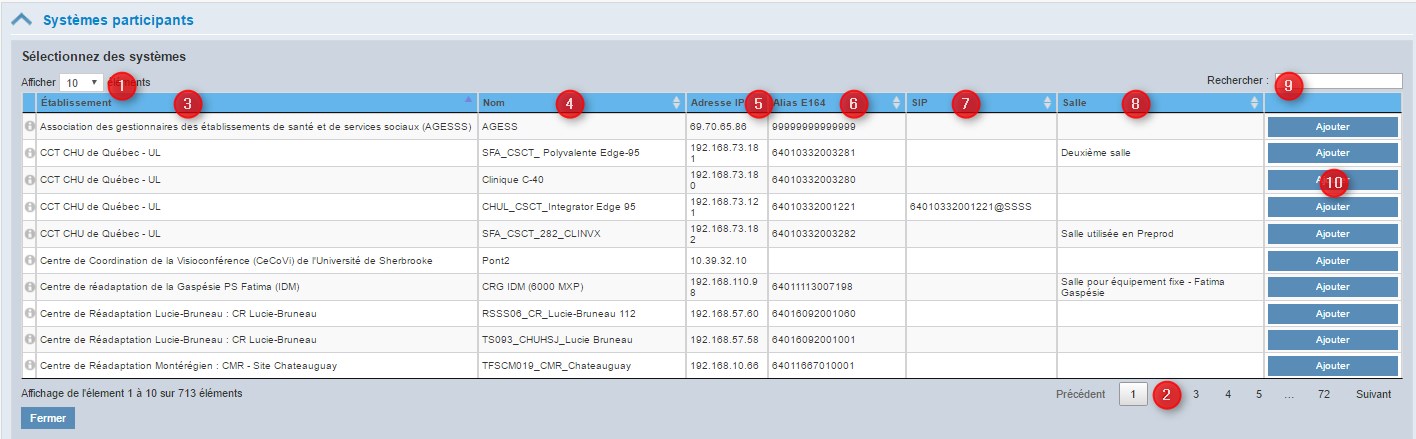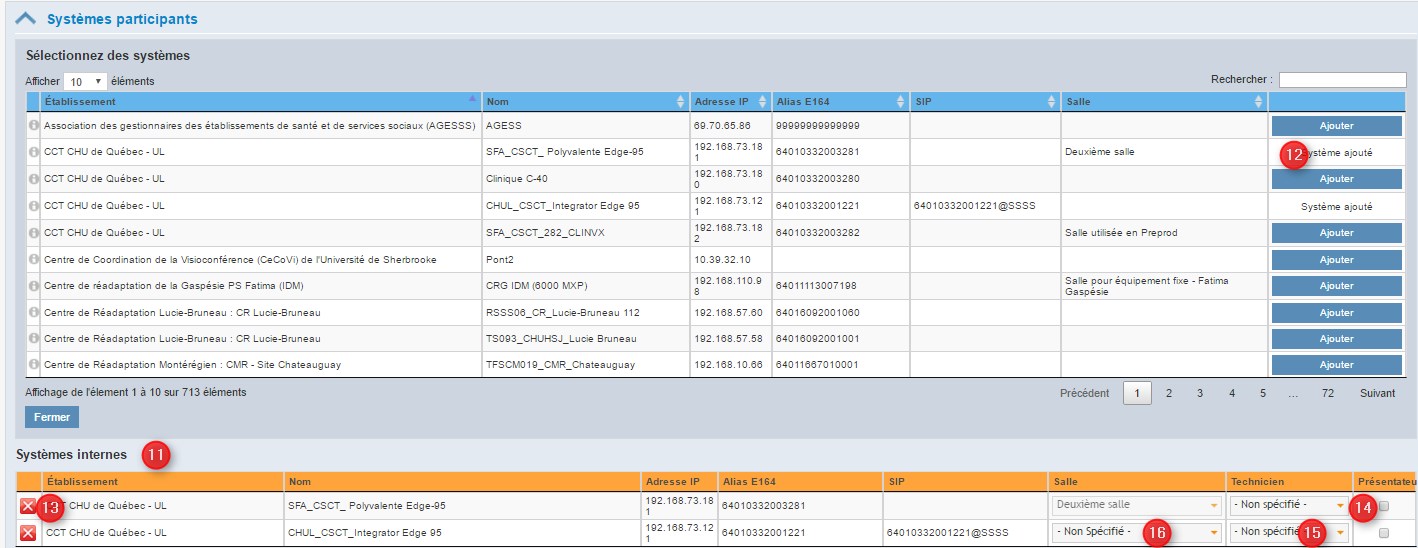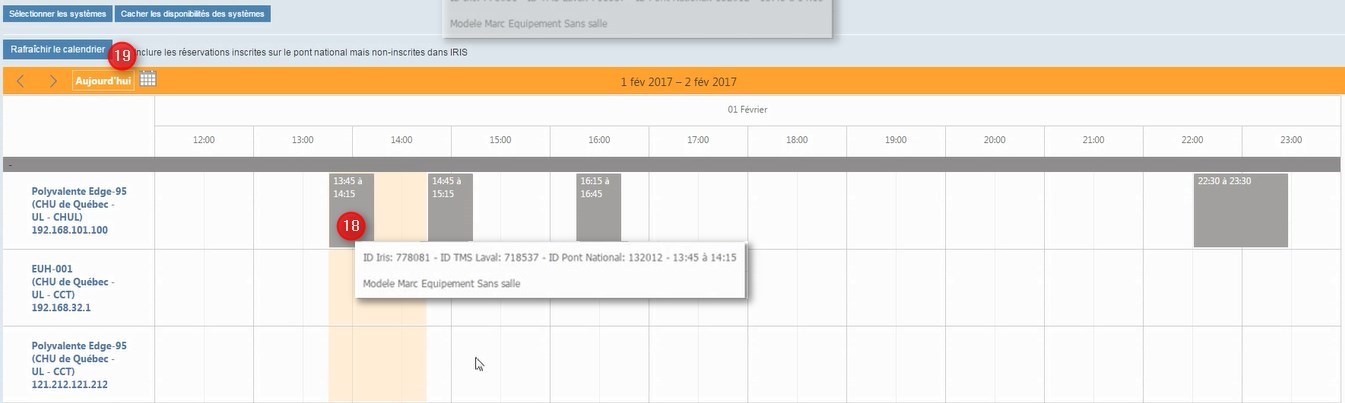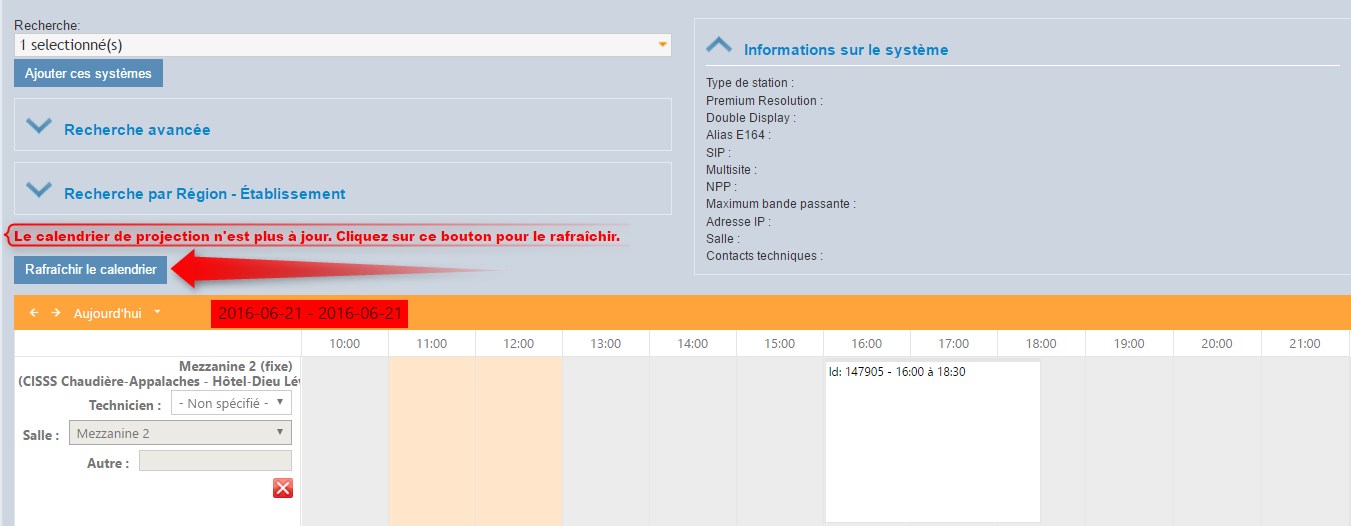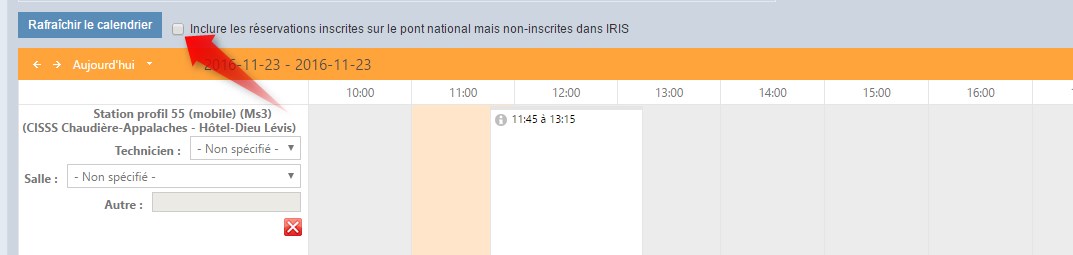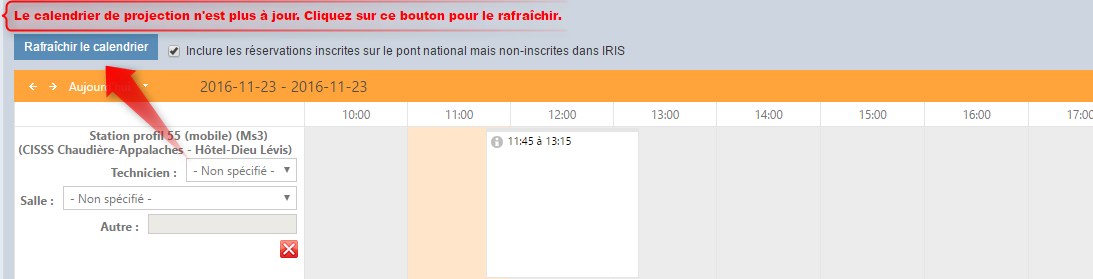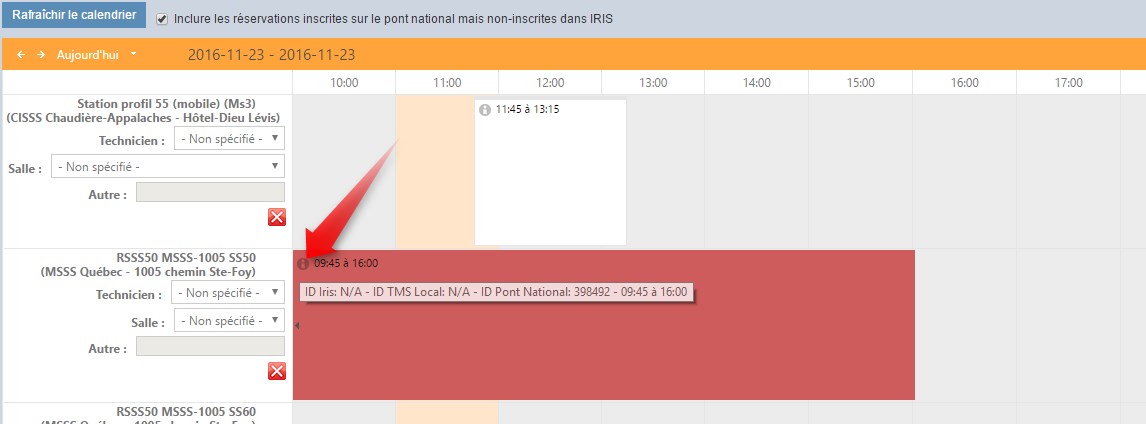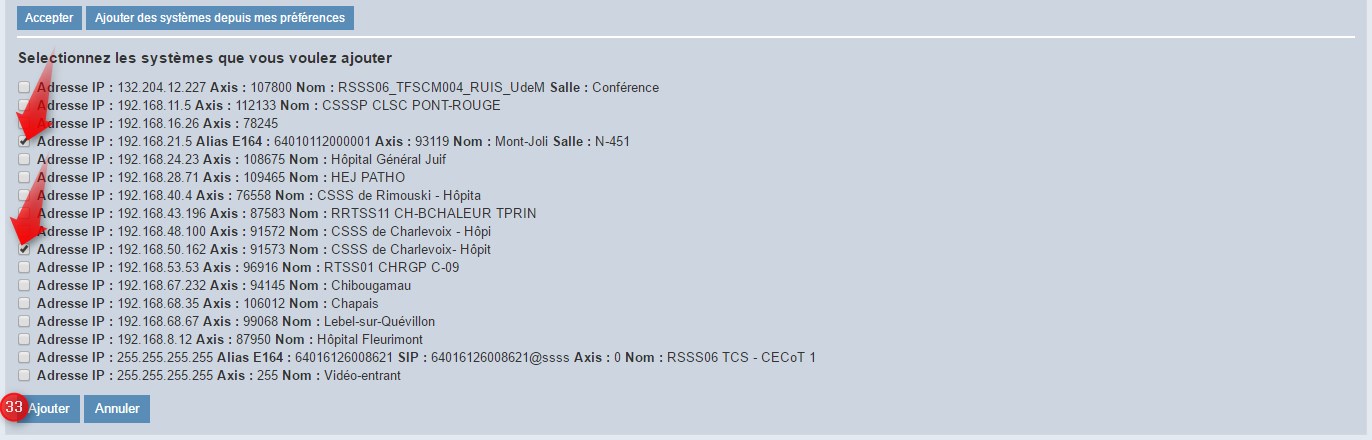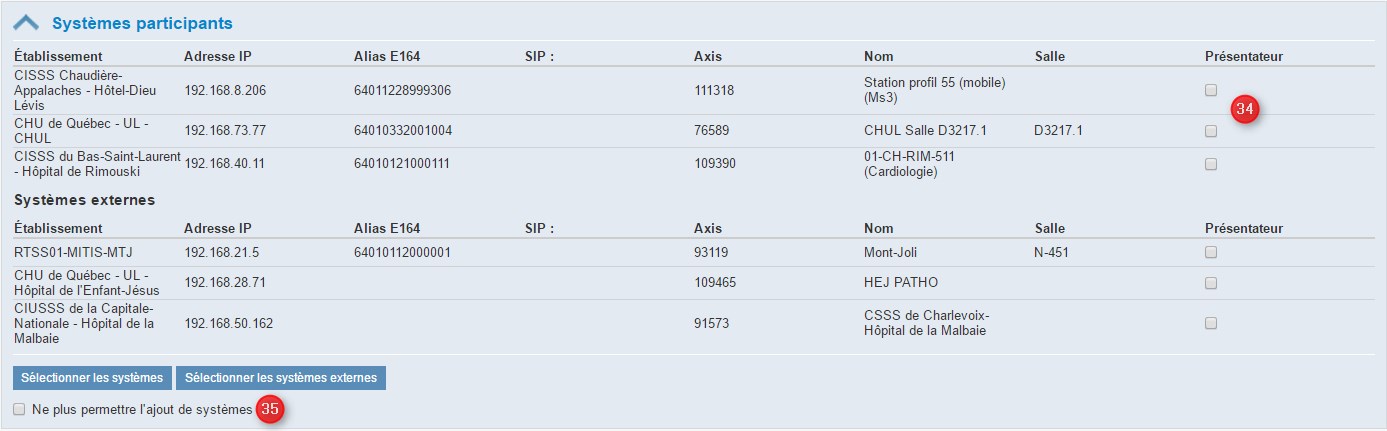Différences entre les versions de « Systèmes participants »
| Ligne 17 : | Ligne 17 : | ||
*Ajouter <span style="color: rgb(255, 0, 0);">'''(10)'''</span>: pour ajouter un système, il suffit simplement de cliquer sur « Ajouter ». | *Ajouter <span style="color: rgb(255, 0, 0);">'''(10)'''</span>: pour ajouter un système, il suffit simplement de cliquer sur « Ajouter ». | ||
[[File:Systemesparticipants 02.jpg]] | [[File:Systemesparticipants 02.jpg|RTENOTITLE]] | ||
Une fois ajoutés, les systèmes apparaissent dans le tableau « Systèmes internes » <span style="color: rgb(255, 0, 0);">'''(11)'''</span>. Dans la liste des systèmes disponibles, le statut du bouton « Ajouter » change pour « Système ajouté » <span style="color: rgb(255, 0, 0);">'''(12)'''</span>. Il est donc impossible d’ajouter un système deux fois. Pour retirer un système de la réservation, cliquez sur le « X » rouge <span style="color: rgb(255, 0, 0);">'''(13)'''</span>. Il est possible d’indiquer aux techniciens qui installent les systèmes où sera le présentateur en cochant la case « Présentateur » '''(<span style="color: rgb(255, 0, 0);">14)</span>'''. Ainsi, selon les politiques établies dans son installation, un technicien qui remarque que le présentateur est dans son installation saura qu’il y aura probablement un ordinateur à brancher au système de visioconférence. S’il s’agit d’un système de visioconférence mobile et que l’établissement utilise le MGR, il est possible d’associer la salle au système <span style="color: rgb(255, 0, 0);">'''(15)'''</span> afin dans un premier temps de créer une réservation de la salle dans le MGR et aussi d’indiquer au technicien où aller installer le système. Il est important de savoir que lors de l’ajout de la salle, toutes les salles de l’installation apparaissent dans la liste, peu importe leurs disponibilités et si une prise réseau de visioconférence se trouve dans la salle. Pour ce faire, vous devez d’abord valider une telle disponibilité dans le MGR. Il est important de ne pas réserver la salle dans ce module car elle ne sera plus disponible lorsque vous ferez votre réservation de visioconférence dans le module de gestion des visioconférences (MGV). Il faut aller dans le MGV pour faire la réservation. | Une fois ajoutés, les systèmes apparaissent dans le tableau « Systèmes internes » <span style="color: rgb(255, 0, 0);">'''(11)'''</span>. Dans la liste des systèmes disponibles, le statut du bouton « Ajouter » change pour « Système ajouté » <span style="color: rgb(255, 0, 0);">'''(12)'''</span>. Il est donc impossible d’ajouter un système deux fois. Pour retirer un système de la réservation, cliquez sur le « X » rouge <span style="color: rgb(255, 0, 0);">'''(13)'''</span>. Il est possible d’indiquer aux techniciens qui installent les systèmes où sera le présentateur en cochant la case « Présentateur » '''(<span style="color: rgb(255, 0, 0);">14)</span>'''. Ainsi, selon les politiques établies dans son installation, un technicien qui remarque que le présentateur est dans son installation saura qu’il y aura probablement un ordinateur à brancher au système de visioconférence. S’il s’agit d’un système de visioconférence mobile et que l’établissement utilise le MGR, il est possible d’associer la salle au système <span style="color: rgb(255, 0, 0);">'''(15)'''</span> afin dans un premier temps de créer une réservation de la salle dans le MGR et aussi d’indiquer au technicien où aller installer le système. Il est important de savoir que lors de l’ajout de la salle, toutes les salles de l’installation apparaissent dans la liste, peu importe leurs disponibilités et si une prise réseau de visioconférence se trouve dans la salle. Pour ce faire, vous devez d’abord valider une telle disponibilité dans le MGR. Il est important de ne pas réserver la salle dans ce module car elle ne sera plus disponible lorsque vous ferez votre réservation de visioconférence dans le module de gestion des visioconférences (MGV). Il faut aller dans le MGV pour faire la réservation. | ||
| Ligne 23 : | Ligne 23 : | ||
Il est possible d’associer un technicien au système <span style="color: rgb(255, 0, 0);">'''(16)'''</span>. Ceci lui permettra d’afficher dans la section « Mes réservations » seulement les réservations auxquelles il est associé. De plus, si dans la section « Mes préférences » vous avez indiqué « Oui » dans la case « Ajouter automatiquement les techniciens aux personnes à aviser <span style="line-height: 20.8px;">»</span> (Voir [http://wiki.irisreservation.ca/Wiki/index.php/Mes_préférences Mes préférences]), le technicien sera ajouté automatiquement dans la section « [http://wiki.irisreservation.ca/Wiki/index.php/Personnes_à_aviser Personnes à aviser] ». | Il est possible d’associer un technicien au système <span style="color: rgb(255, 0, 0);">'''(16)'''</span>. Ceci lui permettra d’afficher dans la section « Mes réservations » seulement les réservations auxquelles il est associé. De plus, si dans la section « Mes préférences » vous avez indiqué « Oui » dans la case « Ajouter automatiquement les techniciens aux personnes à aviser <span style="line-height: 20.8px;">»</span> (Voir [http://wiki.irisreservation.ca/Wiki/index.php/Mes_préférences Mes préférences]), le technicien sera ajouté automatiquement dans la section « [http://wiki.irisreservation.ca/Wiki/index.php/Personnes_à_aviser Personnes à aviser] ». | ||
[[File:Systemesparticipants 03.jpg]] | [[File:Systemesparticipants 03.jpg|RTENOTITLE]] | ||
Pour afficher les systèmes dans le calendrier afin de connaître leurs disponibilités, appuyez sur « Afficher les disponibilités des systèmes » <span style="color: rgb(255, 0, 0);">'''(17)'''</span>. | Pour afficher les systèmes dans le calendrier afin de connaître leurs disponibilités, appuyez sur « Afficher les disponibilités des systèmes » <span style="color: rgb(255, 0, 0);">'''(17)'''</span>. | ||
[[File:Systemesparticipants 04.jpg]] | [[File:Systemesparticipants 04.jpg|RTENOTITLE]] | ||
Vous voyez alors s’il y a des périodes de non disponibilité des systèmes. Ces dernières apparaissent en gris '''<span style="color: rgb(255, 0, 0);">(18)</span>''' et en passant votre souris sur la réservation, les détails de cette dernière sont visibles. Bien que plus rare, il peut arriver qu’une réservation d’un système soit faite directement sur le pont national sans passer par IRIS. Vous ne pourrez réserver ce système dans IRIS car lors de l’enregistrement de la réservation, il y aura validation sur le TMS du pont national afin de connaître sa réelle disponibilité. Afin de ne pas alourdir le processus, les réservations faites directement sur le pont national n’apparaissent pas automatiquement dans le calendrier. Par contre, il est possible de les afficher en cliquant sur « Inclure les réservations inscrits sur le pont national mais non-inscrites dans IRIS » <span style="color: rgb(255, 0, 0);">'''(19)'''</span> en cochant cette case et en appuyant sur « Rafraîchir ». | |||
[[File:Systemesparticipants 05.jpg]] | |||
Afin d'accélérer grandement l'étape d'inscription de la date et les heures de votre réservation, le processus de mise à jour des informations a été modifié. Ainsi, lorsque vous ajoutez au moins une station de visioconférence dans la réservation, vous devez maintenant rafraîchir le calendrier afin de se rendre à la date désirée. Dans l'image ci-bas, un message en rouge indique que le calendrier de projection n'est plus à jour. La date indiquée (encadré rouge) est celle du jour. Il vous faut alors cliquer sur le bouton en-dessous (marqué par une flèche) afin de correspondre à la date désignée dans la section "[[Informations_générales|Informations générales]]". Ensuite, le message disparaîtra. Il apparaîtra à nouveau cependant si vous allez faire une modification à la date ou les heures de début et de fin. Répétez alors le processus. | Afin d'accélérer grandement l'étape d'inscription de la date et les heures de votre réservation, le processus de mise à jour des informations a été modifié. Ainsi, lorsque vous ajoutez au moins une station de visioconférence dans la réservation, vous devez maintenant rafraîchir le calendrier afin de se rendre à la date désirée. Dans l'image ci-bas, un message en rouge indique que le calendrier de projection n'est plus à jour. La date indiquée (encadré rouge) est celle du jour. Il vous faut alors cliquer sur le bouton en-dessous (marqué par une flèche) afin de correspondre à la date désignée dans la section "[[Informations_générales|Informations générales]]". Ensuite, le message disparaîtra. Il apparaîtra à nouveau cependant si vous allez faire une modification à la date ou les heures de début et de fin. Répétez alors le processus. | ||
| Ligne 87 : | Ligne 69 : | ||
Peu importe le mode utilisé pour la sélection d'une station, toutes les stations sélectionnées se retrouvent dans le calendrier en dessous '''<span style="color:#FF0000;">(18)</span>'''. | Peu importe le mode utilisé pour la sélection d'une station, toutes les stations sélectionnées se retrouvent dans le calendrier en dessous '''<span style="color:#FF0000;">(18)</span>'''. | ||
<span style="color: rgb(255, 0, 0); line-height: 20.8px;"> | <span style="color: rgb(255, 0, 0); line-height: 20.8px;"></span> | ||
=== '''Validation de la disponibilité d'une station inscrite seulement sur le pont national''' === | === '''Validation de la disponibilité d'une station inscrite seulement sur le pont national''' === | ||
Version du 20 mars 2017 à 10:08
Cette section vous permet d'ajouter à la réservation les systèmes qui participeront à l'activité. Pour l'application IRIS, il y a deux types de systèmes, soient les systèmes qui sont inscrits dans IRIS que l'on appelle Systèmes internes et ceux qui ne le sont pas que l'on appelle Systèmes externes. Les premiers sont inscrits sur un des TMS gérés par l'application IRIS et toutes leurs coordonnées s'y retrouvent. Pour les systèmes externes, lors de leur inscription dans une réservation IRIS, nous devons inscrire l'ensemble de leurs coordonnées dont l'adresse IP ou l'Alias E164. C’est aussi comme systèmes externes que l’on inscrit les systèmes des participants qui désirent appeler eux-mêmes le pont national (en cas de conflit avec le prétest par exemple) même si le système est inscrit dans IRIS. C’est via les systèmes externes que l’on réserve les places sur le pont national pour les participants audio (par téléphone).
Pour ajouter un système dans la réservation, il suffit de cliquer sur le type de système désiré : systèmes internes (A) ou systèmes externes (B).
Systèmes internes
S’affichent alors tous les systèmes de visioconférences inscrits dans IRIS. Les dix premiers systèmes s’affichent par page et ils sont triés par défaut par ordre alphabétique du nom de l’installation. Vous pouvez cependant les trier par le nom du système, par adresse IP, par Alias E164 ou par nom de la salle associée. En sélectionnant un autre ordre de tri, tant que vous utilisez le même fureteur, cette sélection demeurera. Il est possible d’augmenter le nombre de systèmes affichés (1) ou encore de naviguer dans les différentes pages (2). Pour chacun des systèmes, les informations suivantes apparaissent :
- Établissement (3): il s’agit en fait du nom de l’installation où se trouve le système;
- Nom (4): c’est le nom du système inscrit dans iRIS;
- Adresse IP (5): c’est l’adresse IP associée au système;
- Alias E164 (6): il s’agit de l’Alias E164 du système lorsqu’il y en a un;
- SIP (7): il s’agit du numéro SIP du système lorsqu’il y en a un;
- Salle (8): lorsque l’établissement utilise aussi le module de gestion des ressources (MGR) et qu’il s’agit d’un système fixe, le nom de la salle apparaît ici;
- Rechercher (9): un module de recherche vous permet de faire une recherche soit par le nom de l’installation, le nom du système, les adresses (IP, Alias E164, SIP), ou encore par le nom de la salle. La recherche se fait dans la liste complète des systèmes dans IRIS et non pas uniquement sur celles qui sont affichées à l’écran;
- Ajouter (10): pour ajouter un système, il suffit simplement de cliquer sur « Ajouter ».
Une fois ajoutés, les systèmes apparaissent dans le tableau « Systèmes internes » (11). Dans la liste des systèmes disponibles, le statut du bouton « Ajouter » change pour « Système ajouté » (12). Il est donc impossible d’ajouter un système deux fois. Pour retirer un système de la réservation, cliquez sur le « X » rouge (13). Il est possible d’indiquer aux techniciens qui installent les systèmes où sera le présentateur en cochant la case « Présentateur » (14). Ainsi, selon les politiques établies dans son installation, un technicien qui remarque que le présentateur est dans son installation saura qu’il y aura probablement un ordinateur à brancher au système de visioconférence. S’il s’agit d’un système de visioconférence mobile et que l’établissement utilise le MGR, il est possible d’associer la salle au système (15) afin dans un premier temps de créer une réservation de la salle dans le MGR et aussi d’indiquer au technicien où aller installer le système. Il est important de savoir que lors de l’ajout de la salle, toutes les salles de l’installation apparaissent dans la liste, peu importe leurs disponibilités et si une prise réseau de visioconférence se trouve dans la salle. Pour ce faire, vous devez d’abord valider une telle disponibilité dans le MGR. Il est important de ne pas réserver la salle dans ce module car elle ne sera plus disponible lorsque vous ferez votre réservation de visioconférence dans le module de gestion des visioconférences (MGV). Il faut aller dans le MGV pour faire la réservation.
Il est possible d’associer un technicien au système (16). Ceci lui permettra d’afficher dans la section « Mes réservations » seulement les réservations auxquelles il est associé. De plus, si dans la section « Mes préférences » vous avez indiqué « Oui » dans la case « Ajouter automatiquement les techniciens aux personnes à aviser » (Voir Mes préférences), le technicien sera ajouté automatiquement dans la section « Personnes à aviser ».
Pour afficher les systèmes dans le calendrier afin de connaître leurs disponibilités, appuyez sur « Afficher les disponibilités des systèmes » (17).
Vous voyez alors s’il y a des périodes de non disponibilité des systèmes. Ces dernières apparaissent en gris (18) et en passant votre souris sur la réservation, les détails de cette dernière sont visibles. Bien que plus rare, il peut arriver qu’une réservation d’un système soit faite directement sur le pont national sans passer par IRIS. Vous ne pourrez réserver ce système dans IRIS car lors de l’enregistrement de la réservation, il y aura validation sur le TMS du pont national afin de connaître sa réelle disponibilité. Afin de ne pas alourdir le processus, les réservations faites directement sur le pont national n’apparaissent pas automatiquement dans le calendrier. Par contre, il est possible de les afficher en cliquant sur « Inclure les réservations inscrits sur le pont national mais non-inscrites dans IRIS » (19) en cochant cette case et en appuyant sur « Rafraîchir ».
Afin d'accélérer grandement l'étape d'inscription de la date et les heures de votre réservation, le processus de mise à jour des informations a été modifié. Ainsi, lorsque vous ajoutez au moins une station de visioconférence dans la réservation, vous devez maintenant rafraîchir le calendrier afin de se rendre à la date désirée. Dans l'image ci-bas, un message en rouge indique que le calendrier de projection n'est plus à jour. La date indiquée (encadré rouge) est celle du jour. Il vous faut alors cliquer sur le bouton en-dessous (marqué par une flèche) afin de correspondre à la date désignée dans la section "Informations générales". Ensuite, le message disparaîtra. Il apparaîtra à nouveau cependant si vous allez faire une modification à la date ou les heures de début et de fin. Répétez alors le processus.
Peu importe le mode utilisé pour la sélection d'une station, toutes les stations sélectionnées se retrouvent dans le calendrier en dessous (18).
Validation de la disponibilité d'une station inscrite seulement sur le pont national
Comme vu plus haut, lorsque vous ajoutez des stations de visoconférence dans la réservation, IRIS affiche la disponibilité en temps réel des réservations faites dans IRIS. Il n'affiche cependant pas les réservations faites uniquement sur le pont national. En enregistrant votre réservation, cette validation sur le pont national se fera et IRIS vous indiquera qu'au moins une station n'est pas disponible sans pour autant vous indiquer laquelle. Il est possible de connaître cette disponibilité avant d'enregistrer votre réservation. Cliquez dans la case "Inclure les réservations inscrites sur le pont national mais non-inscrites dans IRIS". Cette validation ne se fait pas de façon automatique car elle ralentie légèrement le processus, ce qui pourrait être un inconvénient auprès des utilisateurs qui n'ont pas besoin de cette validation.
En cliquant cette case, le message "Le calendrier de projection n'est plus à jour. Cliquez sur ce bouton pour le rafraîchir" (voir flèche ci-bas).
La validation sera alors faite sur le pont national et si une réservation existe sur ce dernier, elle apparaîtra en rouge/brun. En passant la souris sur le "i" (voir flèche ci-bas), vous verrez alors les coordonnées de la réservation sur le pont national.
Systèmes externes
Pour ajouter un ou des systèmes externes, appuyez sur Sélectionner les systèmes externes (2).
Vous devez d'abord déterminer si le système externe est "Sortant" ou "Entrant" (24).
- En mode "Sortant" : À la date et l'heure prévue de l'activité, la connexion se fera de façon automatique avec le système de visioconférence. Cette option est sélectionnée par défaut et c'est celle utilisée le plus souvent.
- Les paramètres suivants correspondent à l'ancienne façon d'inscrire les systèmes externes (avant la version 5.01) :
- Direction : Sortant
- Type : Vidéo
- Protocole : IP/H323
- Les paramètres suivants correspondent à l'ancienne façon d'inscrire les systèmes externes (avant la version 5.01) :
- En mode "Entrant" : Il arrive parfois que l'on préfère que la connexion ne se fasse pas de façon automatique.
- Une des raisons pour cette situation est un conflit avec le prétest inscrit dans la réservation. Par exemple, un système de visioconférence est réservé de 09 h 00 à midi et vous voulez participer à une autre activité de midi à 13 h 00. Si un prétest de 30 minutes est programmé dans la réservation, la station doit être libre à partir de 11 h 30, ce qui n'est pas le cas. Pour pouvoir participer à l'activité de midi, les utilisateurs de la station en conflit doivent appeler eux-mêmes pour se connecter à l'activité à midi lorsque la première activité est terminée en utilisant le code de conférence fourni par le gestionnaire du pont national.
- On sélectionne alors "Entrant" qui signifie qu'aucun appel ne sera fait à l'heure prévue du prétest à cette station. Pour permettre à cette station de se brancher à la réservation à midi, l'utilisation du pont national est obligatoire. C'est pourquoi, en plaçant une station externe en mode "Entrant", lors de l'enregistrement de la réservation, un message en rouge vous indiquera qu'il y a trop de station pour la capacité et que l'utilisation du pont national est obligatoire même s'il n'y a que deux stations.
- Veuillez vous référer à la section Paramètres pour voir la l'impact lorsqu'un tel message apparaît.
- Une des raisons pour cette situation est un conflit avec le prétest inscrit dans la réservation. Par exemple, un système de visioconférence est réservé de 09 h 00 à midi et vous voulez participer à une autre activité de midi à 13 h 00. Si un prétest de 30 minutes est programmé dans la réservation, la station doit être libre à partir de 11 h 30, ce qui n'est pas le cas. Pour pouvoir participer à l'activité de midi, les utilisateurs de la station en conflit doivent appeler eux-mêmes pour se connecter à l'activité à midi lorsque la première activité est terminée en utilisant le code de conférence fourni par le gestionnaire du pont national.
En mode "Sortant"
Vous sélectionnez ensuite le type (25). Par défaut, le type "Vidéo" est inscrit et c'est ce dernier qui doit être choisi pour une station de visioconférence. Indiquez ensuite le protocole (26). Trois choix sont disponibles:
- IP/H323: la grande majorité des stations de visioconférence sont appelées via leur adresse IP. Cette dernière est composée de quatre blocs de trois chiffres. Ex: 192.168.008.020.
- SIP: le "Session Initiation Protocol" (dont l'abréviation est SIP) est le protocole de plus en plus utilisé qui tend à remplacer le IP/H323. Sélectionnez ce protocole si l'utilisateur vous donne une adresse SIP pour sa station. Les adresses SIP se présentent sous la forme suivante: infos_utilisateur@domaine.
- ISDN/H320: le protocole ISDN (RNIS en français) en est un désuet qui utilise l'infrastructure téléphonique. On le retrouve encore dans les régions non desservies par les nouvelles technologies, principalement dans le nord. Comme il utilise la technologie téléphonique, son format est identique à un numéro de téléphone. Il faut donc considérer que des frais interrubains peuvent s'appliquer lorsqu'il y a lieu.
Peu importe le protocole utilisé, inscrire le numéro ou adresse correspondant dans la case "Numéro/Quantité" (27).
En mode "Entrant"
Vous devez réserver autant de place sur le pont national qu'il y a de particpants utilisant ce mode. Vous devez d'abord spécifier si le ou les utilisateurs participeront à partir d'une station de visioconférence (Vidéo) ou par téléphone (audio) (25). S'il y a des utilisateurs des deux modes, vous devez faire une entrée en type "Vidéo" et une autre en type "Audio". Dans chacun des cas, il faut inscrire le nombre de participant dans la case "Numéro/Quantité" (27). Si vous avez un nom de station et/ou de salle, les inscrire dans les cases appropriées (28). S'il y a plus d'un participant, omettre cette inscription.
L'établissement est obligatoire. Si la station est située dans un établissement inscrit dans IRIS, sélectionnez cet établissement en cliquant sur la flèche de défillement (29). Vous pouvez accélérer votre recherche en inscrivant un mot clé. Si l'établissement ne se trouve pas dans cette liste, sélectionnez "Autre" et la case à droite ne sera plus grisée. Vous pouvez alors y inscrire le nom de l'établissement. Si vous réservez pour plus d'une station, il est impossible de mettre le nom de chacun des établissements. Dans ce cas, sélectionnez "Autre" et inscrivez "Multi" dans la case pour le nom del'établissement. Cliquez ensuite sur Ajouter (30). Lorsque vous avez terminé l'ajout des stations externes, appuyez ensuite sur Accepter (31).
Comme mentionné plus haut, il se peut que vous ayez à ajouter une station de visioconférence inscrite dans IRIS en mode "Système externe" en direction "Entrant" parce que cette dernière n'est pas disponible pour le prétest. En utilisant cette stratégie, ceci réserve votre place sur le pont national que vous pourrez appeler la journée de l'activité. Cependant, comme vous n'avez pas inscrit l'adresse IP de votre station dans la réservation, rien n'indique que cette dernière n'est pas disponible pour une autre réservation. Ainsi, quelqu'un d'autre pourrait la réserver à autre chose. De plus, si votre établissement utilise IRIS pour indiquer aux techniciens où aller installer une station mobile, aucune mention n'apparaît dans l'application. C'est pourquoi, dans cette situation, après avoir inscrit votre station dans la réservation désirée, vous devez faire une autre réservation dans IRIS afin de bloquer la station. Cette réservation peut porter le même titre que l'autre réservation afin de pouvoir les associer et il est utile d'inscrire dans la description qu'il s'agit d'une réservation pour un station qui est utilisée dans une autre réservation en mode "Entrant". Pour les heures, vous indiquez les mêmes heures que celles se trouvant dans la réservation en mode "Entrant" mais il est important de NE PAS METTRE DE PRÉTEST. En effet, comme c'est à cause de ce dernier qu'il y a un conflit entre les deux réservations, il ne faut pas l'ajouter. Enfin, il est impoortant de mettre la réservation en type de connexion "Réservation seulement". Ainsi, vous aurez réservé votre place sur le pont en mode "Entrant" et bloqué votre station pour tout autre réservation.
Si vous utilisez souvent une station externe, vous pouvez la placer dans la liste de vos stations externes. Pour ce faire, consultez "Mes stations externes" dans la section Stations de Mon compte pour voir comment l'inscrire dans votre liste. Pour ajouter une telle station à votre réservation, cliquez sur Ajouter les systèmes depuis mes préférences (32). La liste de vos stations apparaîtra.
Sélectionnez celle(s) désirée(s) en cliquant dans la case à cocher correspondante et appuyez ensuite sur Ajouter (33). Toujours terminer le choix des stations en appuyant sur Accepter (31).
La liste des stations inscrites dans la réservation s'affichera en séparant les systèmes inscrits dans IRIS et les systèmes externes.
Il est possible de définir la station ou est diffusée la présentation en cochant la case "Présentateur" correspondant à station où est le présentateur (34).
Si votre réservation est publique afin de diffuser l'information mais que vous ne voulez pas que les participants ajoutent eux-mêmes leur station en raison entre autre de frais d'inscription, il est possible de cocher la case Ne plus permettre l'ajout de systèmes (35). Ainsi, les participants potentiels pourront prendre connaissance de la tenue de votre activité mais devrons suivrent les procédures pour s'inscrirent.