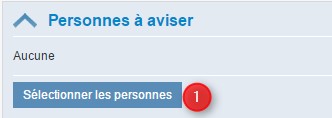Différences entre les versions de « Personnes à aviser »
| Ligne 7 : | Ligne 7 : | ||
[[File:Personnes 02.jpg|RTENOTITLE]] | [[File:Personnes 02.jpg|RTENOTITLE]] | ||
La première façon d'ajouter une personne à aviser est de compléter les champs '''<span style="color:#FF0000;">(2) </span>''' | La première façon d'ajouter une personne à aviser est de compléter les champs '''<span style="color:#FF0000;">(2) </span>'''et cliquer sur ''Ajouter''. Répétez ces actions pour chacune des personnes à ajouter. Terminez en cliquant sur ''Accepter '''''<span style="color:#FF0000;">(4)</span>''' | ||
Une autre façcon est d'ajouter ds personnes qui sont des utilisateurs IRIS. Ceci permet de ne pas chercher leur adresse courriel. Cliquez sur ''Ajouter des personnes inscrites à IRIS '''''<span style="color:#FF0000;">(4)</span>''' | Une autre façcon est d'ajouter ds personnes qui sont des utilisateurs IRIS. Ceci permet de ne pas chercher leur adresse courriel. Cliquez sur ''Ajouter des personnes inscrites à IRIS '''''<span style="color:#FF0000;">(4)</span>'''. La fenêtre suivante s'ouvre. | ||
| | ||
Inscrire dans la case ''Rechercher'' '''<span style="color:#FF0000;">(5) </span>'''le nom de la personne désirée et cliquez sur le bouton ''Rechercher''. La liste des personnes correspondant au nom inscrit s'affcihe '''<span style="color:#FF0000;">(7)</span>'''. Cochez le nom désiré. | |||
Vous pouvez aussi faire une recherche par établissement. Inscrire un mot clé dans la case appropriée '''<span style="color:#FF0000;">(6) </span>'''<span style="color:#FF0000;"></span>pour mettre en évidence l'établissement ou encore utilisez la flèche de défillement pour trouver l'établissement par ordre alphabétique.En sélectionnant un établissement, la liste des utilisateurs liés à cet établissement apparaît. Cochez le ou les utilisateurs désirez et cliquez sur ''Ajouter '''''<span style="color:#FF0000;">(8)</span>'''. | |||
Enfin, vous pouvez utiliser un groupe d'utilisateurs de votre liste afin d'ajouter des personnes rapidement. Clqiez sur ''Ajouter des personnes à partir de mes groupes '''''<span style="color:#FF0000;">(9) </span>'''<span style="color:#FF0000;"></span>et sélectionnez le groupe désiré et appuyez sur ''Ajouter''. | |||
Peut importe la méthode utilisée, une fois toutes les personnes sélectionnées, il faut fermeer cette section en appuyant sur Accepter | |||
Version du 25 novembre 2015 à 10:16
Lorsque vous créez ou modifiez une réservation IRIS, un courriel libellé « support.csct » vous est automatiquement envoyé contenant toutes les informations concernant la réservation. Vous pouvez inscrire des personnes dans cette section qui pourront recevoir ce même courriel de confirmation. En cliquant sur « Sélectionner les personnes », vous accédez au tableau suivant.
S'ouvre alors cette fenêtre:
La première façon d'ajouter une personne à aviser est de compléter les champs (2) et cliquer sur Ajouter. Répétez ces actions pour chacune des personnes à ajouter. Terminez en cliquant sur Accepter (4)
Une autre façcon est d'ajouter ds personnes qui sont des utilisateurs IRIS. Ceci permet de ne pas chercher leur adresse courriel. Cliquez sur Ajouter des personnes inscrites à IRIS (4). La fenêtre suivante s'ouvre.
Inscrire dans la case Rechercher (5) le nom de la personne désirée et cliquez sur le bouton Rechercher. La liste des personnes correspondant au nom inscrit s'affcihe (7). Cochez le nom désiré.
Vous pouvez aussi faire une recherche par établissement. Inscrire un mot clé dans la case appropriée (6) pour mettre en évidence l'établissement ou encore utilisez la flèche de défillement pour trouver l'établissement par ordre alphabétique.En sélectionnant un établissement, la liste des utilisateurs liés à cet établissement apparaît. Cochez le ou les utilisateurs désirez et cliquez sur Ajouter (8).
Enfin, vous pouvez utiliser un groupe d'utilisateurs de votre liste afin d'ajouter des personnes rapidement. Clqiez sur Ajouter des personnes à partir de mes groupes (9) et sélectionnez le groupe désiré et appuyez sur Ajouter.
Peut importe la méthode utilisée, une fois toutes les personnes sélectionnées, il faut fermeer cette section en appuyant sur Accepter