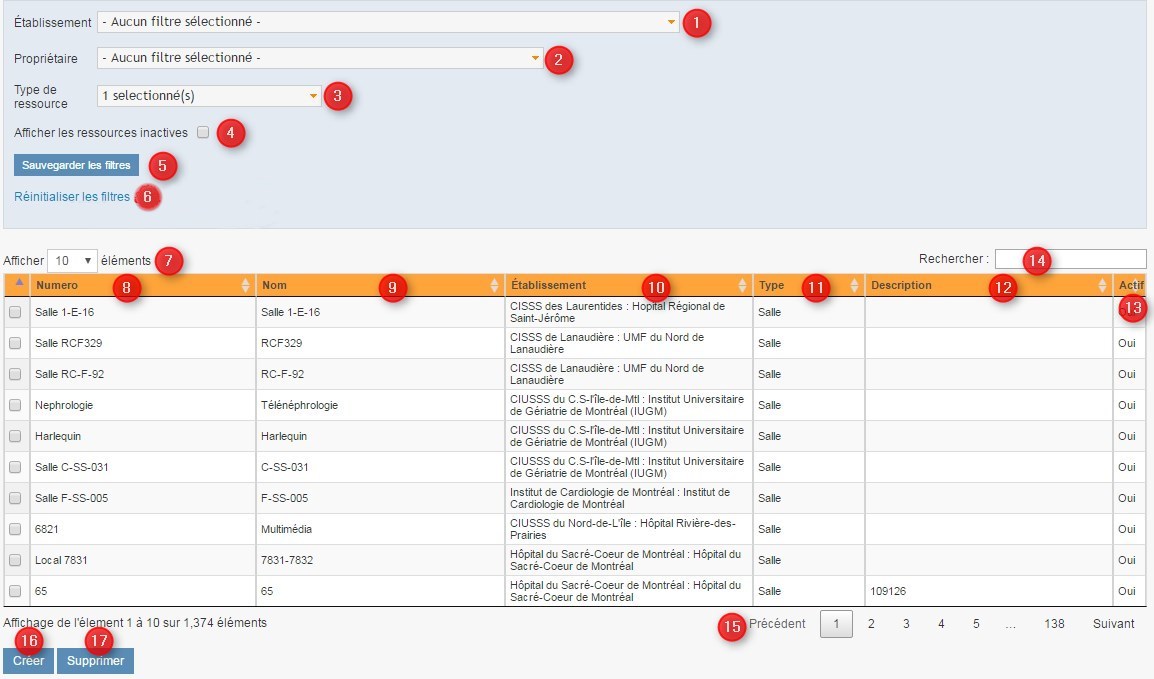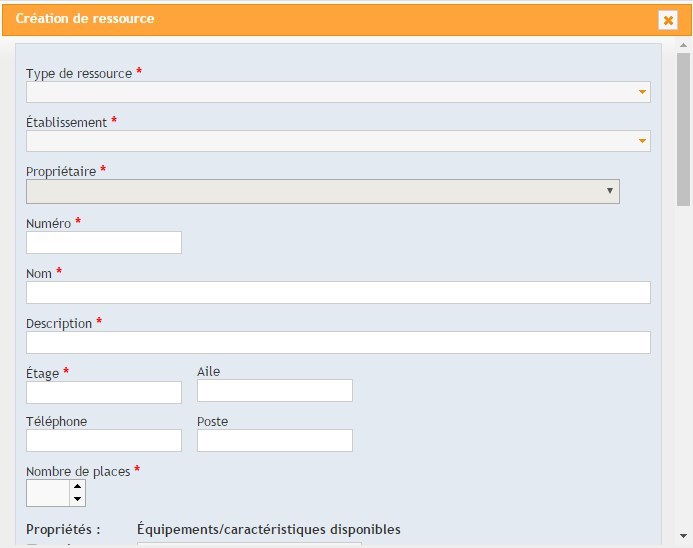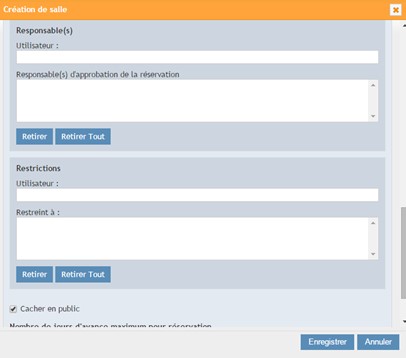Différences entre les versions de « Gestion des ressources de Mon compte »
| Ligne 32 : | Ligne 32 : | ||
[[File:Ressources05.jpg|left|Ressources05.jpg]] | [[File:Ressources05.jpg|left|Ressources05.jpg]] | ||
| Ligne 49 : | Ligne 50 : | ||
*Complétez les champs : Numéro, Nom, Description, Étage, Aile, Téléphone et poste (les champs avec un astérisque rouge sont obligatoires); | *Complétez les champs : Numéro, Nom, Description, Étage, Aile, Téléphone et poste (les champs avec un astérisque rouge sont obligatoires); | ||
*'''Nombre de places :''' à l’aide des flèches, indiquez la capacité de la ressource si c’est une salle; dans les autres cas, inscrire « 1 ». | *'''Nombre de places :''' à l’aide des flèches, indiquez la capacité de la ressource si c’est une salle; dans les autres cas, inscrire « 1 ». | ||
| Ligne 115 : | Ligne 140 : | ||
http://wiki.irisreservation.ca/Wiki/images/c/cb/Ressources06.jpg | http://wiki.irisreservation.ca/Wiki/images/c/cb/Ressources06.jpg | ||
Version du 12 janvier 2017 à 15:26
Gestion des ressources de Mon compte
Vous devez posséder les droits requis pour avoir accès à cette section.
Cet onglet permet d’assurer la gestion des ressources des établissements auxquels vous êtes associés.
- Les filtres vous permettent d'abord de sélectionner le ou les établissements désirés (1);
- Selon les installations sélectionnées, vous pouvez filtrer par propriétaire (2);
- La recherche peut aussi se faire par type de ressource (3);
- Il est possible d'afficher les salles inactives pour les activer à nouveau (4);
- Une fois les filtres sélectionnés, il est possible de sauvegarder les filtres pour une prochaine recherche (5);
- Cliquez sur "Réinitialiser les filtres" (6) pour revenir aux filtres par défaut;
- Enfin, vous pouvez déterminer le nombre de ressources affichées par page (entre 10 et 100) (7).
Pour chaque ressource, vous obtenez le numéro de la ressource (8), le nom de la ressource (9), le nom de l'installation associée (10), le type de ressource (11),la description (12) s'il y en a une et enfin si la ressource est active ou non (13). Il est possible de rechercher par un mot clé (14) pour retrouver plus rapidement une ressource.
En cliquant sur une ressource, une fenêtre s’ouvre vous permettant de consulter ou modifier les données inscrites.
En cliquant sur Créer (16), une fenêtre d’édition s’ouvre vous permettant d’ajouter une ressource à un établissement. Vous devez d'abord sélectionner l'installation (établissement)
- Type de ressources: vous devez d'abord déterminer de quel type de ressource il s'agit. Il y en a neuf: salle, chambre/logement, clinicien, informatique, matériel divers, matériel médical, multimédia, téléphonie et véhicule;
- Établissement : en cliquant sur le bouton de défilement, sélectionnez l’établissement désiré; seuls les établissements auxquels vous êtes associés apparaissent. Il est possible d'utiliser la fonction "Filtre" si vous en avez plusieurs pour trouver celui désiré;
- Propriétaire : selon l’établissement choisi, sélectionnez un des propriétaires associés
- Complétez les champs : Numéro, Nom, Description, Étage, Aile, Téléphone et poste (les champs avec un astérisque rouge sont obligatoires);
- Nombre de places : à l’aide des flèches, indiquez la capacité de la ressource si c’est une salle; dans les autres cas, inscrire « 1 ».
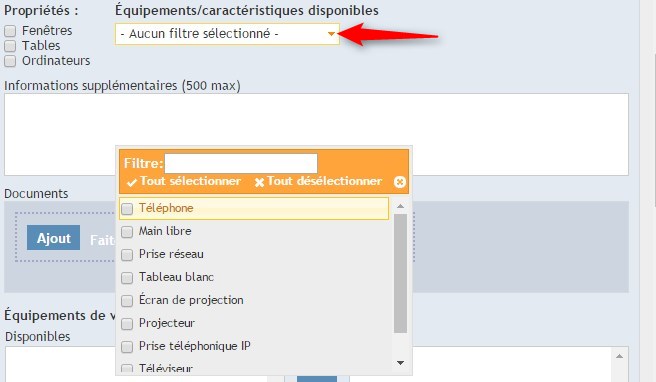
- Propriétés : Pour une ressource de type "Salle", cochez d'abord si une fenêtre, des tables ou un ordinateur sont présents dans la salle. Par la suite, en cliquant sur la flèche de défilement de "Équipements/ caractéristiques disponibles" pour une salle, cochez les critères correspondants à celle-ci; ceci facilitera les recherches;
- Informations supplémentaires : permet d’ajouter des informations additionnelles concernant la ressource. Ces dernières pourront être consultées par l'utilisateur lors de la recherche de sa ressource;
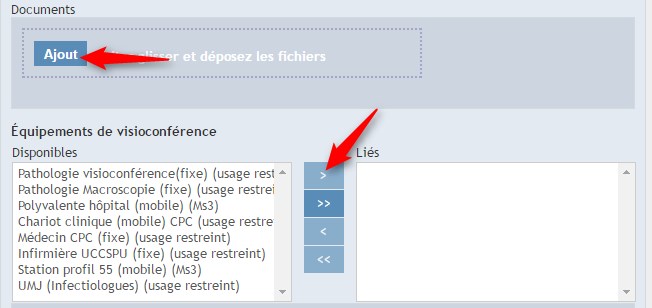
- Documents : permet d’ajouter différents documents utiles tels que : photo, plan, trajet pour se rendre à la salle, etc. Les documents doivent être dans une des extensions suivantes : pdf, jpg, jpeg, png, bmp, gif. Ces documents seront accessibles aux utilisateurs par la suite lors de la recherche d'une ressource.; Il suffit de cliquer sur "Ajout" et aller chercher le fichier dans votre ordinateur;
- Équipements de visioconférence : selon l’établissement sélectionné, les stations de visioconférence associées à ce dernier apparaissent ici. Si une station de visioconférence est dédiée exclusivement à une salle (fixe ou mobile), la sélectionner dans la case « Disponibles » et la déplacer dans la case « Liés » en cliquant sur la flèche marquée. Ainsi, lorsqu’une réservation de visioconférence est faite dans le module de Gestion des visioconférences, une réservation se fait automatiquement dans le module de Réservation des ressources;
- Responsable(s) : Il est possible mais non obligatoire de désigner une ou plusieurs personnes responsables d'approuver les réservations d'une ressource. Le/les responsable(s) d’une ressource sont ceux qui doivent approuver toutes les demandes de réservations pour cette ressource. Un approbateur doit nécessairement avoir un compte d’utilisateur IRIS. En tapant le nom ou le code (2 premières lettres du prénom et 2 premières lettres du nom de famille) dans la case Utilisateur, les utilisateurs correspondant apparaissent. Sélectionnez celui désiré afin de l’inscrire dans la case Responsable(s) d’approbation de la réservation. Pour retirer un approbateur, il suffit de le sélectionner et d'appuyer sur "Retirer". En cliquant sur "Retirer tout", tous les approbateurs seront retirés.
- Restrictions : il est possible de restreindre l’accès à une ressource à un ou quelques utilisateurs qui ont un identifiant pour le module de réservation des ressources dans l'application IRIS. L’ajout se fait selon le même mode que pour le responsable. Dans les deux cas, ces noms peuvent être modifiés ultérieurement;
- Cacher en public : en cochant cette case, la ressource est visible uniquement en mode Authentification;
- Nombre de jours d’avance maximum pour réservation : permet de déterminer le nombre de jours maximum pour réserver la ressource. Ainsi, en inscrivant « 365 », il n’est pas possible de la réserver plus d’un an d’avance. Ce nombre est paramétrable en mode Public et Authentification;
- Nombre de jours avant l'envoi d’un rappel automatique : IRIS peut envoyer un courriel de rappel à l’organisateur quelques jours avant la date de la réservation afin de lui rappeler sa réservation et valider si elle est toujours nécessaire. Un lien est inclus dans ce courriel afin d’annuler rapidement sa réservation;
- Cliquez sur Enregistrer.