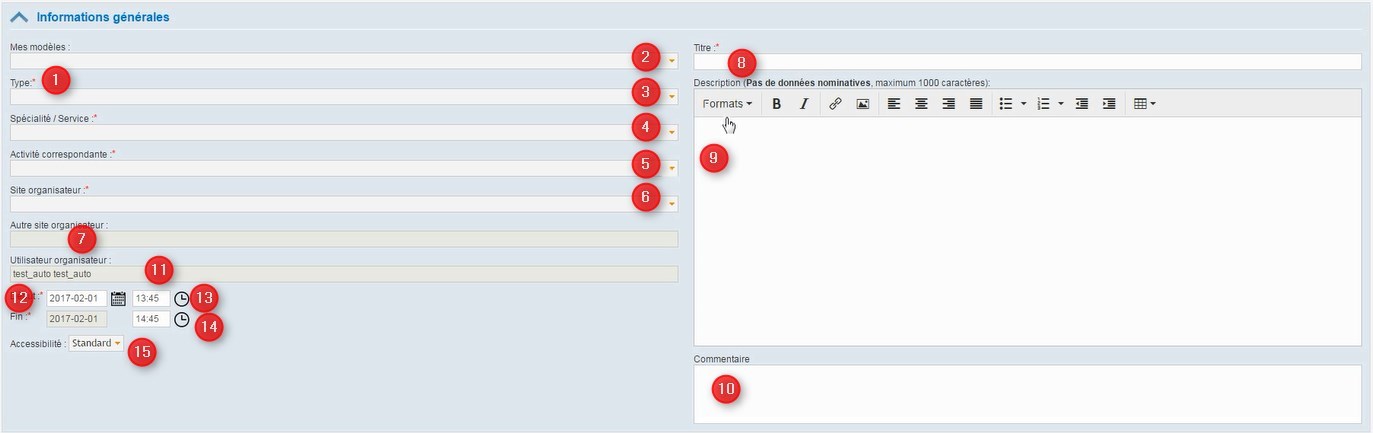Différences entre les versions de « Informations générales »
(Ajout de la page sans les images/liens) |
(Ajout des premières images) |
||
| Ligne 4 : | Ligne 4 : | ||
<p> | <p> | ||
</p> | [[Fichier:Infogenerales 02.jpg|1444x1444px]]</p> | ||
<p> | <p> | ||
Voyons maintenant la fenêtre d'informations générales | Voyons maintenant la fenêtre d'informations générales | ||
| Ligne 10 : | Ligne 10 : | ||
<p> | <p> | ||
</p> | [[Fichier:Infogenerales 01.jpg|1373x1373px]]</p> | ||
<p> | <p> | ||
<b>No. de réservation <span style="rgb(255, 0, 0);">(1)</span> :</b> en enregistrant la réservation, un numéro apparaîtra dans cette case; | <b>No. de réservation <span style="rgb(255, 0, 0);">(1)</span> :</b> en enregistrant la réservation, un numéro apparaîtra dans cette case; | ||
| Ligne 21 : | Ligne 21 : | ||
</p> | </p> | ||
<ul> | <ul> | ||
<li> | <li> <b>Administration :</b> Activité qui se veut à caractère administratif ou de gestion (réunion, comité directeur); | ||
<b>Administration :</b> Activité qui se veut à caractère administratif ou de gestion (réunion, comité directeur); | |||
</li> | </li> | ||
<li> | <li> <b>Recherche :</b> Activité qui se veut en lien avec la recherche; | ||
<b>Recherche :</b> Activité qui se veut en lien avec la recherche; | |||
</li> | </li> | ||
<li> | <li> <b>Téléconsultation :</b> Dans la téléconsultation, il est important de faire la nuance entre téléconsultation avec ou sans patient; | ||
<b>Téléconsultation :</b> Dans la téléconsultation, il est important de faire la nuance entre téléconsultation avec ou sans patient; | |||
</li> | </li> | ||
<li> | <li> Téléconsultation avec patient : Consultation en présence du patient ou d'un proche aidant effectuée par un professionnel de la santé par visioconférence; | ||
Téléconsultation avec patient : Consultation en présence du patient ou d'un proche aidant effectuée par un professionnel de la santé par visioconférence; | |||
</li> | </li> | ||
<li> | <li> Téléconsultation sans patient : Consultation en l'absence du patient par visioconférence concernant son état de santé (discussion de cas); | ||
Téléconsultation sans patient : Consultation en l'absence du patient par visioconférence concernant son état de santé (discussion de cas); | |||
</li> | </li> | ||
<li> | <li> <b>Téléformation :</b> Activité de développement professionnel continu (conférence) ou participation à un enseignement académique. | ||
<b>Téléformation :</b> Activité de développement professionnel continu (conférence) ou participation à un enseignement académique. | |||
</li> | </li> | ||
</ul> | </ul> | ||
| Ligne 49 : | Ligne 43 : | ||
<li> Pour le type <i>Administration</i> | <li> Pour le type <i>Administration</i> | ||
<ul> | <ul> | ||
<li> | <li> <b>Rencontre administrative :</b> Toutes les activités à caractère administratif | ||
<b>Rencontre administrative :</b> Toutes les activités à caractère administratif | |||
</li> | </li> | ||
</ul> | </ul> | ||
| Ligne 56 : | Ligne 49 : | ||
<li> Pour le type <i>Recherche</i> | <li> Pour le type <i>Recherche</i> | ||
<ul> | <ul> | ||
<li> | <li> <b>Collecte de données :</b> Action de rassembler des données de différentes provenances en vue d'un traitement. | ||
<b>Collecte de données :</b> Action de rassembler des données de différentes provenances en vue d'un traitement. | |||
</li> | </li> | ||
<li> | <li> <b>Réunion de recherche :</b> Acte par lequel il y a rencontre pour discuter de l'avancement de travaux de recherche ou de tout autre sujet en lien avec la recherche. | ||
<b>Réunion de recherche :</b> Acte par lequel il y a rencontre pour discuter de l'avancement de travaux de recherche ou de tout autre sujet en lien avec la recherche. | |||
</li> | </li> | ||
</ul> | </ul> | ||
| Ligne 66 : | Ligne 57 : | ||
<li> Pour le type <i>Téléformation</i> | <li> Pour le type <i>Téléformation</i> | ||
<ul> | <ul> | ||
<li> | <li> <b>Activités de formation :</b> Toutes activités permettant le transfert de connaissances à distance et qui s'adressent à des professionnels, peu importe le type (Club de lecture, formation continue, formations ponctuelles, conférence ou présentation scientifique) et qui ne sont pas réalisées dans le cadre d'un cours académique. Lorsqu'une activité de formation est en mode « Publique », elle apparaîtra dans le calendrier des formations pour en assurer sa diffusion. Les participants peuvent alors s'ajouter eux-mêmes. | ||
<b>Activités de formation :</b> Toutes activités permettant le transfert de connaissances à distance et qui s'adressent à des professionnels, peu importe le type (Club de lecture, formation continue, formations ponctuelles, conférence ou présentation scientifique) et qui ne sont pas réalisées dans le cadre d'un cours académique. Lorsqu'une activité de formation est en mode « Publique », elle apparaîtra dans le calendrier des formations pour en assurer sa diffusion. Les participants peuvent alors s'ajouter eux-mêmes. | |||
</li> | </li> | ||
<li> | <li> <b>Cours académique siglé :</b> Participation par visioconférence en vue de l'obtention d'un diplôme, à un cours offert par une maison d'enseignement collégiale ou universitaire. Le cours doit avoir un numéro (sigle) propre à lui. Les téléformations qui ont comme activité correspondante « Cours académique siglé » n'apparaissent pas dans le calendrier des formations. | ||
<b>Cours académique siglé :</b> Participation par visioconférence en vue de l'obtention d'un diplôme, à un cours offert par une maison d'enseignement collégiale ou universitaire. Le cours doit avoir un numéro (sigle) propre à lui. Les téléformations qui ont comme activité correspondante « Cours académique siglé » n'apparaissent pas dans le calendrier des formations. | |||
</li> | </li> | ||
</ul> | </ul> | ||
| Ligne 76 : | Ligne 65 : | ||
<li> Pour le type <i>Téléconsultation</i> | <li> Pour le type <i>Téléconsultation</i> | ||
<ul> | <ul> | ||
<li> | <li> <b>Enseignement au patient/proche aidant<span ty<!doctype html=""> | ||
<b>Enseignement au patient/proche aidant | <meta charset="utf-8" /> | ||
<meta property="mw:pageNamespace" content="0" /> | |||
<meta property="mw:pageId" content="283" /> | |||
</p> | <meta property="dc:modified" content="2017-12-08T16:22:05.000Z" /> | ||
<meta property="mw:revisionSHA1" content="d9f08e1680395f023b27303532446fa0dfc30bcf" /> | |||
<meta property="mw:html:version" content="1.3.0" /> | |||
[http://wiki.irisreservation.ca/Wiki/index.php/Informations_g%C3%A9n%C3%A9rales]<title>Informations_générales</title><base href="http://wiki.irisreservation.ca/Wiki/index.php/" />[//wiki.irisreservation.ca/Wiki/load.php?modules=mediawiki.legacy.commonPrint%2Cshared%7Cmediawiki.skinning.content.parsoid%7Cmediawiki.skinning.interface%7Cskins.vector.styles%7Csite.styles%7Cext.cite.style%7Cmediawiki.page.gallery.styles&only=styles&skin=vector]</span></b><h2><b> Informations générales </b></h2><p><b> | |||
la section <i>Informations générales</i> est l'endroit où l'on inscrit les données descriptives de la rencontre. Veuillez noter que le numéro de réservation IRIS de la réservation de visiconférence <b>(A)</b> et celui de la réservation de ressource <b>(B)</b> lorsqu'il y a lieu sont maintenant toujours visibles dans le haut de la page peu importe dans quelle section vous soyez. Il en est ainsi pour les boutons d'enregistrement, de suppression ou d'annulation de la commande <b>(C)</b>. Vous ne trouverez plus ces derniers au bas de la réservation. | |||
</b></p><b> | |||
<p> | <p> | ||
</p> | [[Fichier:Infogenerales 02.jpg|1444x1444px]]</p> | ||
<p> | <p> | ||
Voyons maintenant la fenêtre d'informations générales | |||
</p> | </p> | ||
<p> | <p> | ||
</p> | [[Fichier:Infogenerales 01.jpg|1373x1373px]]</p> | ||
<p> | <p> | ||
<b> | <b>No. de réservation <span style="rgb(255, 0, 0);">(1)</span> :</b> en enregistrant la réservation, un numéro apparaîtra dans cette case; | ||
</p> | </p> | ||
<p> | <p> | ||
<b> | <b>Mes modèles <span style="rgb(255, 0, 0);">(2)</span> :</b> afin de créer rapidement une réservation, vous pouvez utiliser un modèle que vous avez créé ou qui vous a été partagé. En cliquant sur la flèche de défilement, vous aurez accès à votre liste. En sélectionnant un modèle, les informations qui y sont inscrites seront transférées dans votre nouvelle réservation. Pour assurer la gestion de cette liste, consultez la section Modèle de réservation de visioconférence dans l'onglet Mon compte. | ||
</p> | </p> | ||
<p> | <p> | ||
<b> | <b>Type <span style="rgb(255, 0, 0);">(3)</span> :</b> en appuyant sur la flèche de défilement, | ||
</ | |||
</p> | </p> | ||
<ul> | <ul> | ||
<li> | <li> <b>Administration :</b> Activité qui se veut à caractère administratif ou de gestion (réunion, comité directeur); | ||
<b> | </li> | ||
<li> <b>Recherche :</b> Activité qui se veut en lien avec la recherche; | |||
</li> | |||
<li> <b>Téléconsultation :</b> Dans la téléconsultation, il est important de faire la nuance entre téléconsultation avec ou sans patient; | |||
</li> | |||
<li> Téléconsultation avec patient : Consultation en présence du patient ou d'un proche aidant effectuée par un professionnel de la santé par visioconférence; | |||
</li> | </li> | ||
<li> | <li> Téléconsultation sans patient : Consultation en l'absence du patient par visioconférence concernant son état de santé (discussion de cas); | ||
</li> | </li> | ||
<li> | <li> <b>Téléformation :</b> Activité de développement professionnel continu (conférence) ou participation à un enseignement académique. | ||
<b> | |||
</li> | </li> | ||
</ul> | </ul> | ||
<p> | <p> | ||
<b>Spécialité/service <span style="rgb(255, 0, 0);">(4)</span> :</b> Associez une spécialité ou un service à la réservation parmi la liste des 64 spécialités ou services commune à chaque type de visioconférence. Il peut arriver dans des cas très particuliers que la spécialité ou le service désiré ne se retrouve pas dans la liste. Dans ce cas, il faut alors sélectionner l'option « Autre ». Nous recommandons d'utiliser cette option uniquement en cas de besoin puisqu'elle ne permet pas d'extraire de façon précise les données statistiques associées à une activité donnée. Afin de trouver rapidement une spécialité ou un service, commencez à taper le nom correspondant. | |||
</p> | </p> | ||
<p> | <p> | ||
<b>Activité correspondante <span style="rgb(255, 0, 0);">(5)</span> :</b> Selon le type sélectionné, vous devez choisir le type d'activité correspondante selon les définitions suivantes : | |||
</ | |||
</p> | </p> | ||
<ul> | |||
<li> Pour le type <i>Administration</i> | |||
<ul> | |||
<li> <b>Rencontre administrative :</b> Toutes les activités à caractère administratif | |||
</li> | |||
</ul> | |||
</li> | |||
<li> Pour le type <i>Recherche</i> | |||
<ul> | |||
<li> <b>Collecte de données :</b> Action de rassembler des données de différentes provenances en vue d'un traitement. | |||
</li> | |||
<li> <b>Réunion de recherche :</b> Acte par lequel il y a rencontre pour discuter de l'avancement de travaux de recherche ou de tout autre sujet en lien avec la recherche. | |||
</li> | |||
</ul> | |||
</li> | |||
<li> Pour le type <i>Téléformation</i> | |||
<ul> | |||
<li> <b>Activités de formation :</b> Toutes activités permettant le transfert de connaissances à distance et qui s'adressent à des professionnels, peu importe le type (Club de lecture, formation continue, formations ponctuelles, conférence ou présentation scientifique) et qui ne sont pas réalisées dans le cadre d'un cours académique. Lorsqu'une activité de formation est en mode « Publique », elle apparaîtra dans le calendrier des formations pour en assurer sa diffusion. Les participants peuvent alors s'ajouter eux-mêmes. | |||
</li> | |||
<li> <b>Cours académique siglé :</b> Participation par visioconférence en vue de l'obtention d'un diplôme, à un cours offert par une maison d'enseignement collégiale ou universitaire. Le cours doit avoir un numéro (sigle) propre à lui. Les téléformations qui ont comme activité correspondante « Cours académique siglé » n'apparaissent pas dans le calendrier des formations. | |||
</li> | |||
</ul> | |||
</li> | |||
<li> Pour le type <i>Téléconsultation</i> | |||
<ul> | |||
<li> <b>Enseignement au patient/proche aidant</b> | |||
</li></ul></li></ul></b></li></ul></li></ul> | |||
Version du 8 décembre 2017 à 11:23
Informations générales
la section Informations générales est l'endroit où l'on inscrit les données descriptives de la rencontre. Veuillez noter que le numéro de réservation IRIS de la réservation de visiconférence (A) et celui de la réservation de ressource (B) lorsqu'il y a lieu sont maintenant toujours visibles dans le haut de la page peu importe dans quelle section vous soyez. Il en est ainsi pour les boutons d'enregistrement, de suppression ou d'annulation de la commande (C). Vous ne trouverez plus ces derniers au bas de la réservation.
Voyons maintenant la fenêtre d'informations générales
No. de réservation (1) : en enregistrant la réservation, un numéro apparaîtra dans cette case;
Mes modèles (2) : afin de créer rapidement une réservation, vous pouvez utiliser un modèle que vous avez créé ou qui vous a été partagé. En cliquant sur la flèche de défilement, vous aurez accès à votre liste. En sélectionnant un modèle, les informations qui y sont inscrites seront transférées dans votre nouvelle réservation. Pour assurer la gestion de cette liste, consultez la section Modèle de réservation de visioconférence dans l'onglet Mon compte.
Type (3) : en appuyant sur la flèche de défilement,
- Administration : Activité qui se veut à caractère administratif ou de gestion (réunion, comité directeur);
- Recherche : Activité qui se veut en lien avec la recherche;
- Téléconsultation : Dans la téléconsultation, il est important de faire la nuance entre téléconsultation avec ou sans patient;
- Téléconsultation avec patient : Consultation en présence du patient ou d'un proche aidant effectuée par un professionnel de la santé par visioconférence;
- Téléconsultation sans patient : Consultation en l'absence du patient par visioconférence concernant son état de santé (discussion de cas);
- Téléformation : Activité de développement professionnel continu (conférence) ou participation à un enseignement académique.
Spécialité/service (4) : Associez une spécialité ou un service à la réservation parmi la liste des 64 spécialités ou services commune à chaque type de visioconférence. Il peut arriver dans des cas très particuliers que la spécialité ou le service désiré ne se retrouve pas dans la liste. Dans ce cas, il faut alors sélectionner l'option « Autre ». Nous recommandons d'utiliser cette option uniquement en cas de besoin puisqu'elle ne permet pas d'extraire de façon précise les données statistiques associées à une activité donnée. Afin de trouver rapidement une spécialité ou un service, commencez à taper le nom correspondant.
Activité correspondante (5) : Selon le type sélectionné, vous devez choisir le type d'activité correspondante selon les définitions suivantes :
- Pour le type Administration
- Rencontre administrative : Toutes les activités à caractère administratif
- Pour le type Recherche
- Collecte de données : Action de rassembler des données de différentes provenances en vue d'un traitement.
- Réunion de recherche : Acte par lequel il y a rencontre pour discuter de l'avancement de travaux de recherche ou de tout autre sujet en lien avec la recherche.
- Pour le type Téléformation
- Activités de formation : Toutes activités permettant le transfert de connaissances à distance et qui s'adressent à des professionnels, peu importe le type (Club de lecture, formation continue, formations ponctuelles, conférence ou présentation scientifique) et qui ne sont pas réalisées dans le cadre d'un cours académique. Lorsqu'une activité de formation est en mode « Publique », elle apparaîtra dans le calendrier des formations pour en assurer sa diffusion. Les participants peuvent alors s'ajouter eux-mêmes.
- Cours académique siglé : Participation par visioconférence en vue de l'obtention d'un diplôme, à un cours offert par une maison d'enseignement collégiale ou universitaire. Le cours doit avoir un numéro (sigle) propre à lui. Les téléformations qui ont comme activité correspondante « Cours académique siglé » n'apparaissent pas dans le calendrier des formations.
- Pour le type Téléconsultation
- Enseignement au patient/proche aidant<span ty<!doctype html="">
<meta charset="utf-8" />
<meta property="mw:pageNamespace" content="0" />
<meta property="mw:pageId" content="283" />
<meta property="dc:modified" content="2017-12-08T16:22:05.000Z" />
<meta property="mw:revisionSHA1" content="d9f08e1680395f023b27303532446fa0dfc30bcf" />
<meta property="mw:html:version" content="1.3.0" />
[1]<title>Informations_générales</title><base href="http://wiki.irisreservation.ca/Wiki/index.php/" />[2]
Informations générales
la section Informations générales est l'endroit où l'on inscrit les données descriptives de la rencontre. Veuillez noter que le numéro de réservation IRIS de la réservation de visiconférence (A) et celui de la réservation de ressource (B) lorsqu'il y a lieu sont maintenant toujours visibles dans le haut de la page peu importe dans quelle section vous soyez. Il en est ainsi pour les boutons d'enregistrement, de suppression ou d'annulation de la commande (C). Vous ne trouverez plus ces derniers au bas de la réservation.
Voyons maintenant la fenêtre d'informations générales
No. de réservation (1) : en enregistrant la réservation, un numéro apparaîtra dans cette case;
Mes modèles (2) : afin de créer rapidement une réservation, vous pouvez utiliser un modèle que vous avez créé ou qui vous a été partagé. En cliquant sur la flèche de défilement, vous aurez accès à votre liste. En sélectionnant un modèle, les informations qui y sont inscrites seront transférées dans votre nouvelle réservation. Pour assurer la gestion de cette liste, consultez la section Modèle de réservation de visioconférence dans l'onglet Mon compte.
Type (3) : en appuyant sur la flèche de défilement,
- Administration : Activité qui se veut à caractère administratif ou de gestion (réunion, comité directeur);
- Recherche : Activité qui se veut en lien avec la recherche;
- Téléconsultation : Dans la téléconsultation, il est important de faire la nuance entre téléconsultation avec ou sans patient;
- Téléconsultation avec patient : Consultation en présence du patient ou d'un proche aidant effectuée par un professionnel de la santé par visioconférence;
- Téléconsultation sans patient : Consultation en l'absence du patient par visioconférence concernant son état de santé (discussion de cas);
- Téléformation : Activité de développement professionnel continu (conférence) ou participation à un enseignement académique.
Spécialité/service (4) : Associez une spécialité ou un service à la réservation parmi la liste des 64 spécialités ou services commune à chaque type de visioconférence. Il peut arriver dans des cas très particuliers que la spécialité ou le service désiré ne se retrouve pas dans la liste. Dans ce cas, il faut alors sélectionner l'option « Autre ». Nous recommandons d'utiliser cette option uniquement en cas de besoin puisqu'elle ne permet pas d'extraire de façon précise les données statistiques associées à une activité donnée. Afin de trouver rapidement une spécialité ou un service, commencez à taper le nom correspondant.
Activité correspondante (5) : Selon le type sélectionné, vous devez choisir le type d'activité correspondante selon les définitions suivantes :
- Pour le type Administration
- Rencontre administrative : Toutes les activités à caractère administratif
- Pour le type Recherche
- Collecte de données : Action de rassembler des données de différentes provenances en vue d'un traitement.
- Réunion de recherche : Acte par lequel il y a rencontre pour discuter de l'avancement de travaux de recherche ou de tout autre sujet en lien avec la recherche.
- Pour le type Téléformation
- Activités de formation : Toutes activités permettant le transfert de connaissances à distance et qui s'adressent à des professionnels, peu importe le type (Club de lecture, formation continue, formations ponctuelles, conférence ou présentation scientifique) et qui ne sont pas réalisées dans le cadre d'un cours académique. Lorsqu'une activité de formation est en mode « Publique », elle apparaîtra dans le calendrier des formations pour en assurer sa diffusion. Les participants peuvent alors s'ajouter eux-mêmes.
- Cours académique siglé : Participation par visioconférence en vue de l'obtention d'un diplôme, à un cours offert par une maison d'enseignement collégiale ou universitaire. Le cours doit avoir un numéro (sigle) propre à lui. Les téléformations qui ont comme activité correspondante « Cours académique siglé » n'apparaissent pas dans le calendrier des formations.
- Pour le type Téléconsultation
- Enseignement au patient/proche aidant
- Enseignement au patient/proche aidant<span ty<!doctype html="">
<meta charset="utf-8" />
<meta property="mw:pageNamespace" content="0" />
<meta property="mw:pageId" content="283" />
<meta property="dc:modified" content="2017-12-08T16:22:05.000Z" />
<meta property="mw:revisionSHA1" content="d9f08e1680395f023b27303532446fa0dfc30bcf" />
<meta property="mw:html:version" content="1.3.0" />
[1]<title>Informations_générales</title><base href="http://wiki.irisreservation.ca/Wiki/index.php/" />[2]