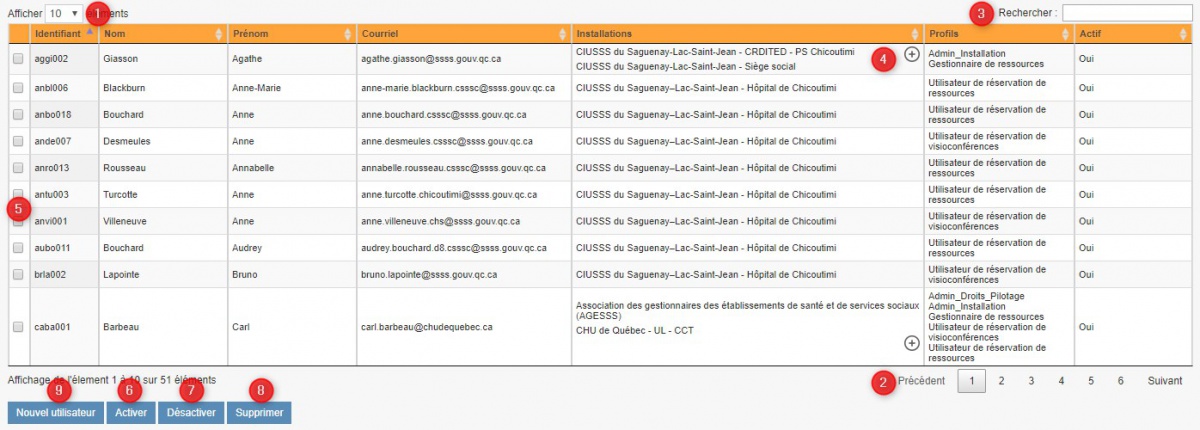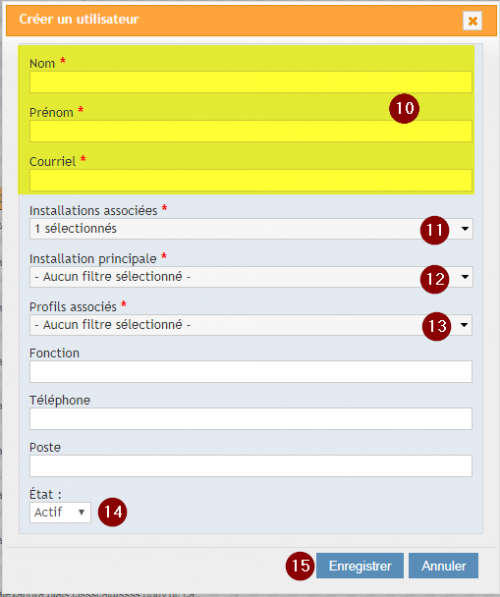Différences entre les versions de « Gestion des utilisateurs »
| Ligne 1 : | Ligne 1 : | ||
'''''Vous devez avoir le droit 800 du pilotage pour avoir accès à cette section.''''' | '''''Vous devez avoir le droit 800 du pilotage pour avoir accès à cette section.''''' | ||
Cet onglet permet à la personne responsable des accès du MGR de faire la gestion des utilisateurs. Vous pouvez voir l’ensemble des utilisateurs possédant un accès au MGR, peu importe l’établissement. Vous pouvez déterminer le nombre d’utilisateurs affichés par page (entre 10 et 100) '''<span style="color:#FF0000;">(1)</span>'''. | Cet onglet permet à la personne responsable des accès du MGR de faire la gestion des utilisateurs. Vous pouvez voir l’ensemble des utilisateurs possédant un accès au MGR, peu importe l’établissement. Vous pouvez déterminer le nombre d’utilisateurs affichés par page (entre 10 et 100) '''<span style="color:#FF0000;">(1)</span>'''. Vous pouvez aussi défilez entre les différentes pages '''<span style="color:#FF0000;">(2)</span>''' pour afficher les autres utilisateurs. | ||
Afin de trouver rapidement un utilisateur, tapez les deux premières lettres du prénom et les deux premières lettres du nom de famille dans la case ''Rechercher'' '''<span style="color:#FF0000;">( | Afin de trouver rapidement un utilisateur, tapez les deux premières lettres du prénom et les deux premières lettres du nom de famille dans la case ''Rechercher'' '''<span style="color:#FF0000;">(3)</span>''' | ||
[[Fichier:GU | [[Fichier:GU 01A.jpg|centré|sans_cadre|1200x1200px]] | ||
Lorsqu'un utilisateur est associé à plus de deux installations, un signe «+» apparaît dans la case «Installations» '''<span style="color:#FF0000;">(4)</span>'''. En cliquant dessus, vous pouvez voir l'ensemble des installations associées. | |||
''' | Il est possible de désactiver, réactiver ou supprimer des utilisateurs en bloc. Vous devez d'abord sélectionner les utilisateurs visés '''<span style="color:#FF0000;">(5)</span>''' et choisir l'action requise '''<span style="color:#FF0000;">(6)</span>''', '''<span style="color:#FF0000;">(7)</span>''' et '''<span style="color:#FF0000;">(8)</span>'''. Il est important de noter qu'il est impossible de supprimer un utilisateur qui a déjà fait des réservation dans la plateforme IRIS. Ce dernier sera alors désactivé plutôt que supprimé. | ||
=== '''Pour créer un nouvel utilisateur:''' === | |||
Si l'utilisateur possède déjà un compte pour le module de gestion des visioconférences, vous devez communiquer avec votre CCT afin de lui faire ajouter les droits. Consultez le section [[Support_et_coordonnées|Support et coordonnées]]. Sinon: | Si l'utilisateur possède déjà un compte pour le module de gestion des visioconférences, vous devez communiquer avec votre CCT afin de lui faire ajouter les droits. Consultez le section [[Support_et_coordonnées|Support et coordonnées]]. Sinon: | ||
*Cliquer sur ''Nouvel utilisateur '''''<span style="color:#FF0000;">( | *Cliquer sur ''Nouvel utilisateur '''''<span style="color:#FF0000;">(9)</span>''': la fenêtre d'édition s'ouvre alors; | ||
*Compléter les trois premiers champs pour le nom, prénom et courriel: | *Compléter les trois premiers champs pour le nom, prénom et courriel '''<span style="color:#FF0000;">(10)</span>''': | ||
* | *Installations associés '''<span style="color:#FF0000;">(11)</span>''' : sélectionner le/les établissement(s) auxquels le nouvel utilisateur doit être associé; | ||
*Profils associés '''<span style="color:#FF0000;">( | *Installation principale'''<span style="color:#FF0000;">(12)</span>''': étant donné qu'un utilisateur peut être associé à des installations qui sont dans plus d'un territoire, l'installation principale détermine de quel Centre de coordination, les coordonnées apparaîtront dans le bandeau en haut de la page IRIS. Il suffit donc de sélectionner une installation de l'établissement de l'utilisateur. | ||
Voici les quatre profils accessibles via cette section: | *Profils associés '''<span style="color:#FF0000;">(13)</span>''': | ||
Voici les quatre profils accessibles via cette section: (2018-11-14: veuillez noter que ces profils sont en processus de modification) | |||
** '''Administrateur d'établissement de visios''': ce profil permet la gestion des stations de visioconférence des installations auxquelles il est associé. Il peut porter action sur toutes les réservations de visioconférence des installations à lesquelles il est associés même s'il n'en est pas le propriétaire. | ** '''Administrateur d'établissement de visios''': ce profil permet la gestion des stations de visioconférence des installations auxquelles il est associé. Il peut porter action sur toutes les réservations de visioconférence des installations à lesquelles il est associés même s'il n'en est pas le propriétaire. | ||
**'''Gestionnaire de ressources''' : permet de faire des réservations de ressources et faire l'édition et la gestion des ressources des installations auxquelles il est associé; | **'''Gestionnaire de ressources''' : permet de faire des réservations de ressources et faire l'édition et la gestion des ressources des installations auxquelles il est associé; | ||
| Ligne 21 : | Ligne 24 : | ||
Pour un utilisateur qui doit réserver des visioconférences et des ressources, donnez les deux derniers profils. Pour un utilisateur qui a soit le profil «Administrateur d'établissement de visios» ou «Gestionnaire de ressources», il est inutile de leur donner le profil de base correspondant, car il est inclus dans les profils respectifs. D'autres profils sont disponibles et des droits précis peuvent être ajoutés aux utilisateurs. Pour ce faire, vous devez contacter votre centre de coordination. | Pour un utilisateur qui doit réserver des visioconférences et des ressources, donnez les deux derniers profils. Pour un utilisateur qui a soit le profil «Administrateur d'établissement de visios» ou «Gestionnaire de ressources», il est inutile de leur donner le profil de base correspondant, car il est inclus dans les profils respectifs. D'autres profils sont disponibles et des droits précis peuvent être ajoutés aux utilisateurs. Pour ce faire, vous devez contacter votre centre de coordination. | ||
*Inscrire sa fonction et ses coordonnées téléphoniques; | *Inscrire sa fonction et ses coordonnées téléphoniques; | ||
*Cliquer sur Enregistrer '''<span style="color:#FF0000;">( | *État '''<span style="color:#FF0000;">(14)</span>''': cette section permet de désactiver ou réactiver un utilisateur via la fenêtre d'édition. | ||
*Cliquer sur Enregistrer '''<span style="color:#FF0000;">(15)</span>'''. | |||
[[Fichier:GU-02.png|centré|sans_cadre|597x597px]] | |||
=== Pour modifier le profil d'un utilisateur === | |||
Pour ouvrir la fenêtre d'édition du profil d'un utilisateur, il suffit de cliquer du bouton droit sur un des éléments de son profil. La fenêtre d'édition s'ouvrira et vous pourrez modifier le contenu. Vous trouverez dans cette fenêtre l'historique, soit qui a créé l'utilisateur et qui a fait la dernière modification. | |||
Version du 14 novembre 2018 à 14:51
Vous devez avoir le droit 800 du pilotage pour avoir accès à cette section.
Cet onglet permet à la personne responsable des accès du MGR de faire la gestion des utilisateurs. Vous pouvez voir l’ensemble des utilisateurs possédant un accès au MGR, peu importe l’établissement. Vous pouvez déterminer le nombre d’utilisateurs affichés par page (entre 10 et 100) (1). Vous pouvez aussi défilez entre les différentes pages (2) pour afficher les autres utilisateurs.
Afin de trouver rapidement un utilisateur, tapez les deux premières lettres du prénom et les deux premières lettres du nom de famille dans la case Rechercher (3)
Lorsqu'un utilisateur est associé à plus de deux installations, un signe «+» apparaît dans la case «Installations» (4). En cliquant dessus, vous pouvez voir l'ensemble des installations associées.
Il est possible de désactiver, réactiver ou supprimer des utilisateurs en bloc. Vous devez d'abord sélectionner les utilisateurs visés (5) et choisir l'action requise (6), (7) et (8). Il est important de noter qu'il est impossible de supprimer un utilisateur qui a déjà fait des réservation dans la plateforme IRIS. Ce dernier sera alors désactivé plutôt que supprimé.
Pour créer un nouvel utilisateur:
Si l'utilisateur possède déjà un compte pour le module de gestion des visioconférences, vous devez communiquer avec votre CCT afin de lui faire ajouter les droits. Consultez le section Support et coordonnées. Sinon:
- Cliquer sur Nouvel utilisateur (9): la fenêtre d'édition s'ouvre alors;
- Compléter les trois premiers champs pour le nom, prénom et courriel (10):
- Installations associés (11) : sélectionner le/les établissement(s) auxquels le nouvel utilisateur doit être associé;
- Installation principale(12): étant donné qu'un utilisateur peut être associé à des installations qui sont dans plus d'un territoire, l'installation principale détermine de quel Centre de coordination, les coordonnées apparaîtront dans le bandeau en haut de la page IRIS. Il suffit donc de sélectionner une installation de l'établissement de l'utilisateur.
- Profils associés (13):
Voici les quatre profils accessibles via cette section: (2018-11-14: veuillez noter que ces profils sont en processus de modification)
- Administrateur d'établissement de visios: ce profil permet la gestion des stations de visioconférence des installations auxquelles il est associé. Il peut porter action sur toutes les réservations de visioconférence des installations à lesquelles il est associés même s'il n'en est pas le propriétaire.
- Gestionnaire de ressources : permet de faire des réservations de ressources et faire l'édition et la gestion des ressources des installations auxquelles il est associé;
- Utilisateur de réservation de visioconférences: profil pour un utilisateur régulier d’un établissement pour faire des réservations de visioconférence;
- Utilisateur de réservation de ressources : profil pour un utilisateur régulier d’un établissement pour faire des réservations de ressources.
Pour un utilisateur qui doit réserver des visioconférences et des ressources, donnez les deux derniers profils. Pour un utilisateur qui a soit le profil «Administrateur d'établissement de visios» ou «Gestionnaire de ressources», il est inutile de leur donner le profil de base correspondant, car il est inclus dans les profils respectifs. D'autres profils sont disponibles et des droits précis peuvent être ajoutés aux utilisateurs. Pour ce faire, vous devez contacter votre centre de coordination.
- Inscrire sa fonction et ses coordonnées téléphoniques;
- État (14): cette section permet de désactiver ou réactiver un utilisateur via la fenêtre d'édition.
- Cliquer sur Enregistrer (15).
Pour modifier le profil d'un utilisateur
Pour ouvrir la fenêtre d'édition du profil d'un utilisateur, il suffit de cliquer du bouton droit sur un des éléments de son profil. La fenêtre d'édition s'ouvrira et vous pourrez modifier le contenu. Vous trouverez dans cette fenêtre l'historique, soit qui a créé l'utilisateur et qui a fait la dernière modification.