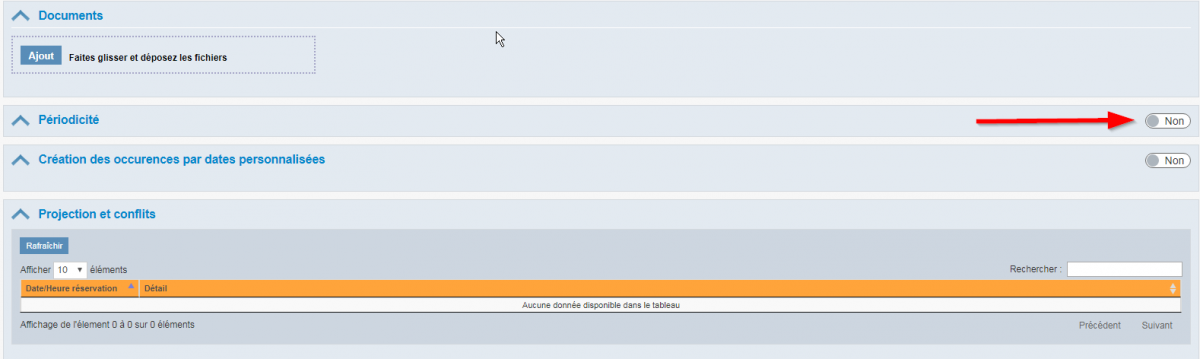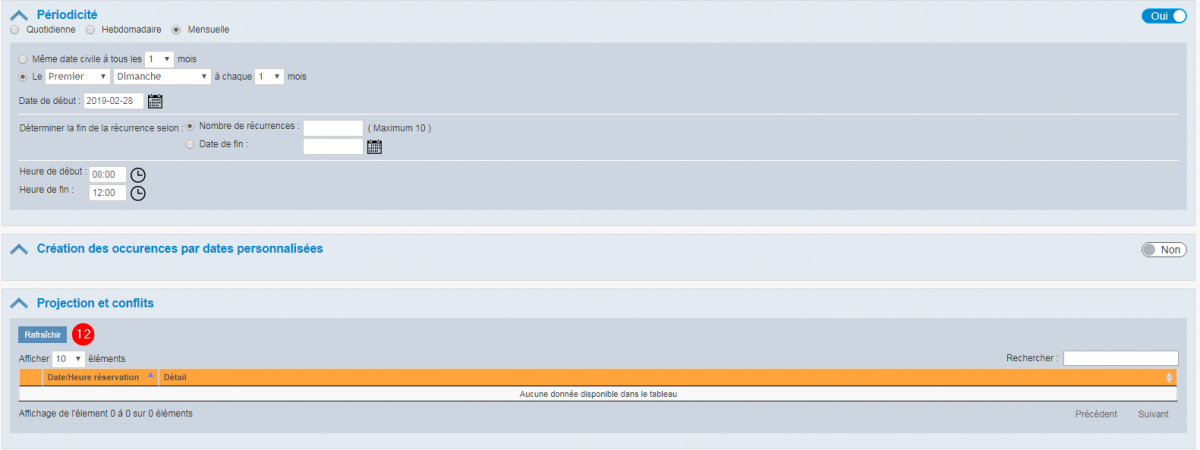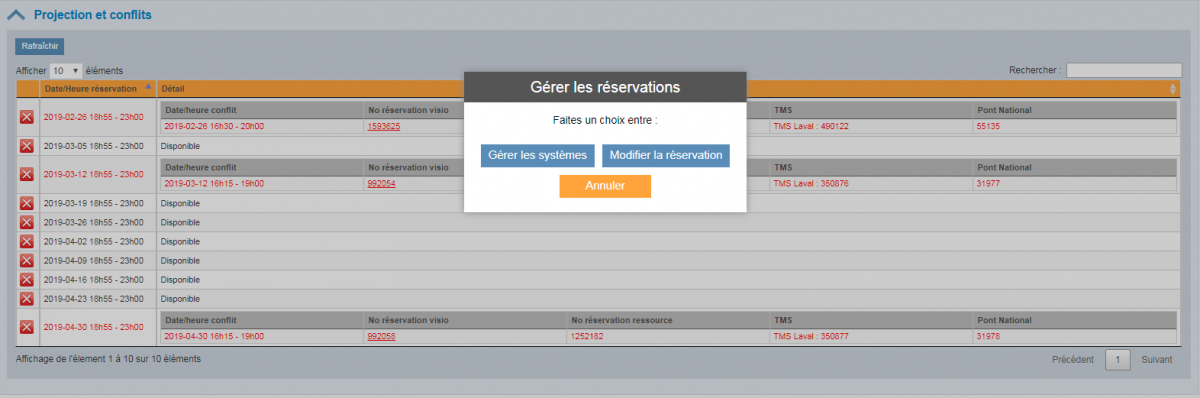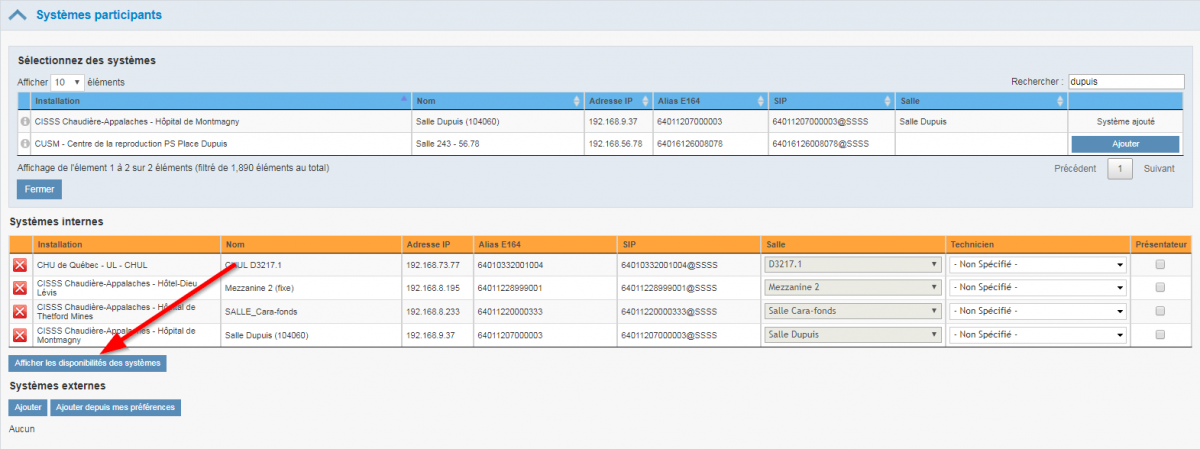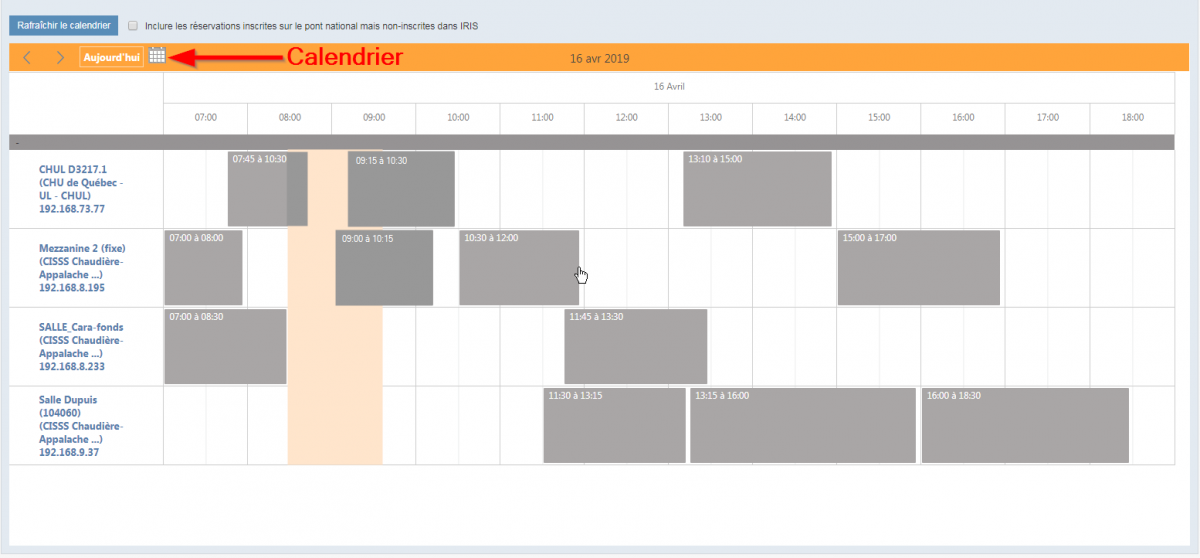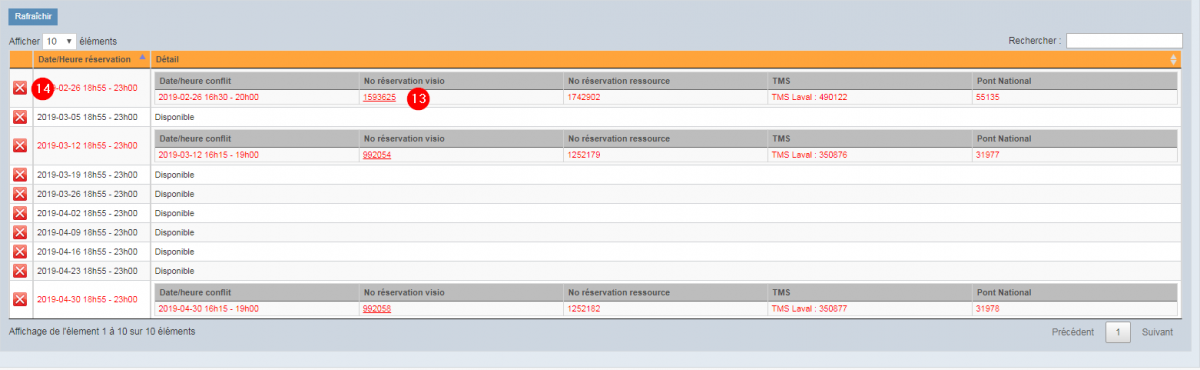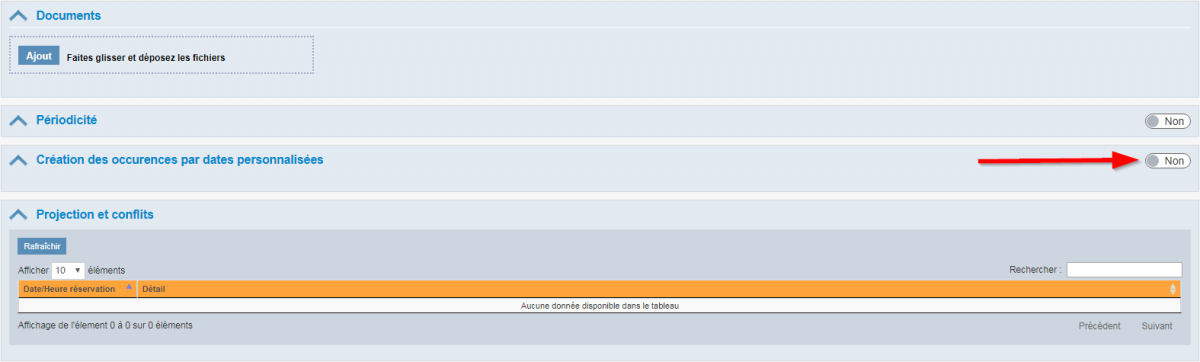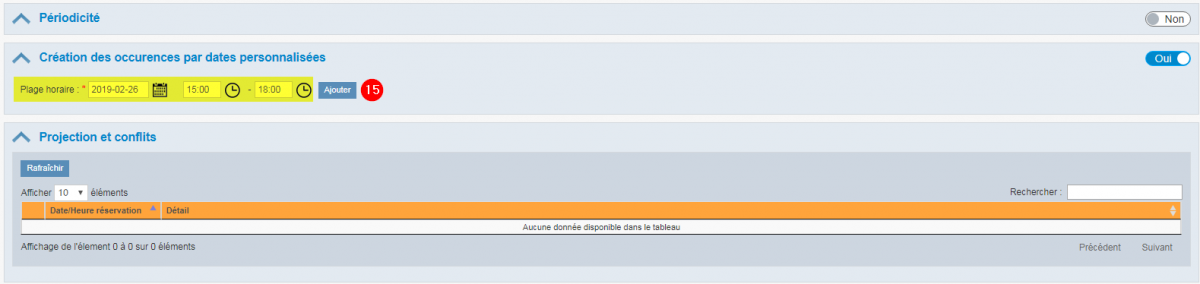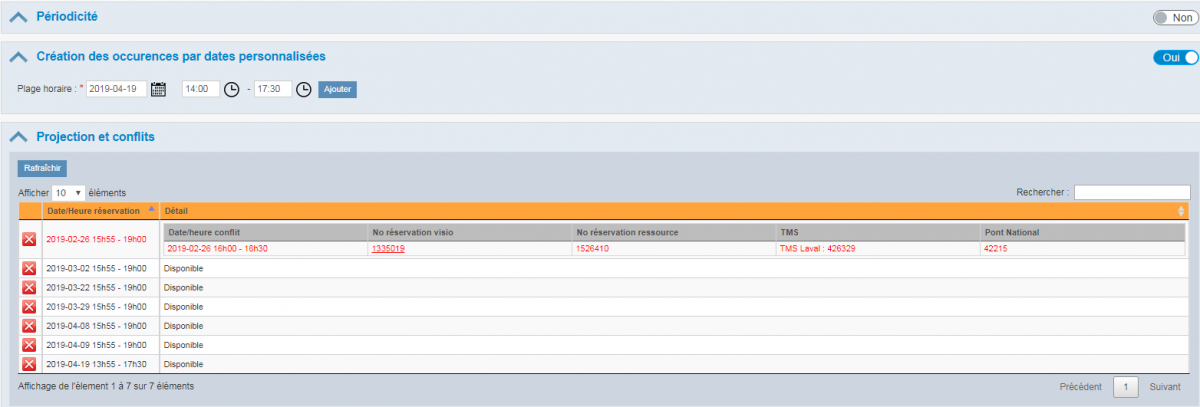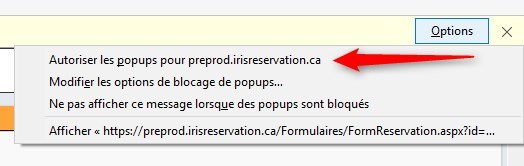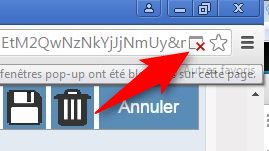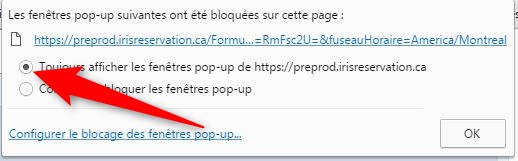Différences entre les versions de « Périodicité »
| (25 versions intermédiaires par 2 utilisateurs non affichées) | |||
| Ligne 1 : | Ligne 1 : | ||
== | ==Options de création.== | ||
Deux options sont offertes pour créer plusieurs réservations dans une seule étape, soit la périodicité ou la création d'occurrences par dates personnalisées. Pour la périodicité, il s'agit de créer une série selon une fréquence définie et fixe où toutes les occurrences sont liées entre elles, selon le même intervalle, ce qui permet de faire par la suite des modifications sur une seule occurrence ou sur l'ensemble de la série. Pour la création d'occurrences par date personnalisées, vous pouvez, dans une seule réservation, créer plusieurs occurrences d'une même activité à des dates sans intervalles fixes et à des heures différentes. Cependant, dans ce mode, chacune des occurrences est indépendante des autres. Ainsi, il n'est pas possible de faire une ou des modifications à l'ensemble des occurrences en bloc. Les changements doivent se faire sur chacune des occurrences. Il en est de même si vous voulez annuler ces occurrences, chacune doit être supprimée manuellement. | |||
[[ | ==Périodicité== | ||
Vous devez d'abord activer la périodicité. | |||
[[Fichier:PDP 01.png|centré|sans_cadre|1200x1200px]] | |||
S'ouvre alors la fenêtre d'édition de la périodicité.Vous devez d'abord déterminer la fréquence (Quotidienne, Hebdomadaire ou Mensuelle) '''<span style="color:#FF0000;">(1)</span>'''.Les champs d'édition changeront selon la fréquence sélectionnée. Pour «Quotidienne» vous devez indiquer si c'est à chaque jour, aux deux jours, etc.. '''<span style="color:#FF0000;">(2)</span>'''. Aussi, vous pouvez indiquer que les réservations ne se font que du lundi au vendredi '''<span style="color:#FF0000;">(3)</span>'''. | |||
[[Fichier:PDP 02.png|centré|sans_cadre|1200x1200px]] | |||
Pour la fréquence «Hebdomadaire», vous devez déterminer à quelle fréquence hebdomadaire revient l'activité )chaque semaine, aux deux semaines, etc...) '''<span style="color:#FF0000;">(4)</span>'''. De plus, indiquez quelle journée l'activité a lieu '''<span style="color:#FF0000;">(5)</span>'''. | |||
[[Fichier:PDP 03.png|centré|sans_cadre|1200x1200px]] | |||
Pour la fréquence «Mensuelle», cochez cette case '''<span style="color:#FF0000;">(6)</span>''' si vous désirez que les activité se tiennent toujours à la même date et indiquez à quelle fréquence (chaque mois, aux deux mois, etc...). Ou, vous pouvez déterminer quel jour de la semaine et à quelle fréquence les activités doivent avoir lieu '''<span style="color:#FF0000;">(7)</span>'''. Enfin, peut importe la fréquence choisie, validez la date de début '''<span style="color:#FF0000;">(8)</span>''', et indiquez le nombre de récurrences '''<span style="color:#FF0000;">(9)</span>'''(maximum de dix) ou la date de fin '''<span style="color:#FF0000;">(10)</span>''' si vous désirez plus de dix occurrences. Validez les heures de début et de fin '''<span style="color:#FF0000;">(11)</span>'''. | |||
[[Fichier:PDP 04.png|centré|sans_cadre|1200x1200px]] | |||
Après avoir inscrit les critères de périodicité, vous devez valider la disponibilité des systèmes pour chacune des occurrences de la série. Dans la section «Projection et conflits», cliquez sur «Rafraîchir» '''<span style="color:#FF0000;">(12)</span>'''. | |||
[[Fichier:PDP 05.png|centré|sans_cadre|1200x1200px]] | |||
Apparaissent alors dans une liste toutes les occurrences de la série. Celles en noir indiquent que tous les systèmes sont libres cette date. Celles en rouge indiquent qu'il y a au moins un système de visioconférence de non disponible pour cette date. En cliquant sur le numéro de réservation IRIS '''<span style="color:#FF0000;">(13)</span>''' (voir deuxième figure plus bas), une autre page IRIS s'ouvre directement dans la réservation conflictuelle. Si vous en êtes aussi l'organisateur ou selon les droits dont vous disposez, on vous demandera sous quel mode vous voulez accéder à la réservation. Il est toujours recommandé d'y aller en mode «Gérer les systèmes». De plus, même si vous disposez des droits nécessaires, ne jamais modifier une réservation qui ne vous appartient pas sans avoir d'abord parlé à l'organisateur. | |||
[[Fichier:PDP 07.png|centré|sans_cadre|1200x1200px]] | |||
Une autre façon de voir lequel ou lesquels des systèmes sont en conflit est de faire afficher la disponibilité des systèmes dans la section «Systèmes participants». | |||
[[Fichier:PDP11.png|centré|vignette|1200x1200px]] | |||
S'ouvre alors la fenêtre suivante. La zone en beige correspond à la plage de la réservation. Les boîtes grises indiquent les réservations de visioconférence déjà planifiées avec les systèmes. Celles qui chevauchent la zone beige correspondent à un conflit. L'ouverture de cette fenêtre se fait à la date de la première occurrence. Vous pouvez voir la disponibilité des systèmes pour les autres occurrences en utilisant le calendrier pour aller aux autres dates. | |||
[[Fichier:PDP12.png|centré|vignette|1200x1200px]] | |||
Afin de pouvoir enregistrer quand même votre série, il est conseillé de prendre en note les dates des occurrences conflictuelles et de les retirer ensuite en cliquant sur le «X» rouge correspondant '''<span style="color:#FF0000;">(14)</span>'''. Votre série sera alors enregistrée avec les occurrences qui ne présentaient pas de conflit. Pour les autres dates, il suffit de créer une ou des occurrences en remplaçant le système conflictuel. Vous pouvez alors copier une des occurrences de la série et apporter les changements nécessaires. | |||
[[Fichier:PDP 06.png|centré|sans_cadre|1200x1200px]] | |||
==Création d'occurrences par dates personnalisées== | |||
Vous pouvez aussi créer plusieurs occurrences via le mode «Création d'occurrences pas dates personnalisées». Ce mode est utile lorsqu'un événement se répète à plusieurs reprises sans toutefois que ce soit avec une fréquence fixe. Il est important de rappeler que toutes ces occurrences seront indépendantes l'une de l'autre et qu'il ne sera pas possible par la suite de les modifier ou supprimer d'un seul coup. Elles devront être traitées une à une. Vous devez d'abord ouvrir la section. | |||
[[Fichier:PDP 08.png|centré|sans_cadre|1200x1200px]] | |||
S'ouvre alors la fenêtre suivante où vous pouvez inscrire la dates et les heures de la première occurrence.Cliquez ensuite sur «Ajouter» '''<span style="color:#FF0000;">(15)</span>'''. Répétez l'action pour chacune des occurrences voulues. | |||
[[Fichier:PDP 09.png|centré|sans_cadre|1200x1200px]] | |||
Contrairement à la périodicité, dès que vous ajoutez une occurrence, elle s'inscrit automatiquement dans la section «Projection et conflits». De plus, vous pouvez aussi inscrire des heures différentes pour chacune des occurrences. Comme pour la périodicité, la ou les occurrences présentant un conflit sont en rouge. Voir la section «Périodicité» plus haut pour connaître les actions à porter sur les occurrences conflictuelles. | |||
[[Fichier:PDP 10.png|centré|sans_cadre|1200x1200px]] | |||
==Activation des fenêtres surgissantes dans les principaux navigateurs== | |||
<p style="text-align: justify;">Les différents navigateurs ont mis en place des dispositifs de contrôle bloquant l'ouverture automatique des fenêtres surgissantes (popup). C'est pourquoi, lorsque vous cliquez sur le numéro d'une série dans la fenêtre "Projections et conflits" de la section Périodicité, il se peut que la nouvelle fenêtre ne s'ouvre pas automatiquement. Cela n'est pas un mauvais fonctionnement de l'application IRIS mais est causé par ce dispositif de contrôle des fenêtres surgissantes. Selon le fureteur (Internet Explorer, Edge, Chrome ou Firefox), vous devez autoriser le fureteur à toujours ouvrir les demandes de fenêtres surgissantes provenant d'IRIS.</p> | |||
===Edge=== | |||
Pour le fureteur Edge, lorsque vous cliquez sur le numéro de réservation à ouvrir, une fenêtre s'ouvre en bas de l'écran | |||
[[File:Popup 05.jpg]]Cliquez sur "Toujours autoriser". Votre fureteur conservera cette commande à l'avenir. Cliquez à nouveau sur le numéro de réservation à ouvrir. | |||
== | |||
===Internet Explorer=== | |||
<span style="line-height: 20.8px;">Pour le fureteur Internet Explorer, lorsque vous cliquez sur le numéro de réservation à ouvrir, une fenêtre s'ouvre en bas de l'écran</span> | |||
<span style="line-height: 20.8px;"></span>[[File:Popup 06.jpg]] | |||
<span style="line-height: 20.8px;">Cliquez sur "Option pour ce site" et sélectionnez la commande permettant de toujours ouvrir les fenêtres surgissantes pour ce site. Votre fureteur conservera cette commande à l'avenir. Cliquez à nouveau sur le numéro de réservation à ouvrir.</span> | |||
===<span style="line-height: 20.8px;">Firefox</span>=== | |||
Pour ce fureteur, une indication apparaît en haut à gauche spécifiant que Firefox empêche ce site d'ouvrir une fenêtre surgissante. Cliquez alors sur "Options" en haut à droite. | |||
[[File:Popup 01.jpg|RTENOTITLE]] | |||
Choississez "Autoriser les popups pour le site IRIS | |||
[[File:Popup 02.jpg|RTENOTITLE]] | |||
<span style="line-height: 20.8px;">Votre fureteur conservera cette commande à l'avenir. Cliquez à nouveau sur le numéro de réservation à ouvrir.</span> | |||
===<span style="line-height: 20.8px;">Google Chrome</span>=== | |||
<span style="line-height: 20.8px;"></span>Si la fenêtre ne s'ouvre pas, un petit icône dans a barre d'adresse en haut à droite indique que le site est bloqué. Cliquez sur cet icône. | |||
<span style="line-height: 20.8px;">[[File:Popup 03.jpg]]</span> | |||
<span style="line-height: 20.8px;">La fenêtre suivante s'ouvre et faire cette sélection.</span><span style="line-height: 20.8px;"></span> | |||
<span style="line-height: 20.8px;">[[File:Popup 04.jpg]]</span> | |||
<span style="line-height: 20.8px;">Votre fureteur conservera cette commande à l'avenir. Cliquez à nouveau sur le numéro de réservation à ouvrir.</span> | |||
Version actuelle datée du 29 mars 2019 à 14:45
Options de création.
Deux options sont offertes pour créer plusieurs réservations dans une seule étape, soit la périodicité ou la création d'occurrences par dates personnalisées. Pour la périodicité, il s'agit de créer une série selon une fréquence définie et fixe où toutes les occurrences sont liées entre elles, selon le même intervalle, ce qui permet de faire par la suite des modifications sur une seule occurrence ou sur l'ensemble de la série. Pour la création d'occurrences par date personnalisées, vous pouvez, dans une seule réservation, créer plusieurs occurrences d'une même activité à des dates sans intervalles fixes et à des heures différentes. Cependant, dans ce mode, chacune des occurrences est indépendante des autres. Ainsi, il n'est pas possible de faire une ou des modifications à l'ensemble des occurrences en bloc. Les changements doivent se faire sur chacune des occurrences. Il en est de même si vous voulez annuler ces occurrences, chacune doit être supprimée manuellement.
Périodicité
Vous devez d'abord activer la périodicité.
S'ouvre alors la fenêtre d'édition de la périodicité.Vous devez d'abord déterminer la fréquence (Quotidienne, Hebdomadaire ou Mensuelle) (1).Les champs d'édition changeront selon la fréquence sélectionnée. Pour «Quotidienne» vous devez indiquer si c'est à chaque jour, aux deux jours, etc.. (2). Aussi, vous pouvez indiquer que les réservations ne se font que du lundi au vendredi (3).
Pour la fréquence «Hebdomadaire», vous devez déterminer à quelle fréquence hebdomadaire revient l'activité )chaque semaine, aux deux semaines, etc...) (4). De plus, indiquez quelle journée l'activité a lieu (5).
Pour la fréquence «Mensuelle», cochez cette case (6) si vous désirez que les activité se tiennent toujours à la même date et indiquez à quelle fréquence (chaque mois, aux deux mois, etc...). Ou, vous pouvez déterminer quel jour de la semaine et à quelle fréquence les activités doivent avoir lieu (7). Enfin, peut importe la fréquence choisie, validez la date de début (8), et indiquez le nombre de récurrences (9)(maximum de dix) ou la date de fin (10) si vous désirez plus de dix occurrences. Validez les heures de début et de fin (11).
Après avoir inscrit les critères de périodicité, vous devez valider la disponibilité des systèmes pour chacune des occurrences de la série. Dans la section «Projection et conflits», cliquez sur «Rafraîchir» (12).
Apparaissent alors dans une liste toutes les occurrences de la série. Celles en noir indiquent que tous les systèmes sont libres cette date. Celles en rouge indiquent qu'il y a au moins un système de visioconférence de non disponible pour cette date. En cliquant sur le numéro de réservation IRIS (13) (voir deuxième figure plus bas), une autre page IRIS s'ouvre directement dans la réservation conflictuelle. Si vous en êtes aussi l'organisateur ou selon les droits dont vous disposez, on vous demandera sous quel mode vous voulez accéder à la réservation. Il est toujours recommandé d'y aller en mode «Gérer les systèmes». De plus, même si vous disposez des droits nécessaires, ne jamais modifier une réservation qui ne vous appartient pas sans avoir d'abord parlé à l'organisateur.
Une autre façon de voir lequel ou lesquels des systèmes sont en conflit est de faire afficher la disponibilité des systèmes dans la section «Systèmes participants».
S'ouvre alors la fenêtre suivante. La zone en beige correspond à la plage de la réservation. Les boîtes grises indiquent les réservations de visioconférence déjà planifiées avec les systèmes. Celles qui chevauchent la zone beige correspondent à un conflit. L'ouverture de cette fenêtre se fait à la date de la première occurrence. Vous pouvez voir la disponibilité des systèmes pour les autres occurrences en utilisant le calendrier pour aller aux autres dates.
Afin de pouvoir enregistrer quand même votre série, il est conseillé de prendre en note les dates des occurrences conflictuelles et de les retirer ensuite en cliquant sur le «X» rouge correspondant (14). Votre série sera alors enregistrée avec les occurrences qui ne présentaient pas de conflit. Pour les autres dates, il suffit de créer une ou des occurrences en remplaçant le système conflictuel. Vous pouvez alors copier une des occurrences de la série et apporter les changements nécessaires.
Création d'occurrences par dates personnalisées
Vous pouvez aussi créer plusieurs occurrences via le mode «Création d'occurrences pas dates personnalisées». Ce mode est utile lorsqu'un événement se répète à plusieurs reprises sans toutefois que ce soit avec une fréquence fixe. Il est important de rappeler que toutes ces occurrences seront indépendantes l'une de l'autre et qu'il ne sera pas possible par la suite de les modifier ou supprimer d'un seul coup. Elles devront être traitées une à une. Vous devez d'abord ouvrir la section.
S'ouvre alors la fenêtre suivante où vous pouvez inscrire la dates et les heures de la première occurrence.Cliquez ensuite sur «Ajouter» (15). Répétez l'action pour chacune des occurrences voulues.
Contrairement à la périodicité, dès que vous ajoutez une occurrence, elle s'inscrit automatiquement dans la section «Projection et conflits». De plus, vous pouvez aussi inscrire des heures différentes pour chacune des occurrences. Comme pour la périodicité, la ou les occurrences présentant un conflit sont en rouge. Voir la section «Périodicité» plus haut pour connaître les actions à porter sur les occurrences conflictuelles.
Les différents navigateurs ont mis en place des dispositifs de contrôle bloquant l'ouverture automatique des fenêtres surgissantes (popup). C'est pourquoi, lorsque vous cliquez sur le numéro d'une série dans la fenêtre "Projections et conflits" de la section Périodicité, il se peut que la nouvelle fenêtre ne s'ouvre pas automatiquement. Cela n'est pas un mauvais fonctionnement de l'application IRIS mais est causé par ce dispositif de contrôle des fenêtres surgissantes. Selon le fureteur (Internet Explorer, Edge, Chrome ou Firefox), vous devez autoriser le fureteur à toujours ouvrir les demandes de fenêtres surgissantes provenant d'IRIS.
Edge
Pour le fureteur Edge, lorsque vous cliquez sur le numéro de réservation à ouvrir, une fenêtre s'ouvre en bas de l'écran
 Cliquez sur "Toujours autoriser". Votre fureteur conservera cette commande à l'avenir. Cliquez à nouveau sur le numéro de réservation à ouvrir.
Cliquez sur "Toujours autoriser". Votre fureteur conservera cette commande à l'avenir. Cliquez à nouveau sur le numéro de réservation à ouvrir.
Internet Explorer
Pour le fureteur Internet Explorer, lorsque vous cliquez sur le numéro de réservation à ouvrir, une fenêtre s'ouvre en bas de l'écran
Cliquez sur "Option pour ce site" et sélectionnez la commande permettant de toujours ouvrir les fenêtres surgissantes pour ce site. Votre fureteur conservera cette commande à l'avenir. Cliquez à nouveau sur le numéro de réservation à ouvrir.
Firefox
Pour ce fureteur, une indication apparaît en haut à gauche spécifiant que Firefox empêche ce site d'ouvrir une fenêtre surgissante. Cliquez alors sur "Options" en haut à droite.
Choississez "Autoriser les popups pour le site IRIS
Votre fureteur conservera cette commande à l'avenir. Cliquez à nouveau sur le numéro de réservation à ouvrir.
Google Chrome
Si la fenêtre ne s'ouvre pas, un petit icône dans a barre d'adresse en haut à droite indique que le site est bloqué. Cliquez sur cet icône.
La fenêtre suivante s'ouvre et faire cette sélection.
Votre fureteur conservera cette commande à l'avenir. Cliquez à nouveau sur le numéro de réservation à ouvrir.