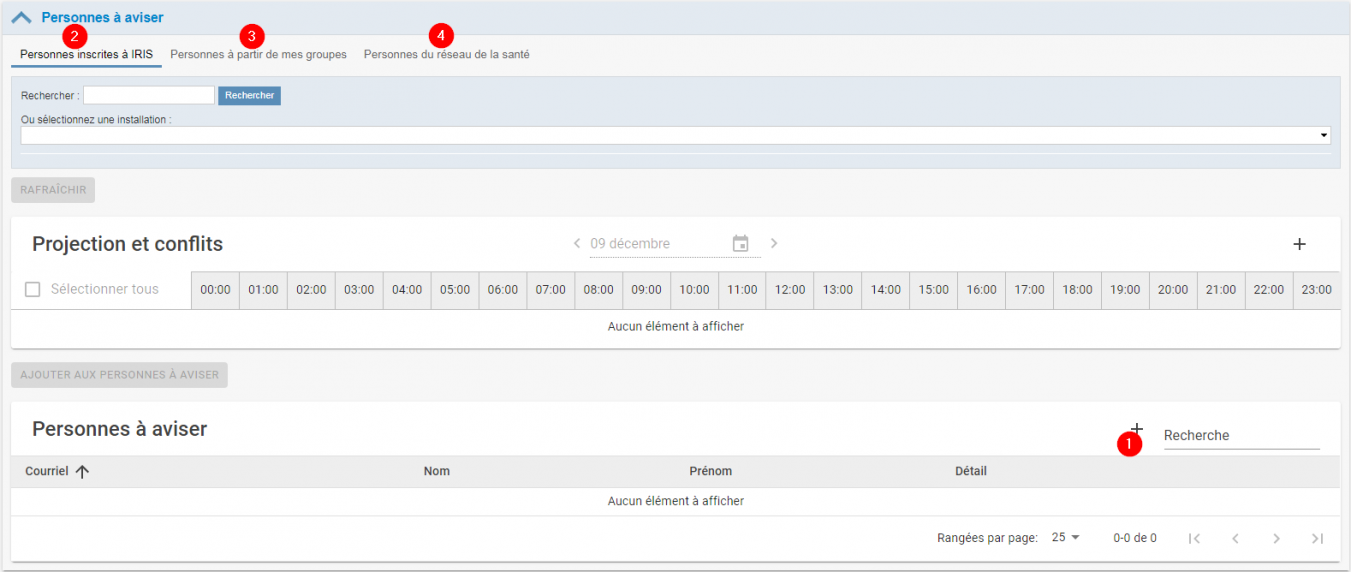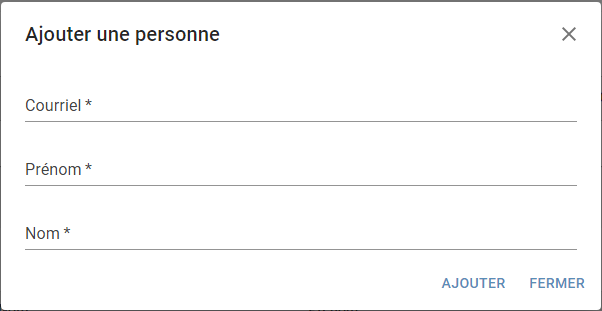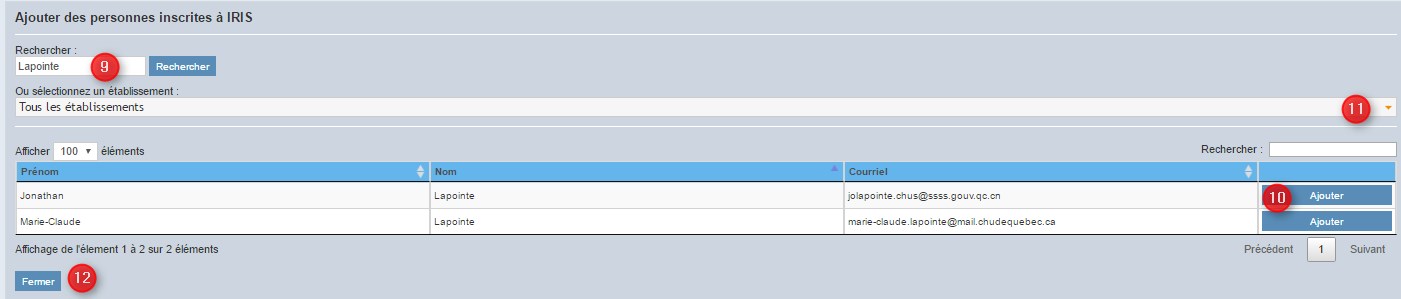Différences entre les versions de « Personnes à aviser »
| Ligne 8 : | Ligne 8 : | ||
*En ajoutant une/des personne(s) du RSSS ayant un compte Outlook <span style="color: rgb(255, 0, 0);">'''(4)'''</span>. | *En ajoutant une/des personne(s) du RSSS ayant un compte Outlook <span style="color: rgb(255, 0, 0);">'''(4)'''</span>. | ||
[[Fichier: | [[Fichier:APA04.png|alt=|centré|vignette|1351x1351px]] | ||
| Ligne 14 : | Ligne 14 : | ||
[[Fichier:APA02.png|centré|vignette|602x602px]] | [[Fichier:APA02.png|centré|vignette|602x602px]] | ||
Y inscrire les informations et cliquez sur «Ajouter». | Y inscrire les informations et cliquez sur «Ajouter». | ||
Pour l'ajout d'une personne à aviser via la liste des personnes inscrites dans IRIS <span style="color: rgb(255, 0, 0);">'''(2)'''</span>, la recherche peut se faire par prénom et nom <span style="color: rgb(255, 0, 0);">'''(5)'''</span> ou par installation <span style="color: rgb(255, 0, 0);">'''(6)'''</span>. | Pour l'ajout d'une personne à aviser via la liste des personnes inscrites dans IRIS <span style="color: rgb(255, 0, 0);">'''(2)'''</span>, la recherche peut se faire par prénom et nom <span style="color: rgb(255, 0, 0);">'''(5)'''</span> ou par installation <span style="color: rgb(255, 0, 0);">'''(6)'''</span>. | ||
[[Fichier:APA03.png|centré|vignette|1394x1394px]] | [[Fichier:APA03.png|centré|vignette|1394x1394px]] | ||
Pour la recherche par installation, cliquez sur la flèche de défilement et dans la liste des installations, choisir celle désirée. Vous verrez alors les utilisateurs associés à cette installation. Cliquez sur «Ajouter» à droite pour ajouter le ou les utilisateurs désirés. | |||
Version du 9 décembre 2019 à 13:31
Lorsque vous créez ou modifiez une réservation IRIS, un courriel vous est automatiquement envoyé contenant toutes les informations concernant la réservation. Vous pouvez inscrire des personnes dans cette section qui pourront recevoir ce même courriel de confirmation. Afin de simplifier la planification de vos rencontres il est aussi possible de valider la disponibilité des participants via leur agenda Outlook travaillant dans le RSSS.
Il y a quatre façons d’ajouter une personne à aviser :
- En ajoutant manuellement une personne (1);
- En ajoutant une personne ayant un compte dans IRIS (2);
- En ajoutant une/des personne(s) à partir de mes groupes de personne à aviser (3);
- En ajoutant une/des personne(s) du RSSS ayant un compte Outlook (4).
Pour l'ajout manuellement, il suffit de cliquer sur le «+» (1). S'ouvre alors la fenêtre suivante vous permettant d'inscrire les informations nécessaires:
Y inscrire les informations et cliquez sur «Ajouter».
Pour l'ajout d'une personne à aviser via la liste des personnes inscrites dans IRIS (2), la recherche peut se faire par prénom et nom (5) ou par installation (6).
Pour la recherche par installation, cliquez sur la flèche de défilement et dans la liste des installations, choisir celle désirée. Vous verrez alors les utilisateurs associés à cette installation. Cliquez sur «Ajouter» à droite pour ajouter le ou les utilisateurs désirés.
En cliquant sur « Ajouter » (1), la fenêtre d’édition suivante s’ouvre.
- Prénom (4) : Inscrire le prénom de la personne à aviser;
- Nom (5) : Inscrire le nom de la personne à aviser;
- Courriel (6) : Inscrire le courriel de la personne à aviser;
- Boutons d’actions (7) : Pour retirer une personne à aviser, il suffit de cliquer sur le « X » rouge. Pour lui envoyer un message par courriel, cliquez sur l’enveloppe.
Pour ajouter une autre personne, cliquez à nouveau sur « Ajouter » (1). Si vous désirez envoyer un courriel à toutes les personnes ajoutées dans cette section, cliquez sur « Envoyer un courriel à tout le monde » (8). Votre logiciel de courriel ouvrira alors un courriel à envoyer avec l’adresse courriel de tous.
En cliquant sur « Ajouter des personnes inscrites à IRIS » (2), ceci vous permet d’aller rechercher dans la liste des utilisateurs IRIS sans connaître son adresse courriel. La fenêtre suivante s’ouvre :
Inscrire dans la case « Rechercher » (9) le nom ou le prénom de la personne désirée. Apparaît alors la liste des personnes correspondant à ce que vous avez inscrit. Pour la personne désirée, cliquez sur « Ajouter » (10). Il est possible de rechercher par établissement (installation). À partir de la liste déroulante (11) et en inscrivant un mot clé dans la fenêtre « Filtre », cochez l’installation voulue. Apparaîtra alors la liste de tous les utilisateurs associés à cette installation. Cliquez sur « Ajouter » pour ceux désirés. Cliquez ensuite sur « Fermer » (12) pour fermer cette fenêtre d’édition.
Toutes les personnes à aviser sélectionnées apparaissent dans la grille suivante :
Il est possible de supprimer une personne de cette liste en appuyant sur le « X » rouge (13). Vous pouvez envoyer un courriel à une de ces personnes en cliquant sur l’enveloppe (14) ou encore envoyer un courriel à tous en appuyant sur « Envoyer un courriel à tout le monde » (15).
La troisième façon d’ajouter des personnes est de le faire à partir de vos groupes. Cliquez sur « Ajouter des personnes à partir de mes groupes » (3). Apparaît alors la liste des groupes de personnes que vous avez sauvegardés dans la section de . Consultez cette section pour savoir comment ajouter des groupes de personnes à aviser. Pour ajouter un ou des groupes à la liste des personnes à aviser, il suffit sélectionne le groupe à ajouter dans la liste déroulante (16). Cliquez ensuite sur le bouton « Ajouter » (17).