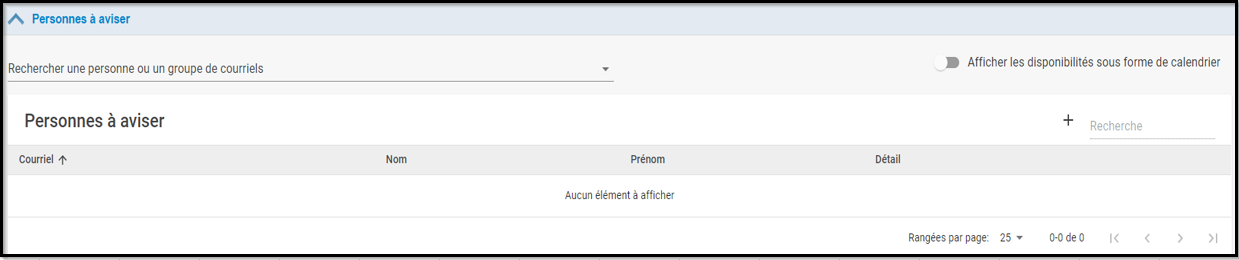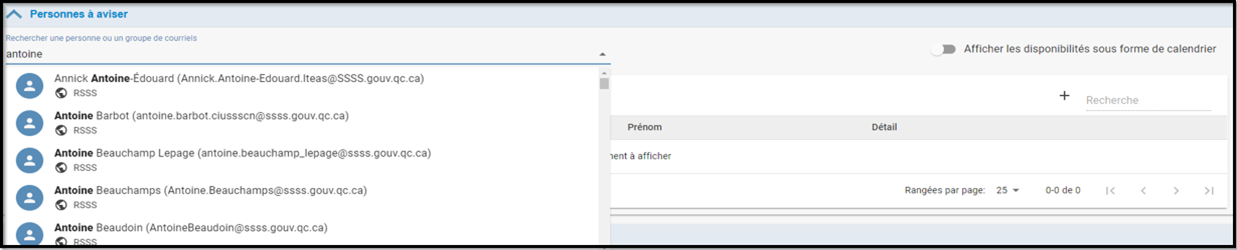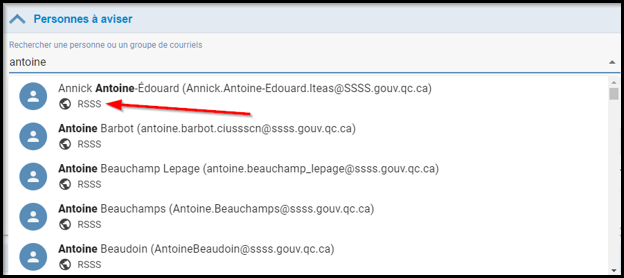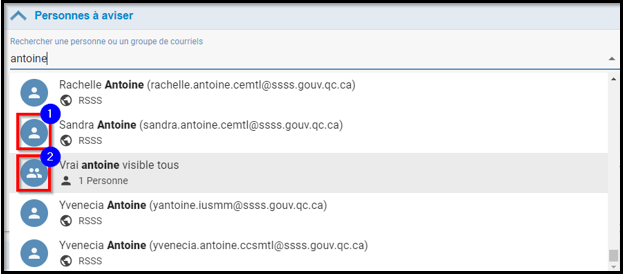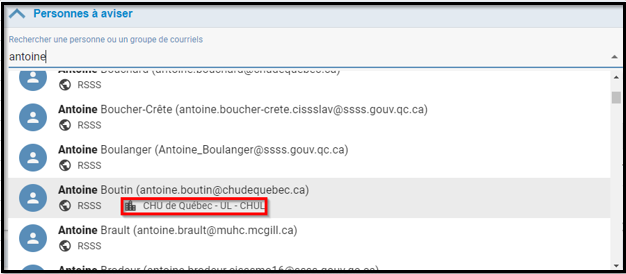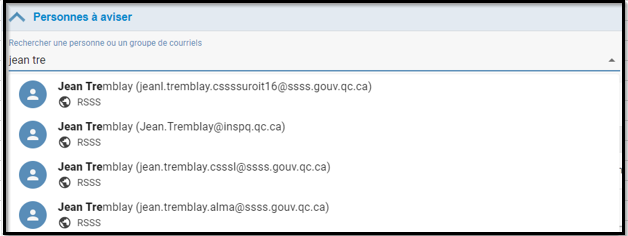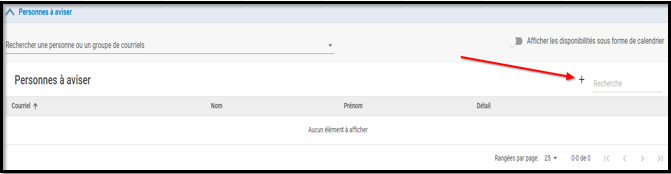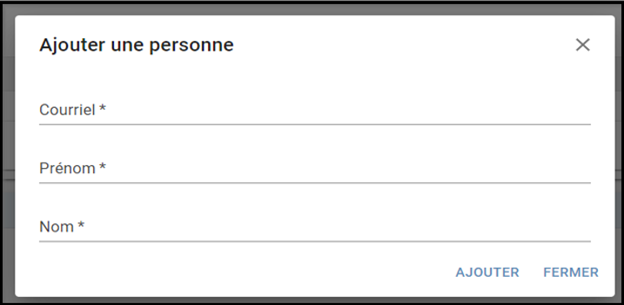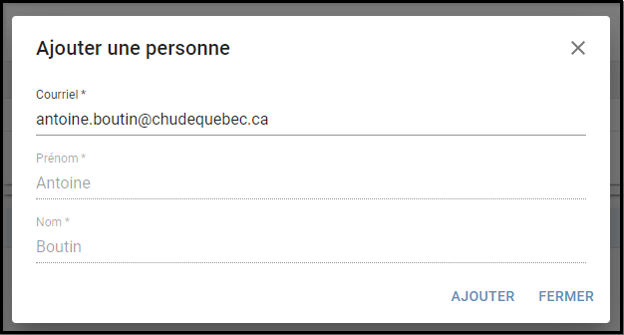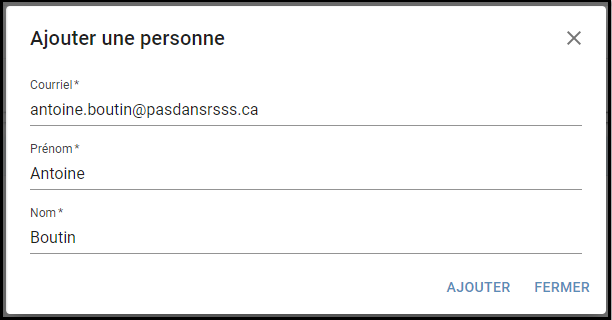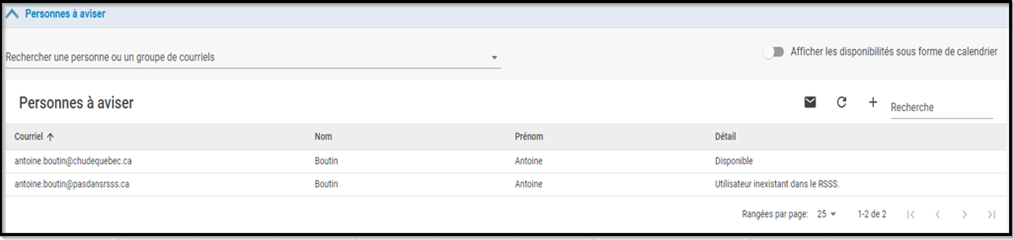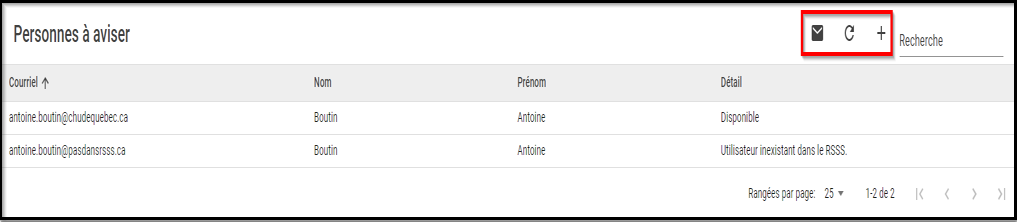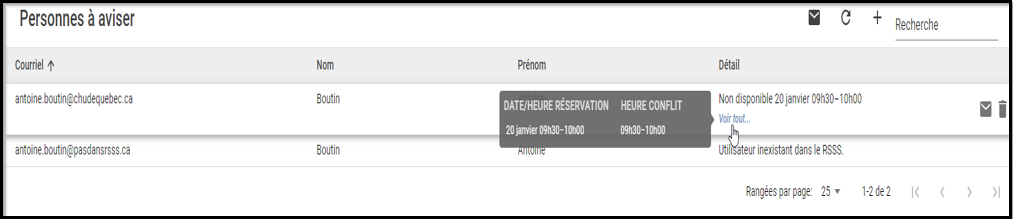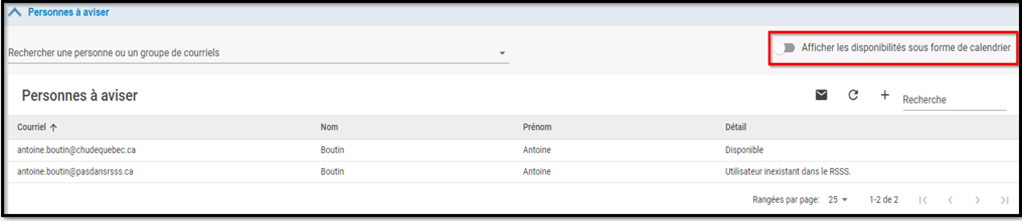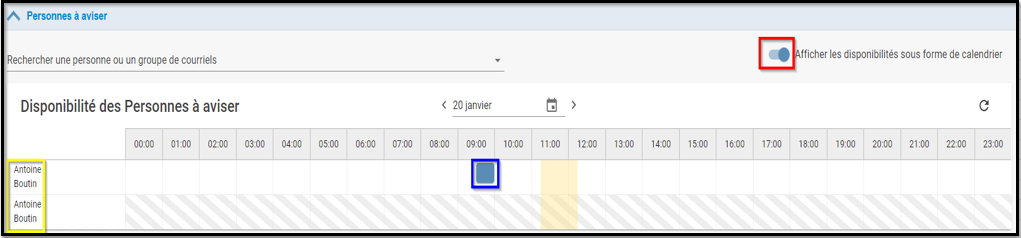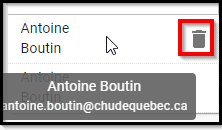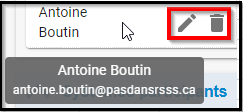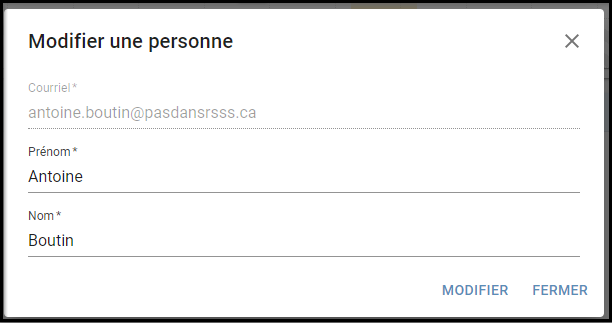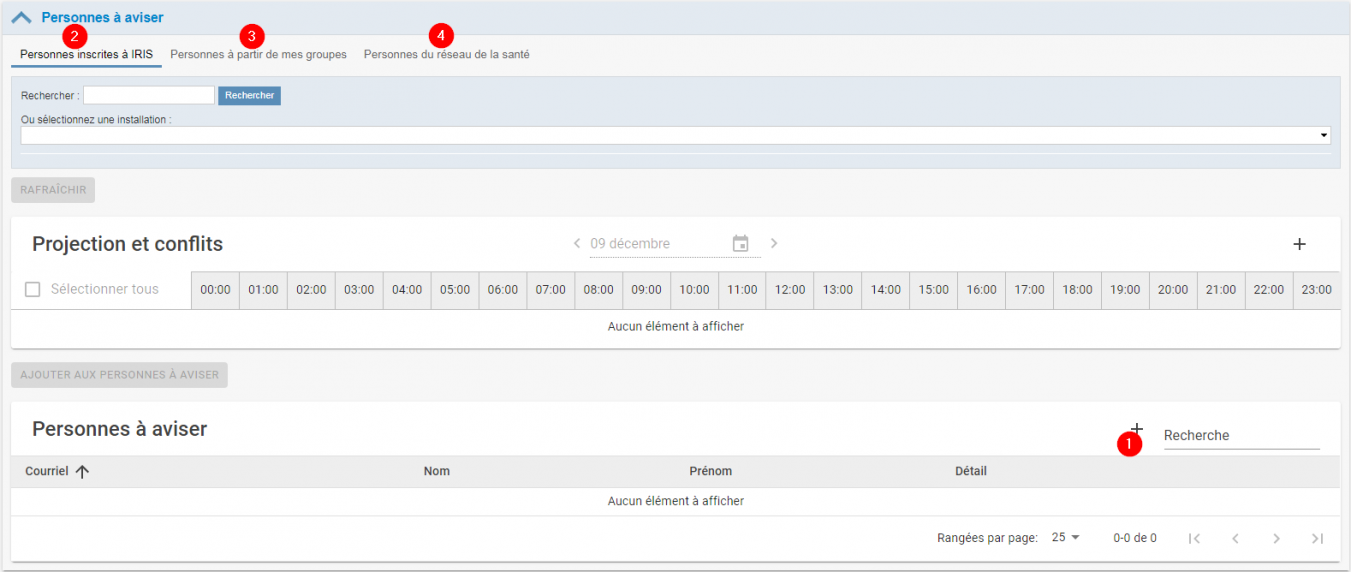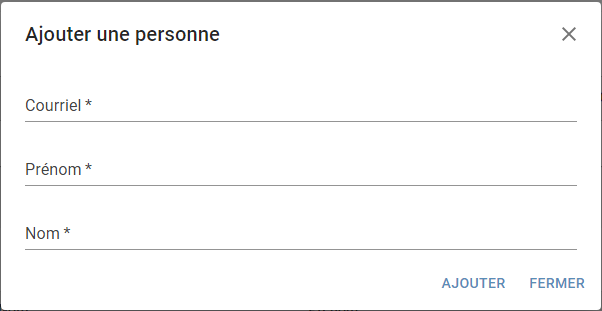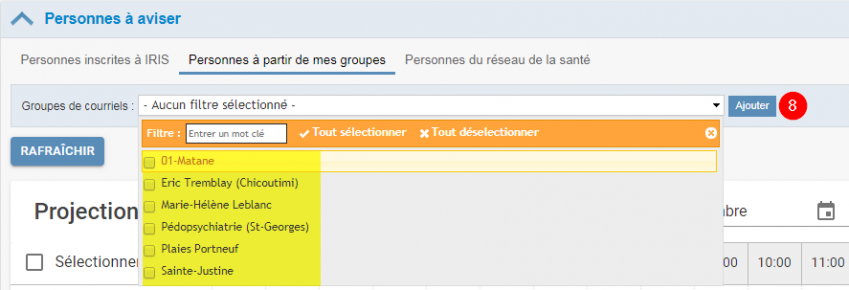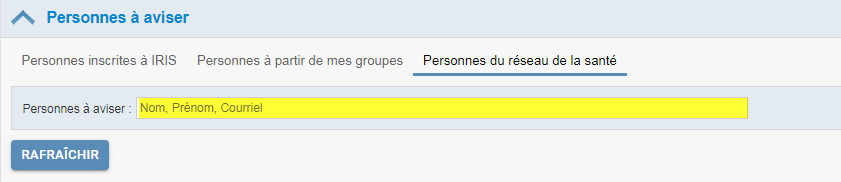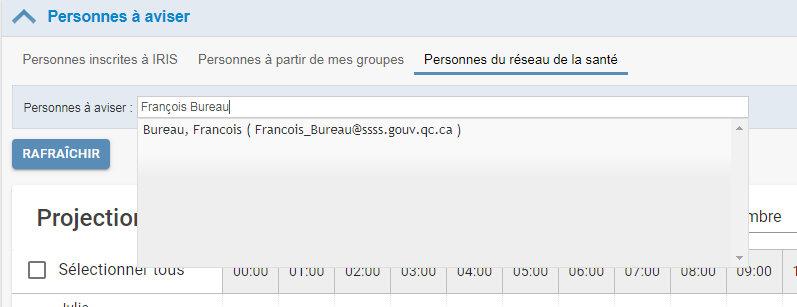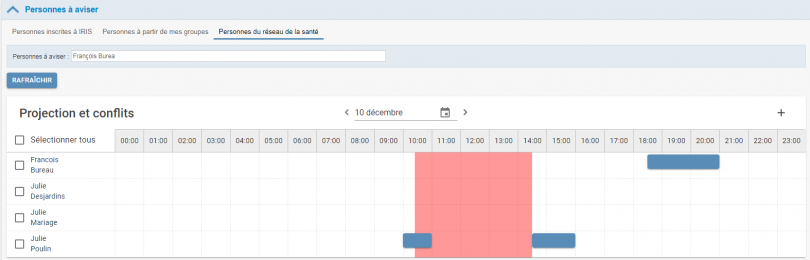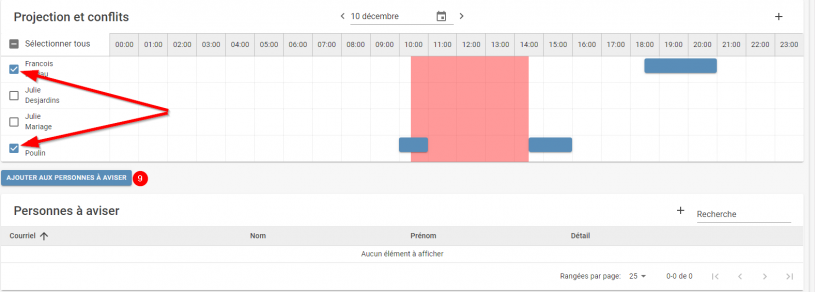Différences entre les versions de « Personnes à aviser »
| Ligne 1 : | Ligne 1 : | ||
Lorsque vous créez ou modifiez une réservation IRIS, un courriel vous est automatiquement envoyé contenant toutes les informations concernant la réservation. Vous pouvez inscrire des personnes dans cette section qui pourront recevoir ce même courriel de confirmation. Afin de simplifier la planification de vos rencontres il est aussi possible de valider la disponibilité des participants via leur agenda Outlook travaillant dans le RSSS. | Lorsque vous créez ou modifiez une réservation IRIS, un courriel vous est automatiquement envoyé contenant toutes les informations concernant la réservation. Vous pouvez inscrire des personnes dans cette section qui pourront recevoir ce même courriel de confirmation. Afin de simplifier la planification de vos rencontres il est aussi possible de valider la disponibilité des participants via leur agenda Outlook travaillant dans le RSSS. | ||
[[Fichier:Personnes à aviser.png|centré|cadre]] | [[Fichier:Personnes à aviser.png|centré|cadre]] | ||
La liste déroulante <nowiki>''Rechercher une personne ou un groupe de courriels''</nowiki> nous permet | La liste déroulante <nowiki>''Rechercher une personne ou un groupe de courriels''</nowiki> nous permet d'effectuer une recherche globale sur l'ensemble des utilisateurs ainsi ajouter une personne à la liste des personne à aviser. | ||
[[Fichier:PAA recherche globale.png|centré|cadre]] | [[Fichier:PAA recherche globale.png|centré|cadre]] | ||
L’icône de planète ainsi que le libellé « RSSS » indiquent que ce résultat de recherche correspond à un résultat trouvé dans le bottin du Réseau de la Santé et des Services Sociaux (RSSS). | L’icône de planète ainsi que le libellé « RSSS » indiquent que ce résultat de recherche correspond à un résultat trouvé dans le bottin du Réseau de la Santé et des Services Sociaux (RSSS). | ||
[[Fichier:Recherche globale RSSS.png|centré|cadre]] | |||
L’icône représentant une personne seule (1) indique que ce résultat correspond à une personne. | |||
L’icône représentant deux personnes (2) indique que ce résultat correspond à un groupe de courriels. | |||
<u>Note 1 :</u> Seulement <u>les groupes de courriels de l’utilisateur connecté</u> peuvent être retournés comme résultats par la recherche globale. Les groupes de courriels appartenant à un autre utilisateur ne seront visibles que si ces groupes sont partagés avec l’utilisateur connecté. | |||
<u>Note 2 :</u> Lorsqu’on sélectionne un groupe de courriel dans la liste, tous les membres de ce groupe seront ajoutés. | |||
[[Fichier:Recherche globale 2.png|centré|cadre]] | |||
Lorsque les résultats sont accompagnés d’une icône de bâtiment (à l’intérieur du carré, à gauche), cela indique que ce résultat a été trouvé parmi les utilisateurs inscrits à IRIS. L’icône de bâtiment est accompagnée d’un libellé indiquant l’installation principale de l’utilisateur. Cela permet de savoir facilement dans quelle installation ces utilisateurs se trouvent. | |||
<u>Note 1 :</u> L’installation principale n’est affichée que pour les utilisateurs inscrits à IRIS. Pour les utilisateurs du RSSS non-inscrits à IRIS, l’installation n’est pas affichée. | |||
<u>Note 2</u> : Dans le cas où un utilisateur figure à la fois dans le RSSS et est aussi inscrit à IRIS, les deux icônes sont affichées (comme il est possible de le voir dans la capture d’écran ci-bas, l'utilisateur « Antoine Boutin » a à la fois l’icône de planète et l’icône de bâtiment). De cette façon, il n’y a pas d’ambiguïté quant à se questionner si oui ou non l’utilisateur figure dans le bottin du RSSS ou est inscrit à IRIS. | |||
[[Fichier:Recherche RSSS IRIS.png|centré|cadre]] | |||
Lorsqu’on clique sur le champ de recherche, le libellé « Aucun élément à afficher » s’affiche. Il faut saisir quelque chose dans le champ pour effectuer une recherche. | |||
[[Fichier:Aucun élément à afficher.png|centré|cadre]] | |||
Il faut saisir au minimum 6 caractères dans le champ de recherche pour lancer une recherche. | |||
[[Fichier:Minimum 6 ca.png|centré|cadre]] | |||
Dans le cas où une recherche retournerait trop de résultats, le libellé « Le nombre d’enregistrements retournés excède la limite permise, veuillez raffiner vos critères. » s’affiche. Lorsque cela arrive, il faut préciser la recherche. Dans le cas présent, « jean » a retourné trop de résultats. Si nous précisons la recherche en ajoutant « tre », les résultats s’afficheront (voir capture d’écran ci-bas). | |||
[[Fichier:Raffiner vos critères 1 .png|centré|cadre]] | |||
[[Fichier:Raffiner vos critères 2.png|centré|cadre]] | |||
Si un utilisateur est introuvable avec la recherche globale, il est toujours possible de l’ajouter en cliquant sur le « + » situé au bout de la flèche dans la capture d’écran suivante. | |||
[[Fichier:Ajout utilisateur non rsss iris.png|centré|cadre]] | |||
Le « + » affichera la boîte de dialogue en-dessous. | |||
Si on saisit une adresse courriel figurant dans le bottin du RSSS dans le champ « Courriel », les champs « Prénom » et « Nom » se rempliront automatiquement avec le prénom et le nom correspondant à l’adresse courriel saisie. | |||
[[Fichier:Ajouter une pers.png|centré|cadre]] | |||
Les champs « Prénom » et « Nom » ne sont plus éditables, car l’adresse courriel saisie figure parmi le bottin du RSSS. Le prénom correspondant à cette adresse est « Antoine » et le nom correspondant est « Boutin ». Ces valeurs proviennent du bottin du RSSS et ne sont pas modifiables, car la personne correspondant à l’adresse courriel saisie s’appelle « Antoine Boutin » et pas autrement. | |||
[[Fichier:Ajout perss - champs non éditables.png|centré|cadre]] | |||
Si l’adresse courriel est modifiée et/ou ne correspond pas à une adresse figurant parmi le bottin du RSSS, les champs « Prénom » et « Nom » redeviennent modifiables. Il est ainsi possible d’ajouter un utilisateur introuvable avec la recherche globale. | |||
[[Fichier:Adresse courriel modifié.png|centré|cadre]] | |||
Voici l'affichage de l’interface avec quelques résultats (un utilisateur introuvable avec la recherche globale et un utilisateur IRIS). | |||
[[Fichier:PAA affichage.png|centré|cadre]] | |||
Lorsque la liste est vide ou lorsqu’elle ne contient qu’un seul utilisateur, la seule icône visible au-dessus du tableau est celle qui permet l’ajout d’utilisateurs inexistants dans le RSSS (le « + » situé au bout de la flèche). | |||
[[Fichier:Ajout PAA seul.png|centré|cadre]] | |||
Ici, il y a plus qu’un utilisateur. Comme nous pouvons le voir dans l’encadré rouge, deux nouvelles icônes sont visibles. L’enveloppe ainsi que l’icône de rafraîchissement. La première permet d’envoyer un courriel à tout le monde (tous les utilisateurs dans la liste). Elle est visible lorsque la liste contient au moins un utilisateur. L’icône de rafraîchissement s’affiche lorsque au moins un des utilisateurs de la liste est présent dans le RSSS. Elle permet d’obtenir les informations les plus à jour concernant les disponibilités des utilisateurs du RSSS. | |||
[[Fichier:PAA ajout 2.png|centré|cadre]] | |||
Lorsque le curseur de la souris est placé sur un utilisateur inexistant dans le RSSS, les actions disponibles sont la modification (Crayon), l’envoi de courriel (Enveloppe) et la suppression (Poubelle). | |||
<u>Note 1 :</u> L’enveloppe enverra un courriel seulement à l’utilisateur sélectionné. | |||
<u>Note 2 :</u> Dans le cas d’un utilisateur présent dans le RSSS, l’icône de crayon n’est pas disponible. | |||
[[Fichier:Curseur PAA .png|centré|cadre]] | |||
Dans le cas d’un utilisateur présent dans le RSSS, l’icône « Détail » nous indique sa disponibilité. « Disponible » signifie que l’utilisateur est disponible dans la plage horaire de la réservation affichée dans la page. | |||
Lorsque l’utilisateur n’est pas disponible, il sera écrit « Non disponible » ainsi que la date et les heures de non-disponibilité. Il est possible de placer le curseur de la souris sur le texte de la colonne « Détail » pour voir une info-bulle nous informant de toutes les plages horaires où cet utilisateur n’est pas disponible. | |||
[[Fichier:PAA Détail.png|centré|cadre]] | |||
La fonctionnalité « Afficher les disponibilités sous forme de calendrier » nous permet de voir de façon plus détaillée les disponibilités de chaque utilisateur ajouté à la liste. | |||
[[Fichier:Afficher les disponibilités sous forme de calendrier.png|centré|cadre]] | |||
Comme l’encadré rouge nous l’indique, la fonctionnalité « Afficher les disponibilités sous forme de calendrier » est à présent active. Le calendrier est à présent affiché. Nous pouvons voir que le premier utilisateur de la liste n’est pas disponible entre 9h30 et 10h00 (voir encadré bleu). Dans le cas du deuxième utilisateur, les disponibilités sont hachurées. Cela signifie que cet utilisateur n’est pas dans le RSSS et qu’il est donc impossible d’obtenir ses disponibilités. | |||
Note : Dans l’encadré jaune, nous pouvons voir deux utilisateurs avec le même nom. Mais ils n’ont pas la même adresse courriel. Il ne s’agit donc pas de la même personne. | |||
[[Fichier:Afficher les disponibilités sous forme de calendrier 1.png|centré|cadre]] | |||
Placer le curseur de la souris sur les noms/prénoms des utilisateurs de la liste fera s’afficher une info-bulle avec les noms/prénoms ainsi que l’adresse courriel de l’utilisateur. | |||
[[Fichier:Curseur info-bulle PAA.png|centré|cadre]] | |||
Placer le curseur de la souris sur les rectangles bleus affichés dans le calendrier nous révélera les heures exactes où l’utilisateur n’est pas disponible. | |||
[[Fichier:Curseur rectangles bleus .png|centré|cadre]] | |||
Les actions disponibles pour chaque utilisateur de la liste ne sont pas les mêmes selon s’il s’agit d’un utilisateur présent dans le RSSS ou non. Ici, l’utilisateur figure dans le RSSS. La seule action disponible est celle qui nous permet de retirer l’utilisateur de la liste (représentée par l’icône de poubelle, voir encadré rouge). | |||
[[Fichier:Actions dispo PAA.png|centré|cadre]] | |||
Ici, l’utilisateur ne figure pas dans le RSSS. En plus de l’icône de poubelle qui nous permet de le retirer de la liste, une autre action est disponible. Il s’agit de la modification (représentée par l’icône de crayon, voir encadré rouge). Cliquer dessus fera s’ouvrir la boîte de dialogue nous permettant de modifier les noms/prénoms de cette personne. En revanche, l’adresse courriel n’est pas modifiable (voir la capture d’écran ci-bas). | |||
[[Fichier:Actions PAA 2.png|centré|cadre]] | |||
[[Fichier:Adresse non modif.png|centré|cadre]] | |||
Le carré jaunâtre dans le calendrier (voir encadré rouge), représente la plage horaire de la réservation affichée dans la page. | |||
[[Fichier:PAA carré jaunâtre .png|centré|cadre]] | |||
Il y a quatre façons d’ajouter une personne à aviser : | Il y a quatre façons d’ajouter une personne à aviser : | ||
Version du 23 janvier 2020 à 13:38
Lorsque vous créez ou modifiez une réservation IRIS, un courriel vous est automatiquement envoyé contenant toutes les informations concernant la réservation. Vous pouvez inscrire des personnes dans cette section qui pourront recevoir ce même courriel de confirmation. Afin de simplifier la planification de vos rencontres il est aussi possible de valider la disponibilité des participants via leur agenda Outlook travaillant dans le RSSS.
La liste déroulante ''Rechercher une personne ou un groupe de courriels'' nous permet d'effectuer une recherche globale sur l'ensemble des utilisateurs ainsi ajouter une personne à la liste des personne à aviser.
L’icône de planète ainsi que le libellé « RSSS » indiquent que ce résultat de recherche correspond à un résultat trouvé dans le bottin du Réseau de la Santé et des Services Sociaux (RSSS).
L’icône représentant une personne seule (1) indique que ce résultat correspond à une personne.
L’icône représentant deux personnes (2) indique que ce résultat correspond à un groupe de courriels.
Note 1 : Seulement les groupes de courriels de l’utilisateur connecté peuvent être retournés comme résultats par la recherche globale. Les groupes de courriels appartenant à un autre utilisateur ne seront visibles que si ces groupes sont partagés avec l’utilisateur connecté.
Note 2 : Lorsqu’on sélectionne un groupe de courriel dans la liste, tous les membres de ce groupe seront ajoutés.
Lorsque les résultats sont accompagnés d’une icône de bâtiment (à l’intérieur du carré, à gauche), cela indique que ce résultat a été trouvé parmi les utilisateurs inscrits à IRIS. L’icône de bâtiment est accompagnée d’un libellé indiquant l’installation principale de l’utilisateur. Cela permet de savoir facilement dans quelle installation ces utilisateurs se trouvent.
Note 1 : L’installation principale n’est affichée que pour les utilisateurs inscrits à IRIS. Pour les utilisateurs du RSSS non-inscrits à IRIS, l’installation n’est pas affichée.
Note 2 : Dans le cas où un utilisateur figure à la fois dans le RSSS et est aussi inscrit à IRIS, les deux icônes sont affichées (comme il est possible de le voir dans la capture d’écran ci-bas, l'utilisateur « Antoine Boutin » a à la fois l’icône de planète et l’icône de bâtiment). De cette façon, il n’y a pas d’ambiguïté quant à se questionner si oui ou non l’utilisateur figure dans le bottin du RSSS ou est inscrit à IRIS.
Lorsqu’on clique sur le champ de recherche, le libellé « Aucun élément à afficher » s’affiche. Il faut saisir quelque chose dans le champ pour effectuer une recherche.
Il faut saisir au minimum 6 caractères dans le champ de recherche pour lancer une recherche.
Dans le cas où une recherche retournerait trop de résultats, le libellé « Le nombre d’enregistrements retournés excède la limite permise, veuillez raffiner vos critères. » s’affiche. Lorsque cela arrive, il faut préciser la recherche. Dans le cas présent, « jean » a retourné trop de résultats. Si nous précisons la recherche en ajoutant « tre », les résultats s’afficheront (voir capture d’écran ci-bas).
Si un utilisateur est introuvable avec la recherche globale, il est toujours possible de l’ajouter en cliquant sur le « + » situé au bout de la flèche dans la capture d’écran suivante.
Le « + » affichera la boîte de dialogue en-dessous.
Si on saisit une adresse courriel figurant dans le bottin du RSSS dans le champ « Courriel », les champs « Prénom » et « Nom » se rempliront automatiquement avec le prénom et le nom correspondant à l’adresse courriel saisie.
Les champs « Prénom » et « Nom » ne sont plus éditables, car l’adresse courriel saisie figure parmi le bottin du RSSS. Le prénom correspondant à cette adresse est « Antoine » et le nom correspondant est « Boutin ». Ces valeurs proviennent du bottin du RSSS et ne sont pas modifiables, car la personne correspondant à l’adresse courriel saisie s’appelle « Antoine Boutin » et pas autrement.
Si l’adresse courriel est modifiée et/ou ne correspond pas à une adresse figurant parmi le bottin du RSSS, les champs « Prénom » et « Nom » redeviennent modifiables. Il est ainsi possible d’ajouter un utilisateur introuvable avec la recherche globale.
Voici l'affichage de l’interface avec quelques résultats (un utilisateur introuvable avec la recherche globale et un utilisateur IRIS).
Lorsque la liste est vide ou lorsqu’elle ne contient qu’un seul utilisateur, la seule icône visible au-dessus du tableau est celle qui permet l’ajout d’utilisateurs inexistants dans le RSSS (le « + » situé au bout de la flèche).
Ici, il y a plus qu’un utilisateur. Comme nous pouvons le voir dans l’encadré rouge, deux nouvelles icônes sont visibles. L’enveloppe ainsi que l’icône de rafraîchissement. La première permet d’envoyer un courriel à tout le monde (tous les utilisateurs dans la liste). Elle est visible lorsque la liste contient au moins un utilisateur. L’icône de rafraîchissement s’affiche lorsque au moins un des utilisateurs de la liste est présent dans le RSSS. Elle permet d’obtenir les informations les plus à jour concernant les disponibilités des utilisateurs du RSSS.
Lorsque le curseur de la souris est placé sur un utilisateur inexistant dans le RSSS, les actions disponibles sont la modification (Crayon), l’envoi de courriel (Enveloppe) et la suppression (Poubelle).
Note 1 : L’enveloppe enverra un courriel seulement à l’utilisateur sélectionné.
Note 2 : Dans le cas d’un utilisateur présent dans le RSSS, l’icône de crayon n’est pas disponible.
Dans le cas d’un utilisateur présent dans le RSSS, l’icône « Détail » nous indique sa disponibilité. « Disponible » signifie que l’utilisateur est disponible dans la plage horaire de la réservation affichée dans la page.
Lorsque l’utilisateur n’est pas disponible, il sera écrit « Non disponible » ainsi que la date et les heures de non-disponibilité. Il est possible de placer le curseur de la souris sur le texte de la colonne « Détail » pour voir une info-bulle nous informant de toutes les plages horaires où cet utilisateur n’est pas disponible.
La fonctionnalité « Afficher les disponibilités sous forme de calendrier » nous permet de voir de façon plus détaillée les disponibilités de chaque utilisateur ajouté à la liste.
Comme l’encadré rouge nous l’indique, la fonctionnalité « Afficher les disponibilités sous forme de calendrier » est à présent active. Le calendrier est à présent affiché. Nous pouvons voir que le premier utilisateur de la liste n’est pas disponible entre 9h30 et 10h00 (voir encadré bleu). Dans le cas du deuxième utilisateur, les disponibilités sont hachurées. Cela signifie que cet utilisateur n’est pas dans le RSSS et qu’il est donc impossible d’obtenir ses disponibilités.
Note : Dans l’encadré jaune, nous pouvons voir deux utilisateurs avec le même nom. Mais ils n’ont pas la même adresse courriel. Il ne s’agit donc pas de la même personne.
Placer le curseur de la souris sur les noms/prénoms des utilisateurs de la liste fera s’afficher une info-bulle avec les noms/prénoms ainsi que l’adresse courriel de l’utilisateur.
Placer le curseur de la souris sur les rectangles bleus affichés dans le calendrier nous révélera les heures exactes où l’utilisateur n’est pas disponible.
Les actions disponibles pour chaque utilisateur de la liste ne sont pas les mêmes selon s’il s’agit d’un utilisateur présent dans le RSSS ou non. Ici, l’utilisateur figure dans le RSSS. La seule action disponible est celle qui nous permet de retirer l’utilisateur de la liste (représentée par l’icône de poubelle, voir encadré rouge).
Ici, l’utilisateur ne figure pas dans le RSSS. En plus de l’icône de poubelle qui nous permet de le retirer de la liste, une autre action est disponible. Il s’agit de la modification (représentée par l’icône de crayon, voir encadré rouge). Cliquer dessus fera s’ouvrir la boîte de dialogue nous permettant de modifier les noms/prénoms de cette personne. En revanche, l’adresse courriel n’est pas modifiable (voir la capture d’écran ci-bas).
Le carré jaunâtre dans le calendrier (voir encadré rouge), représente la plage horaire de la réservation affichée dans la page.
Il y a quatre façons d’ajouter une personne à aviser :
- En ajoutant manuellement une personne (1);
- En ajoutant une personne ayant un compte dans IRIS (2);
- En ajoutant une/des personne(s) à partir de mes groupes de personne à aviser (3);
- En ajoutant une/des personne(s) du RSSS ayant un compte Outlook (4).
Pour l'ajout manuellement, il suffit de cliquer sur le «+» (1). S'ouvre alors la fenêtre suivante vous permettant d'inscrire les informations nécessaires:
Y inscrire les informations et cliquez sur «Ajouter».
Pour l'ajout d'une personne à aviser via la liste des personnes inscrites dans IRIS (2), la recherche peut se faire par prénom et nom (5) ou par installation (6).
Pour la recherche par installation, cliquez sur la flèche de défilement (6) et dans la liste des installations, choisir celle désirée. Vous verrez alors les utilisateurs associés à cette installation. Cliquez sur «Ajouter» à droite pour ajouter le ou les utilisateurs désirés.
Pour l'ajout de personnes à aviser via mes groupes (3), en cliquant sur cet onglet, apparaît la fenêtre qui contient vos groupes de courriel. Pour la gestion de ces groupes, consultez la section « Groupes de courriel» qui se trouve dans «Mon compte». Pour ajouter un groupe de courriel aux personnes à aviser, cliquez sur la flèche de défilement (7).
Vous verrez alors la liste de vos groupes de courriel. Cochez le carré blanc devant le ou les groupes à ajouter. Cliquez ensuite sur «Ajouter» (8). Toutes les personnes se trouvant dans ces groupes recevront les mêmes courriels que l'organisateur.
Pour ajouter une personne à aviser du RSSS, cliquez sur «Personnes du réseau de la santé» (4) et la fenêtre permettant d'inscrire le nom, prénom ou adresse courriel de la personne s'ouvre.
En y inscrivant un nom, la recherche s'effectue et s'affichent les résultats correspondants.Cliquez sur la personne désirée.
Peu importe le mode utilisé pour rechercher une ou des personnes, celles ajoutées se retrouvent toutes dans la même section. Pour celles qui ont une adresse courriel du RSSS associée à un compte Outlook, il est possible de connaître leur disponibilité pour la rencontre. Si la personne a des rencontres de déjà planifiées, elles sont visibles dans le calendrier en bleu sans pour autant connaître la teneur de la rencontre. Cette section permet donc de connaître la disponibilité des participants. Il faut cliquer sur le bouton «Rafraîchir» pour voir l'horaire des participants.
Si vous voulez que une ou des personnes de ce groupe soient dans la section des personnes à aviser, cocher le carré blanc devant le nom et cliquez sur Ajouter aux personnes à aviser (9). Il est important que peu importe la disponibilité de la personne, rien n'empêche de l'ajouter aux personnes à aviser.
Les personnes à aviser se retrouvent alors dans cette section.Toutes les personnes se trouvant dans cette section recevront le courriel de confirmation de la rencontre.
Toutes les personnes à aviser reçoivent le même courriel qui comportant les informations de la rencontre. On y retrouve aussi un fichier «.ics».
En cliquant sur la flèche de défilement (10), un menu s'ouvre et cliquez sur «Ajouter au calendrier (11). La rencontre s'ajoutera à l'agenda de la personne.