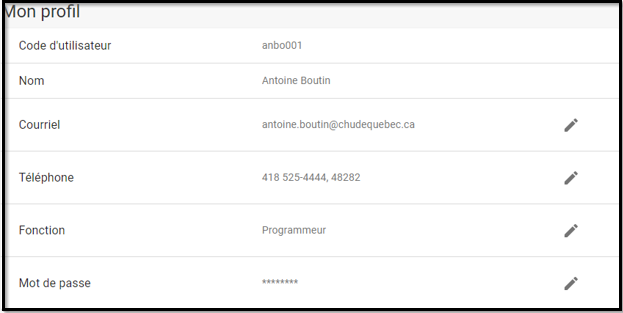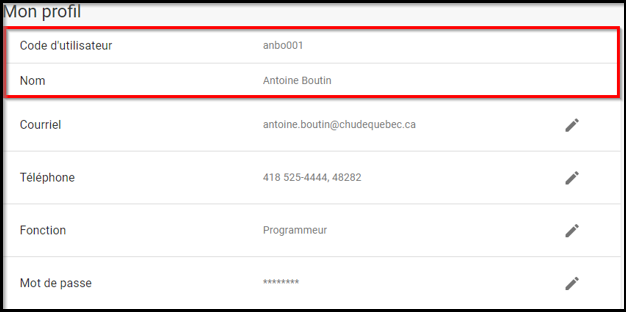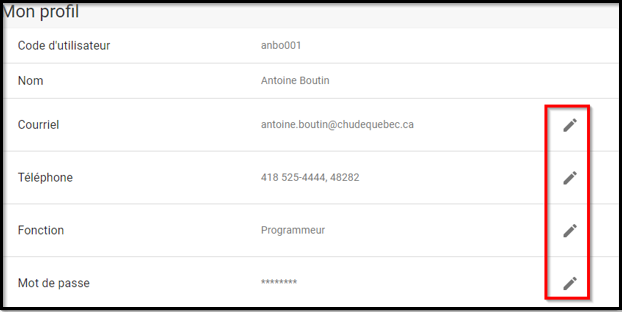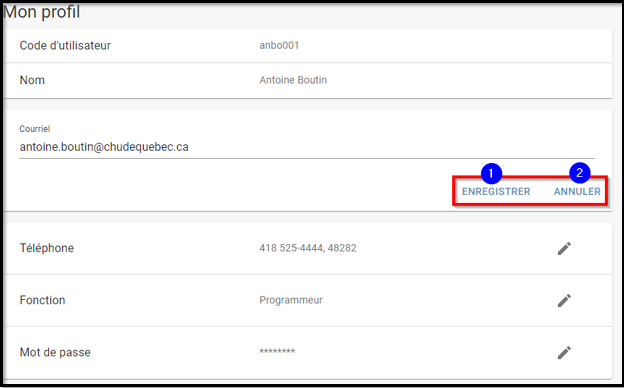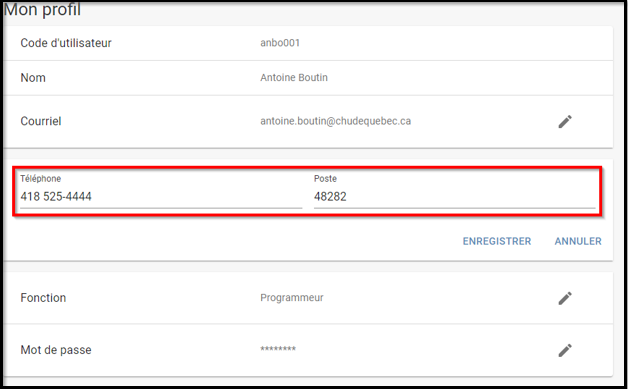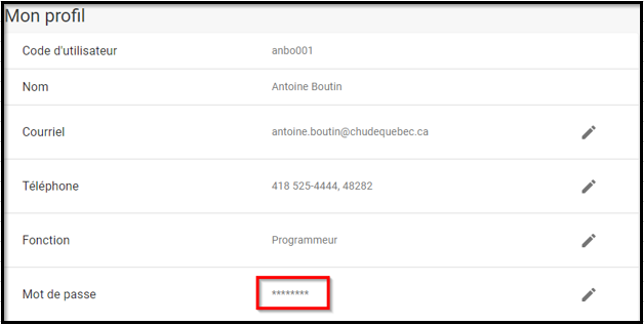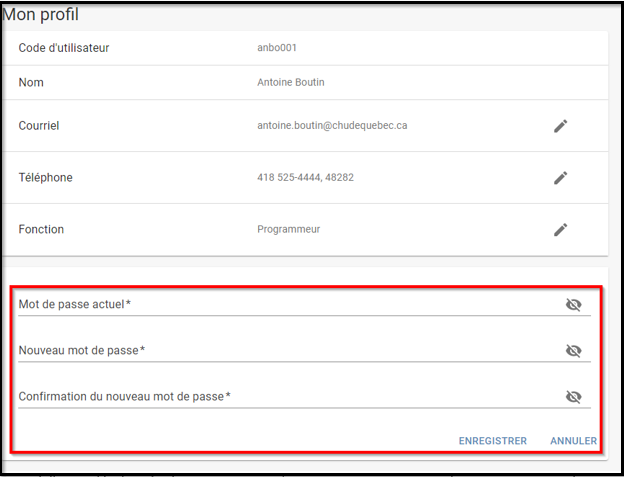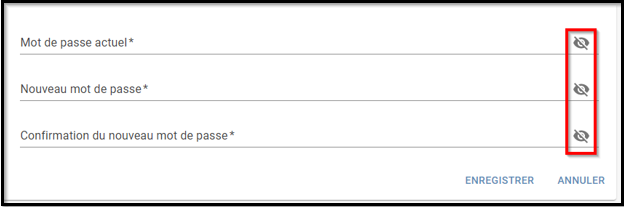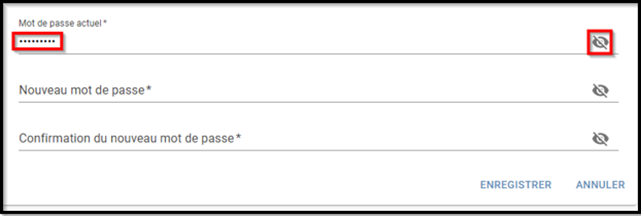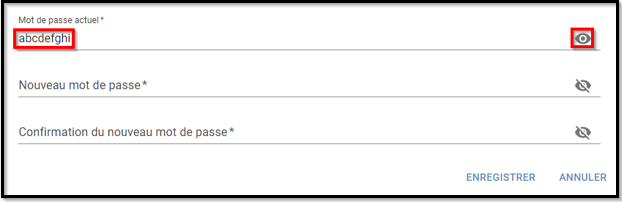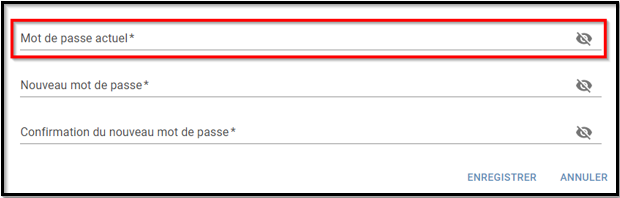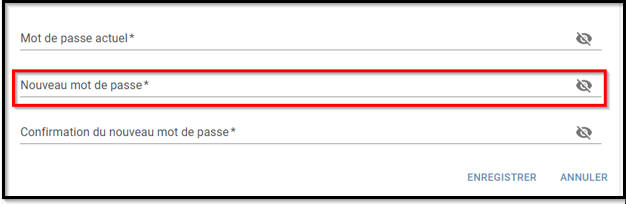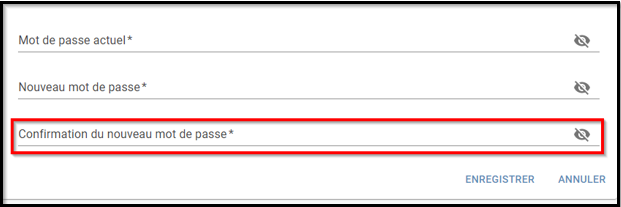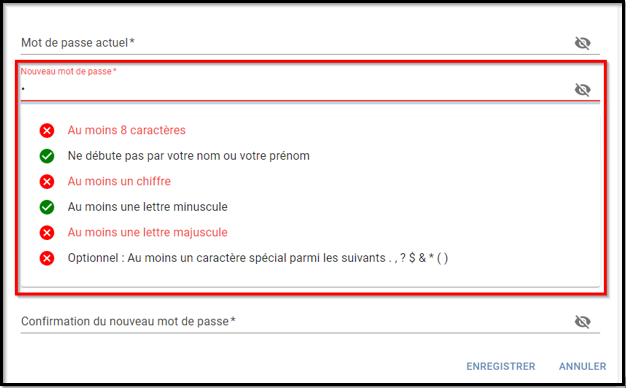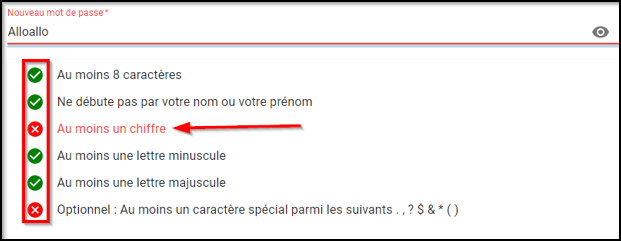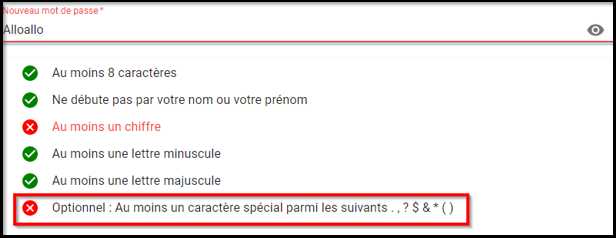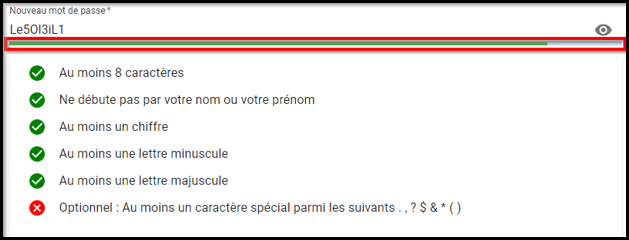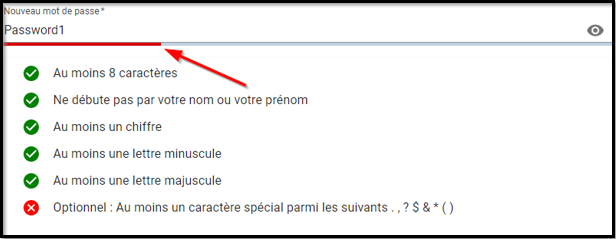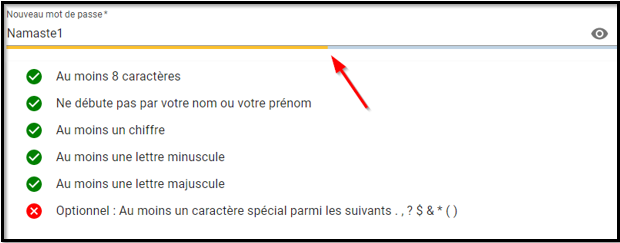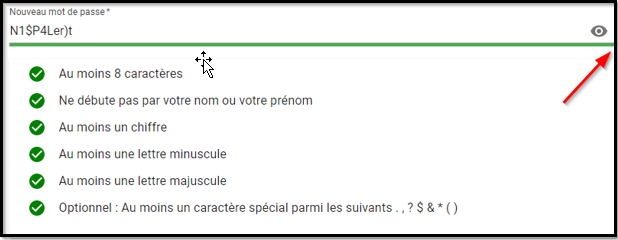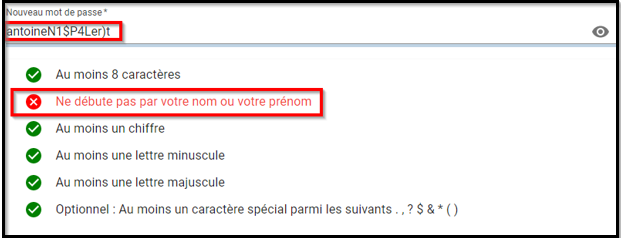Différences entre les versions de « Mon profil »
| Ligne 1 : | Ligne 1 : | ||
On trouve dans la page <nowiki>''Mon profil'' les différentes informations personnelles (Code utilisateur, Nom, courriel, Tel...) de l'</nowiki>utilisateur connectée. | |||
[[Fichier:Image 1.png|centré|cadre]] | |||
On note que les champs Code d’utilisateur et le Nom ne sont pas modifiables. | |||
[[Fichier:Image 2.png|centré|cadre]] | |||
Pour modifier le Courriel, Téléphone, Fonction ou le le Mot de passe, cliquer sur l’icône de crayon correspondante (voir encadré rouge). | |||
[[Fichier:Image 3.png|centré|cadre]] | |||
Si nous cliquons sur une icône de crayon, la section se développe. Ici, la section « Courriel » affiche désormais un champ de texte nous permettant de modifier l’adresse courriel. Les boutons d’action (voir encadré rouge) nous permettent d’effectuer les actions suivantes : | |||
1. Enregistrer les modifications. La section se referme et les changements sont enregistrés. Un message nous confirmant l’enregistrement s’affiche alors au haut de l’écran. | |||
2. Annuler les modifications. La section se referme et les changements ne sont pas enregistrés. | |||
<br /> | |||
[[Fichier:Image 99.png|centré|cadre]] | |||
<br /> | |||
[[Fichier:Image 5.png|centré|cadre]] | |||
La section « Téléphone » comporte deux champs, soit « Téléphone » et « Poste ». | |||
[[Fichier:Image 98.png|centré|cadre]] | |||
Lorsqu’elle est fermée, la section « Mot de passe » affiche une série de huit astérisques (« * »). Ceci ne correspond pas à la longueur de votre mot de passe. Si votre mot de passe fait 12 caractères, il y aura quand même huit astérisques affichés ici. | |||
[[Fichier: | [[Fichier:Image 77.png|centré|cadre]] | ||
Lorsqu’elle est développée, la section « Mot de passe » comporte trois champs, soit « Mot de passe actuel », « Nouveau mot de passe » et « Confirmation du nouveau mot de passe ». Cette section nous permet de modifier notre mot de passe. | |||
[[Fichier:Image 89.png|centré|cadre]] | |||
Les icônes d’yeux barrés indiquent que si nous écrivons du texte dans leur champ respectif, le texte écrit sera impossible à lire. | |||
[[Fichier:Image 12.png|centré|cadre]] | |||
[[ | |||
Le texte est remplacé par des points lorsque l’icône d’œil est barrée. | |||
[[Fichier:Image 56.png|centré|cadre]] | |||
Si nous cliquons sur l’icône d’œil barré, la barre disparaît. Le texte devient alors lisible. Pour cacher le texte à nouveau, il suffit de cliquer une nouvelle fois sur l’icône d’œil. | |||
[[Fichier:Image 15.png|centré|cadre]] | |||
Le champ « Mot de passe actuel » correspond au mot de passe utilisé pour se connecter à IRIS AVANT le changement. Pour être en mesure de modifier son mot de passe, il est obligatoire de saisir l’ancien mot de passe. | |||
[[Fichier:Mon profil 35.png|centré|cadre]] | |||
Le champ « Nouveau mot de passe » correspond au mot de passe que nous souhaitons désormais utiliser. | |||
[[Fichier:Mon profil 78.png|centré|cadre]] | |||
Le champ « Confirmation du nouveau mot de passe » doit contenir le même texte que le champ « Nouveau mot de passe ». Ceci permet de confirmer que nous n’avons pas fait d’erreur en saisissant le nouveau mot de passe. | |||
[[Fichier:Mon profil 14.png|centré|cadre]] | |||
Lorsque du texte est saisi dans le champ « Nouveau mot de passe », l’Évaluateur de mot de passe apparaît. | |||
L’évaluateur nous aide à choisir un nouveau mot de passe qui respecte les règles de sécurité et qui n’est pas trop facile à deviner. | |||
Selon ce qui est écrit dans le champ, l’évaluateur nous indiquera quelles règles notre mot de passe ne respecte pas et attribuera une note pour ce mot de passe. | |||
[[Fichier:Image598.png|centré|cadre]] | |||
Les icônes « X » rouges indiquent quelles règles ne sont pas respectées. Les règles affichant un texte rouge (voir flèche) sont obligatoires et l’Évaluateur ne nous permettra pas d’enregistrer notre nouveau mot de passe tant que ces règles ne seront pas respectées. | |||
Lorsqu’une règle est respectée, l’icône « X » rouge devient une icône « Crochet » verte. | |||
[[Fichier:Image4879.png|centré|cadre]] | |||
Les règles ayant la mention « Optionnel » ne sont pas obligatoires. Celles-ci n’affichent pas de texte rouge lorsqu’elles ne sont pas respectées. | |||
L’Évaluateur ne nous obligera pas à respecter les règles optionnelles. Mais si nous les respectons, notre mot de passe n’en sera que plus sécuritaire. | |||
[[Fichier:123.png|centré|cadre]] | |||
Dès que le mot de passe respecte toutes les règles obligatoires, une jauge de complexité apparaît. Celle-ci représente la force du mot de passe saisi d’après la note attribuée par l’Évaluateur. | |||
L’Évaluateur utilise un algorithme complexe qui détermine approximativement en combien de tentatives un outil de craquage de mots de passe pourrait finir par deviner le nôtre. | |||
La couleur de la jauge de complexité est un bon indicatif du niveau de sécurité du mot de passe. | |||
- Rouge : Le mot de passe est faible. Un ordinateur pourrait le deviner en quelques minutes. | |||
- Jaune : Le mot de passe est moyen. Un ordinateur mettrait un certain temps à le deviner, mais finirait par y arriver. | |||
- Vert : Le mot de passe est fort. Un ordinateur mettrait un temps considérable à le deviner. À noter que plus la couleur de la jauge se rapproche de l’extrémité droite, plus le mot de passe est fort. Un mot de passe qui ferait s’afficher une jauge colorée à 100% indiquerait un mot de passe qui pourrait prendre des années à deviner. | |||
'''<u>Note :</u>''' Aucun mot de passe n’est impossible à deviner. Certains sont juste plus complexes que d’autres. Ne divulguez votre mot de passe à personne. | |||
[[Fichier:4567.png|centré|cadre]] | |||
Exemple d’un mot de passe faible. La jauge est rouge. | |||
[[Fichier:9513.png|centré|cadre]] | |||
Exemple d’un mot de passe moyen. La jauge est jaune. | |||
[[Fichier:963.png|centré|cadre]] | |||
Exemple d’un mot de passe fort. La jauge est verte et pleine. | |||
[[Fichier:5849.png|centré|cadre]] | |||
Il est à noter que le mot de passe ne doit pas commencer par notre nom ou notre prénom. Si c’est le cas, le mot de passe aura beau être très complexe et très difficile à deviner, l’Évaluateur ne nous laissera pas l’utiliser. | |||
[[Fichier:6487.png|centré|cadre]] | |||
Version actuelle datée du 3 février 2020 à 16:30
On trouve dans la page ''Mon profil'' les différentes informations personnelles (Code utilisateur, Nom, courriel, Tel...) de l'utilisateur connectée.
On note que les champs Code d’utilisateur et le Nom ne sont pas modifiables.
Pour modifier le Courriel, Téléphone, Fonction ou le le Mot de passe, cliquer sur l’icône de crayon correspondante (voir encadré rouge).
Si nous cliquons sur une icône de crayon, la section se développe. Ici, la section « Courriel » affiche désormais un champ de texte nous permettant de modifier l’adresse courriel. Les boutons d’action (voir encadré rouge) nous permettent d’effectuer les actions suivantes :
1. Enregistrer les modifications. La section se referme et les changements sont enregistrés. Un message nous confirmant l’enregistrement s’affiche alors au haut de l’écran.
2. Annuler les modifications. La section se referme et les changements ne sont pas enregistrés.
La section « Téléphone » comporte deux champs, soit « Téléphone » et « Poste ».
Lorsqu’elle est fermée, la section « Mot de passe » affiche une série de huit astérisques (« * »). Ceci ne correspond pas à la longueur de votre mot de passe. Si votre mot de passe fait 12 caractères, il y aura quand même huit astérisques affichés ici.
Lorsqu’elle est développée, la section « Mot de passe » comporte trois champs, soit « Mot de passe actuel », « Nouveau mot de passe » et « Confirmation du nouveau mot de passe ». Cette section nous permet de modifier notre mot de passe.
Les icônes d’yeux barrés indiquent que si nous écrivons du texte dans leur champ respectif, le texte écrit sera impossible à lire.
Le texte est remplacé par des points lorsque l’icône d’œil est barrée.
Si nous cliquons sur l’icône d’œil barré, la barre disparaît. Le texte devient alors lisible. Pour cacher le texte à nouveau, il suffit de cliquer une nouvelle fois sur l’icône d’œil.
Le champ « Mot de passe actuel » correspond au mot de passe utilisé pour se connecter à IRIS AVANT le changement. Pour être en mesure de modifier son mot de passe, il est obligatoire de saisir l’ancien mot de passe.
Le champ « Nouveau mot de passe » correspond au mot de passe que nous souhaitons désormais utiliser.
Le champ « Confirmation du nouveau mot de passe » doit contenir le même texte que le champ « Nouveau mot de passe ». Ceci permet de confirmer que nous n’avons pas fait d’erreur en saisissant le nouveau mot de passe.
Lorsque du texte est saisi dans le champ « Nouveau mot de passe », l’Évaluateur de mot de passe apparaît.
L’évaluateur nous aide à choisir un nouveau mot de passe qui respecte les règles de sécurité et qui n’est pas trop facile à deviner.
Selon ce qui est écrit dans le champ, l’évaluateur nous indiquera quelles règles notre mot de passe ne respecte pas et attribuera une note pour ce mot de passe.
Les icônes « X » rouges indiquent quelles règles ne sont pas respectées. Les règles affichant un texte rouge (voir flèche) sont obligatoires et l’Évaluateur ne nous permettra pas d’enregistrer notre nouveau mot de passe tant que ces règles ne seront pas respectées.
Lorsqu’une règle est respectée, l’icône « X » rouge devient une icône « Crochet » verte.
Les règles ayant la mention « Optionnel » ne sont pas obligatoires. Celles-ci n’affichent pas de texte rouge lorsqu’elles ne sont pas respectées.
L’Évaluateur ne nous obligera pas à respecter les règles optionnelles. Mais si nous les respectons, notre mot de passe n’en sera que plus sécuritaire.
Dès que le mot de passe respecte toutes les règles obligatoires, une jauge de complexité apparaît. Celle-ci représente la force du mot de passe saisi d’après la note attribuée par l’Évaluateur.
L’Évaluateur utilise un algorithme complexe qui détermine approximativement en combien de tentatives un outil de craquage de mots de passe pourrait finir par deviner le nôtre.
La couleur de la jauge de complexité est un bon indicatif du niveau de sécurité du mot de passe.
- Rouge : Le mot de passe est faible. Un ordinateur pourrait le deviner en quelques minutes.
- Jaune : Le mot de passe est moyen. Un ordinateur mettrait un certain temps à le deviner, mais finirait par y arriver.
- Vert : Le mot de passe est fort. Un ordinateur mettrait un temps considérable à le deviner. À noter que plus la couleur de la jauge se rapproche de l’extrémité droite, plus le mot de passe est fort. Un mot de passe qui ferait s’afficher une jauge colorée à 100% indiquerait un mot de passe qui pourrait prendre des années à deviner.
Note : Aucun mot de passe n’est impossible à deviner. Certains sont juste plus complexes que d’autres. Ne divulguez votre mot de passe à personne.
Exemple d’un mot de passe faible. La jauge est rouge.
Exemple d’un mot de passe moyen. La jauge est jaune.
Exemple d’un mot de passe fort. La jauge est verte et pleine.
Il est à noter que le mot de passe ne doit pas commencer par notre nom ou notre prénom. Si c’est le cas, le mot de passe aura beau être très complexe et très difficile à deviner, l’Évaluateur ne nous laissera pas l’utiliser.