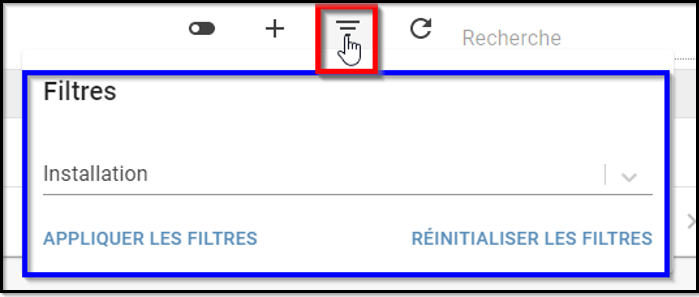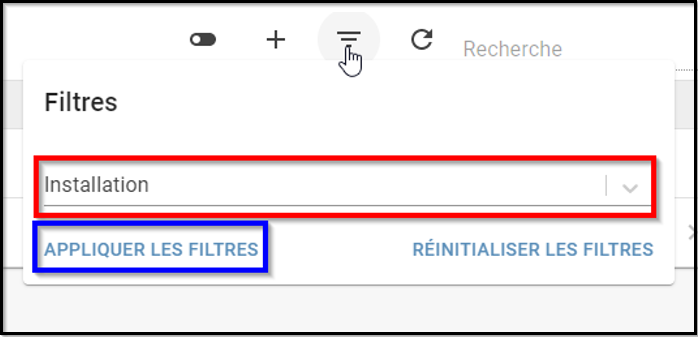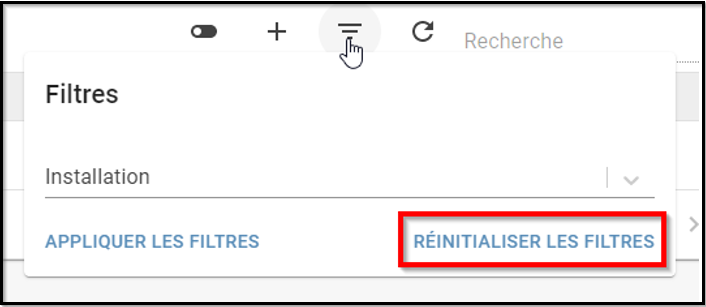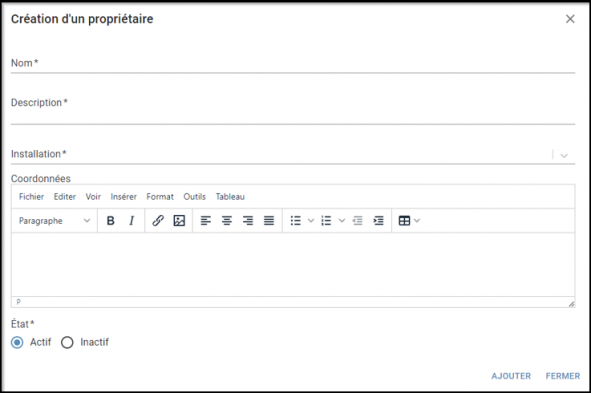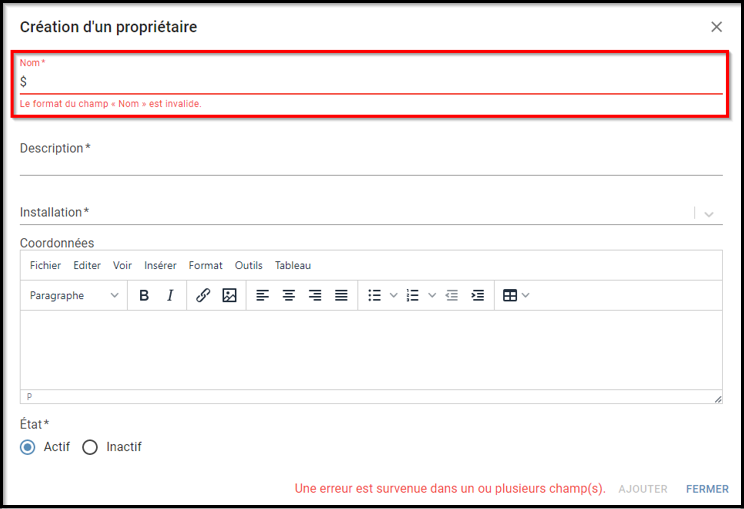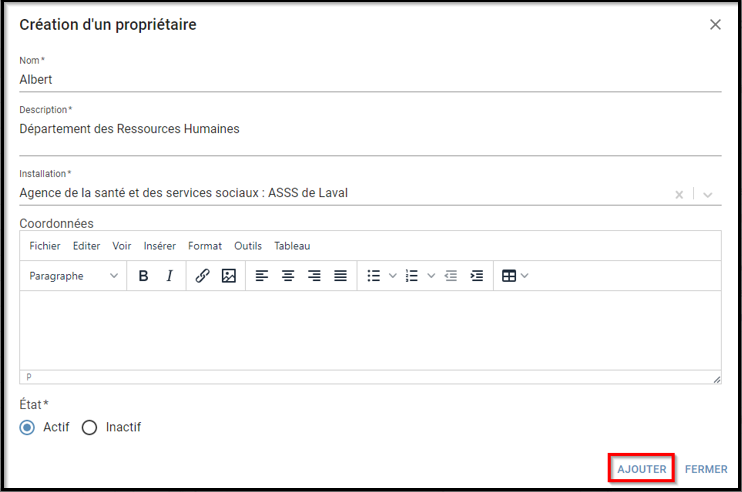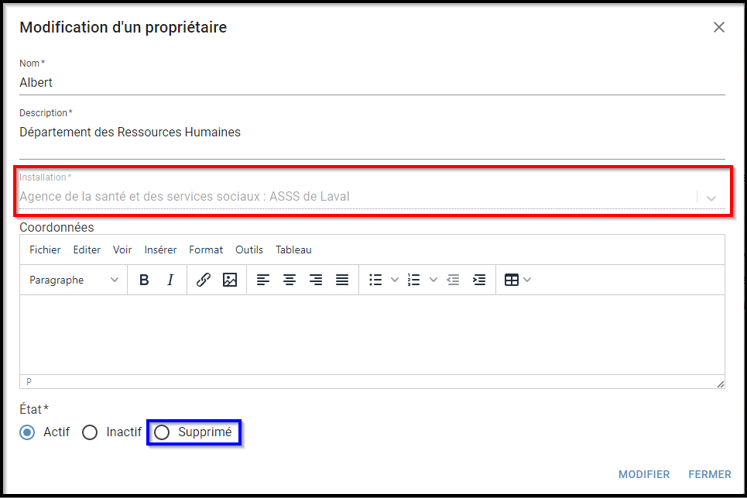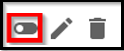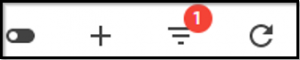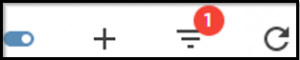Différences entre les versions de « Gestion des propriétaires »
| Ligne 97 : | Ligne 97 : | ||
[[Fichier:GP-21.png|centré|cadre]] | [[Fichier:GP-21.png|centré|cadre]] | ||
* Si aucun filtre n’est sélectionné et que « Afficher les propriétaires inactifs » est désactivé, alors TOUS les propriétaires ACTIFS s’afficheront.[[Fichier:GP-22.png|gauche|vignette]]<br /> | *Si aucun filtre n’est sélectionné et que « Afficher les propriétaires inactifs » est désactivé, alors TOUS les propriétaires ACTIFS s’afficheront. | ||
<br />[[Fichier:GP-22.png|gauche|vignette]]<br /> | |||
| Ligne 103 : | Ligne 105 : | ||
<br /> | <br /> | ||
* Si aucun filtre n’est sélectionné et que « Afficher les propriétaires inactifs » est activé, alors TOUS les propriétaires ACTIFS et INACTIFS s’afficheront.[[Fichier:GP-23.png|gauche|vignette]]<br /> | *Si aucun filtre n’est sélectionné et que « Afficher les propriétaires inactifs » est activé, alors TOUS les propriétaires ACTIFS et INACTIFS s’afficheront. | ||
<br />[[Fichier:GP-23.png|gauche|vignette]]<br /> | |||
| Ligne 109 : | Ligne 113 : | ||
<br /> | <br /> | ||
* Si un ou plusieurs filtres sont sélectionnés et que « Afficher les propriétaires inactifs » est désactivé, alors seuls les propriétaires ACTIFS correspondant aux filtres sélectionnés s’afficheront.[[Fichier:GP-24.png|gauche|vignette]]<br /> | *Si un ou plusieurs filtres sont sélectionnés et que « Afficher les propriétaires inactifs » est désactivé, alors seuls les propriétaires ACTIFS correspondant aux filtres sélectionnés s’afficheront. | ||
<br />[[Fichier:GP-24.png|gauche|vignette]]<br /> | |||
| Ligne 115 : | Ligne 121 : | ||
<br /> | <br /> | ||
* Si un ou plusieurs filtres sont sélectionnés et que « Afficher les propriétaires inactifs » est activé, alors seuls les propriétaires ACTIFS et INACTIFS correspondant aux filtres sélectionnés s’afficheront.[[Fichier:GP-25.png|gauche|vignette]]<br /> | *Si un ou plusieurs filtres sont sélectionnés et que « Afficher les propriétaires inactifs » est activé, alors seuls les propriétaires ACTIFS et INACTIFS correspondant aux filtres sélectionnés s’afficheront. | ||
<br />[[Fichier:GP-25.png|gauche|vignette]]<br /> | |||
Version du 2 mars 2020 à 13:31
Vous devez posséder les droits requis pour avoir accès à cette section.
Cet onglet permet d’assurer la gestion des propriétaires des ressources des établissements auxquels vous êtes associés. voici l'affichage de base de la page des Propriétaires.
Il faut soit cliquer sur l’icône d’actualisation pour faire s’afficher TOUS les résultats. Ou soit cliquer sur l’icône des filtres pour choisir de façon plus précise les résultats que nous souhaitons obtenir.
Lorsque nous cliquons sur l’icône des filtres (voir encadré rouge), la boîte des filtres s’ouvre (voir encadré bleu). Pour fermer la boîte des filtres, il suffit de cliquer n’importe où à l’extérieur de la boîte.
Il est alors possible de choisir la ou les installations de notre choix dans la liste déroulante (voir encadré rouge). Lorsque notre choix est fait, cliquer sur « Appliquer les filtres » (voir encadré bleu) pour fermer la boîte des filtres et voir tous les propriétaires des installations choisies.
Il est toujours possible de retirer tous les filtres choisis grâce au bouton « Réinitialiser les filtres ».
Note : Le bouton « Réinitialiser les filtres » ne ferme pas la boîte des filtres et ne relance pas la recherche. Pour ce faire, il est nécessaire de cliquer sur « Appliquer les filtres ».
L’icône « + » permet d’ajouter un nouveau propriétaire. Cliquer dessus fera s’afficher une boîte de dialogue dans laquelle nous pourrons saisir les informations relatives à ce nouveau propriétaire (voir la capture d’écran suivante).
Le champ « Nom » est obligatoire et peut contenir un maximum de 100 caractères.
Le champ « Description » est obligatoire. Il n’a pas de limite de caractères.
Le champ « Installation » est obligatoire. Il permet de choisir l’installation à laquelle appartiendra ce propriétaire.
Le champ « Coordonnées » est optionnel. Ce qui est écrit dans ce champ apparaîtra dans la boîte de dialogue des ressources, près du champ « Propriétaire ».
Le champ « État » est obligatoire. Par défaut, il est défini à « Actif », mais il est possible d’ajouter un nouveau propriétaire inactif en sélectionnant « Inactif ».
Note 1 : Le nom ne peut pas être identique à celui d’un propriétaire qui existe déjà. Il est conseillé d’effectuer une recherche avant d’ajouter un nouveau propriétaire afin de vérifier qu’il n’existe pas déjà.
Note 2 : Il est à noter que tous les caractères ne sont pas acceptés. Advenant le cas où l’erreur « Le format du champ « Nom » est invalide. » s’afficherait, vérifiez les caractères saisis dans le champ et retirez ceux qui posent problème.
Lorsque toutes les informations ont été saisies et qu’elles sont valides, cliquer sur le bouton « Ajouter » (voir encadré rouge) pour ajouter le nouveau propriétaire.
Le bouton « Afficher les propriétaires inactifs » (voir encadré rouge) permet d’afficher les propriétaires inactifs.
La colonne « État » (voir encadré rouge) nous renseigne sur l’état des propriétaires. Lorsque « Afficher les propriétaires inactifs » est désactivé (comme nous pouvons le voir dans l’encadré bleu, l’icône est grise), alors seuls les propriétaires avec l’état « Actif » sont affichés.
Lorsque « Afficher les propriétaires inactifs » est activé, son icône devient bleue (voir encadré rouge).
Les propriétaires avec l’état « Inactif » sont alors visibles dans le tableau. Pour les cacher de nouveau, il suffit de cliquer une nouvelle fois sur « Afficher les propriétaires inactifs ». L’icône redeviendra grise et les propriétaires inactifs disparaîtront.
Si nous plaçons le curseur de notre souris sur la ligne d’un propriétaire, les icônes d’actions s’afficheront (voir encadré rouge).
L’icône de crayon nous permet de modifier un propriétaire. Si nous cliquons dessus, une boîte de dialogue s’affichera et nous pourrons modifier les informations relatives à ce propriétaire.
L’icône de poubelle nous permet de supprimer un propriétaire.
Note : Si le propriétaire que nous tentons de supprimer est lié à au moins une ressource, il est impossible de le supprimer. Un message d’erreur s’affichera lors de la tentative de suppression.
Lors de la modification d’un propriétaire, il n’est pas possible de changer son installation (comme nous pouvons le voir dans l’encadré rouge, le champ « Installation » est grisé).
Il est possible de changer l’état d’un propriétaire à « Supprimé » (voir encadré bleu). Cette action revient au même que de cliquer sur l’icône de poubelle mentionnée plus haut.
Une fois les modifications terminées, nous pouvons cliquer sur « Modifier » pour enregistrer les modifications et fermer la boîte de dialogue.
L’icône « Activer/Désactiver » nous permet de changer directement l’état d’un propriétaire sans passer par la boîte de dialogue de modification. Dans le cas présent, l’icône est bleue. Cela signifie que le propriétaire est « Actif ». Cliquer sur l’icône rendra le propriétaire inactif, sauf s’il est lié à au moins une ressource. Si c’est le cas, alors il est impossible de l’inactiver. Un message d’erreur s’affichera lors de la tentative d’inactivation.
Note : Si nous inactivons un propriétaire et que la fonction « Afficher les propriétaires inactifs » est désactivée, alors le propriétaire disparaîtra du tableau. Pour le réactiver, il faudra d’abord cliquer sur « Afficher les propriétaires inactifs » afin de le rendre visible de nouveau.
Lorsque l’icône « Activer/Désactiver » est grise, cela signifie que le propriétaire est « Inactif ». Cliquer dessus rendra le propriétaire actif.
Lors d’une tentative d’inactivation ou de suppression d’un propriétaire lié à au moins une ressource, ce message d’erreur s’affiche. Pour pouvoir inactiver ou supprimer ce propriétaire, il faut d’abord trouver la ou les ressources auxquelles il est lié et supprimer ces dernières.
L’icône d’actualisation lance une recherche en fonction des filtres sélectionnés et de l’état de l’icône « Afficher les propriétaires inactifs » :
- Si aucun filtre n’est sélectionné et que « Afficher les propriétaires inactifs » est désactivé, alors TOUS les propriétaires ACTIFS s’afficheront.
- Si aucun filtre n’est sélectionné et que « Afficher les propriétaires inactifs » est activé, alors TOUS les propriétaires ACTIFS et INACTIFS s’afficheront.
- Si un ou plusieurs filtres sont sélectionnés et que « Afficher les propriétaires inactifs » est désactivé, alors seuls les propriétaires ACTIFS correspondant aux filtres sélectionnés s’afficheront.
- Si un ou plusieurs filtres sont sélectionnés et que « Afficher les propriétaires inactifs » est activé, alors seuls les propriétaires ACTIFS et INACTIFS correspondant aux filtres sélectionnés s’afficheront.