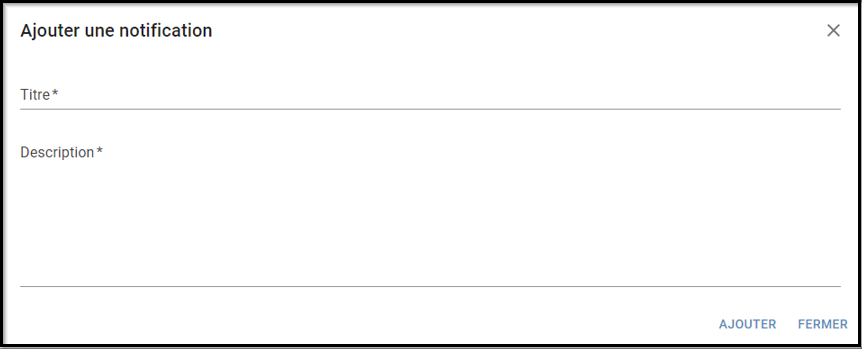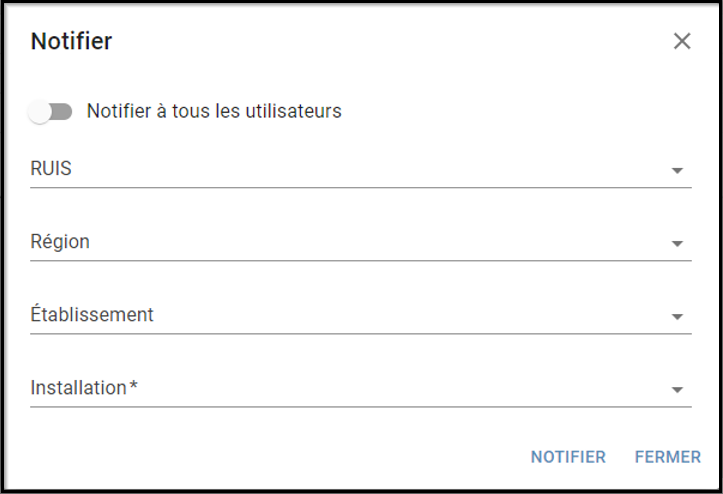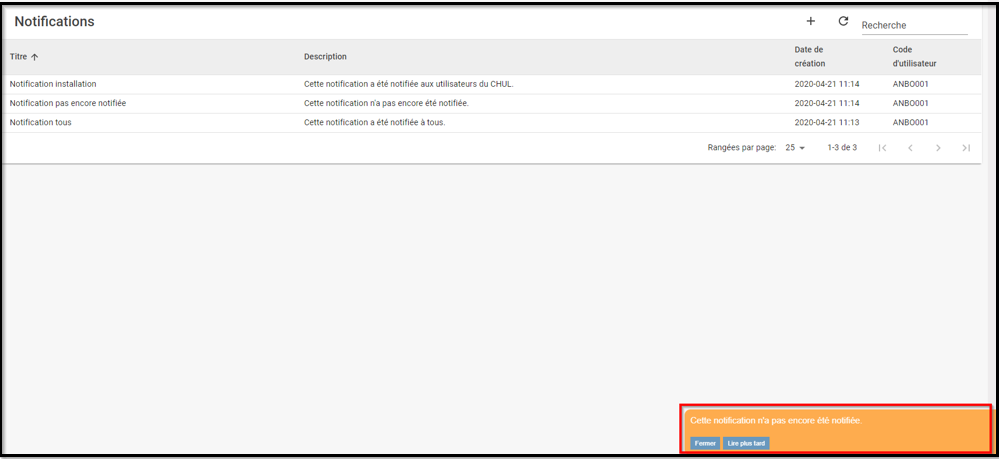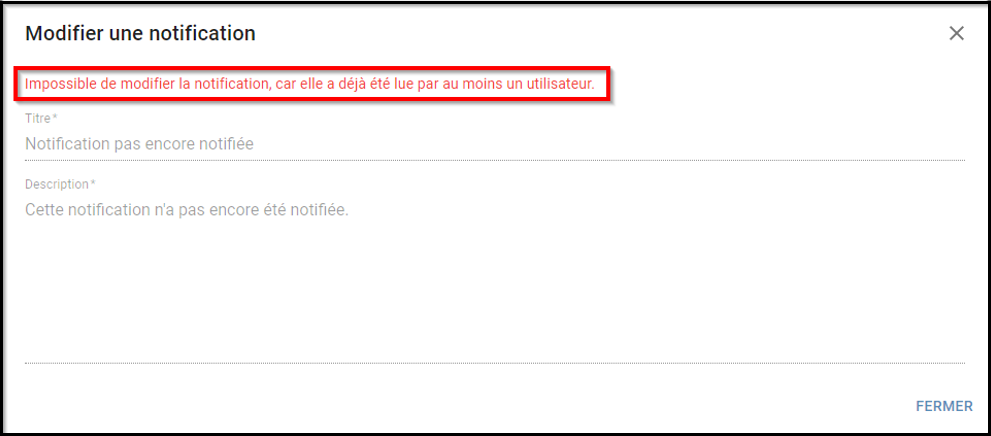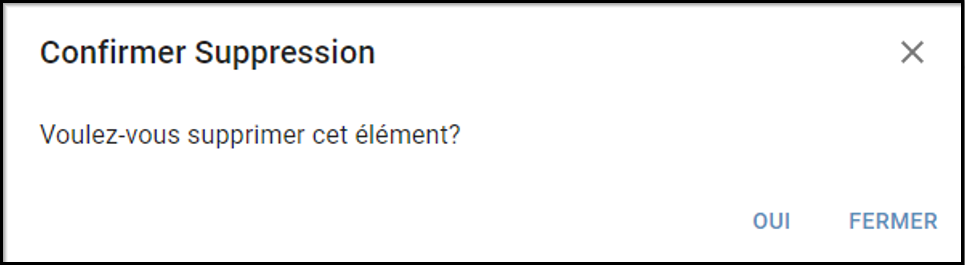Différences entre les versions de « Gestion des notifications »
(Page créée avec « ''*Vous devez posséder les droits requis pour avoir accès à cette page.'' Cet onglet permet d’assurer la gestion des alertes dans la page d’authentification d'IRIS... ») |
|||
| (Une version intermédiaire par le même utilisateur non affichée) | |||
| Ligne 1 : | Ligne 1 : | ||
''*Vous devez posséder les droits requis pour avoir accès à cette page.'' | ''*Vous devez posséder les droits requis pour avoir accès à cette page.'' | ||
Cet onglet permet | Cet onglet permet de réaliser la gestion des notifications afin d'informer les utilisateurs des dernières nouvelles liées à l'application IRIS en leurs envoyant des notifications live. | ||
Voici l'affichage de base de la page des notifications. | |||
[[Fichier:1fjghj.png|centré|cadre]] | |||
Pour ajouter une notification, cliquer sur le « + » situé au bout de la flèche. Une boîte de dialogue permettant l’ajout d’une notification s’affiche. | |||
[[Fichier:2xgxcfg.png|centré|cadre]] | |||
- Le champ '''« Titre »''' est obligatoire. Il peut contenir un maximum de 100 caractères. Tous les caractères ne sont pas acceptés. | |||
- Le champ '''« Description »''' est obligatoire. Il n’a pas de limite de caractères et tous les caractères sont acceptés. | |||
- La colonne '''« Date de création »''' permet de connaître la date et l’heure à laquelle la notification a été créée. | |||
[[Fichier:3dghgh.png|centré|cadre]] | |||
La colonne « Code d’utilisateur » indique l’utilisateur qui a créé la notification. | |||
En plaçant le curseur de la souris sur le code d’un utilisateur, une fenêtre contextuelle s’affiche et nous donne plus de détails sur l’utilisateur en question. | |||
<br /> | |||
[[Fichier:4afzsdff.png|centré|cadre]] | |||
[[Fichier:5assf.png|gauche|vignette|79x79px]] | |||
<br />L’icône de cloche permet de notifier la notification. Cette icône n’est visible que si la notification n’a pas encore été notifiée. | |||
L’icône de cloche fait afficher une boîte de dialogue permettant d’envoyer la notification à tous les utilisateurs ou aux utilisateurs de certaines installations. | |||
[[Fichier:6sfzdfzd.png|centré|cadre]] | |||
'''« Notifier à tous les utilisateurs »''' fera disparaître les listes déroulantes s’il est activé. | |||
'''''<u>Note :</u>''''' Il faut disposer d’un droit spécial pour voir ce contrôle. Si vous ne disposez pas de ce droit, vous ne le verrez pas. | |||
Les listes déroulantes permettent de choisir les installations auxquelles nous désirons envoyer la notification. Si « Notifier à tous les utilisateurs » n’est pas activé, il est obligatoire de choisir au moins une installation. | |||
Après avoir choisi à qui envoyer la notification, cliquer sur « Notifier » enverra la notification. Si nous appartenons à l’une des installations choisies, nous verrons la notification apparaître au bas de l’écran (voir encadré rouge). | |||
Tant qu’aucun utilisateur n’a lu la notification, il est possible de la modifier et/ou de la supprimer. Mais dès que quelqu’un l’a lu, ce n’est plus possible. | |||
[[Fichier:7dfgdfg.png|centré|cadre]] | |||
[[Fichier:8afasf.png|gauche|vignette|83x83px]] | |||
L’icône de crayon permet de modifier la notification. Si cette dernière a déjà été lue par au moins un utilisateur, il sera toujours possible de la consulter, mais pas de la modifier. | |||
Ici, la notification a déjà été lue par au moins un utilisateur. Comme nous pouvons le voir, les champs sont grisés et sont donc impossibles à modifier. | |||
De plus, un message rouge est visible dans le haut de la boîte pour nous informer de l’impossibilité de la modifier (voir encadré rouge). | |||
[[Fichier:9asfasf.png|centré|cadre]] | |||
<br /> | |||
[[Fichier:10sfsfsdf.png|gauche|vignette|83x83px]] | |||
L’icône de poubelle permet de supprimer la notification. Il est à noter qu’il est impossible de supprimer une notification qui a déjà été lue par au moins un utilisateur. | |||
Une boîte de confirmation s’affiche. Si nous cliquons sur « Oui », la notification sera supprimée. | |||
'''''<u>Note :</u>''''' Cette action est irréversible. | |||
[[Fichier:11sfsdfsdf.png|centré|cadre]] | |||
Version actuelle datée du 28 avril 2020 à 09:50
*Vous devez posséder les droits requis pour avoir accès à cette page.
Cet onglet permet de réaliser la gestion des notifications afin d'informer les utilisateurs des dernières nouvelles liées à l'application IRIS en leurs envoyant des notifications live.
Voici l'affichage de base de la page des notifications.
Pour ajouter une notification, cliquer sur le « + » situé au bout de la flèche. Une boîte de dialogue permettant l’ajout d’une notification s’affiche.
- Le champ « Titre » est obligatoire. Il peut contenir un maximum de 100 caractères. Tous les caractères ne sont pas acceptés.
- Le champ « Description » est obligatoire. Il n’a pas de limite de caractères et tous les caractères sont acceptés.
- La colonne « Date de création » permet de connaître la date et l’heure à laquelle la notification a été créée.
La colonne « Code d’utilisateur » indique l’utilisateur qui a créé la notification.
En plaçant le curseur de la souris sur le code d’un utilisateur, une fenêtre contextuelle s’affiche et nous donne plus de détails sur l’utilisateur en question.
L’icône de cloche permet de notifier la notification. Cette icône n’est visible que si la notification n’a pas encore été notifiée.
L’icône de cloche fait afficher une boîte de dialogue permettant d’envoyer la notification à tous les utilisateurs ou aux utilisateurs de certaines installations.
« Notifier à tous les utilisateurs » fera disparaître les listes déroulantes s’il est activé.
Note : Il faut disposer d’un droit spécial pour voir ce contrôle. Si vous ne disposez pas de ce droit, vous ne le verrez pas.
Les listes déroulantes permettent de choisir les installations auxquelles nous désirons envoyer la notification. Si « Notifier à tous les utilisateurs » n’est pas activé, il est obligatoire de choisir au moins une installation.
Après avoir choisi à qui envoyer la notification, cliquer sur « Notifier » enverra la notification. Si nous appartenons à l’une des installations choisies, nous verrons la notification apparaître au bas de l’écran (voir encadré rouge).
Tant qu’aucun utilisateur n’a lu la notification, il est possible de la modifier et/ou de la supprimer. Mais dès que quelqu’un l’a lu, ce n’est plus possible.
L’icône de crayon permet de modifier la notification. Si cette dernière a déjà été lue par au moins un utilisateur, il sera toujours possible de la consulter, mais pas de la modifier.
Ici, la notification a déjà été lue par au moins un utilisateur. Comme nous pouvons le voir, les champs sont grisés et sont donc impossibles à modifier.
De plus, un message rouge est visible dans le haut de la boîte pour nous informer de l’impossibilité de la modifier (voir encadré rouge).
L’icône de poubelle permet de supprimer la notification. Il est à noter qu’il est impossible de supprimer une notification qui a déjà été lue par au moins un utilisateur.
Une boîte de confirmation s’affiche. Si nous cliquons sur « Oui », la notification sera supprimée.
Note : Cette action est irréversible.