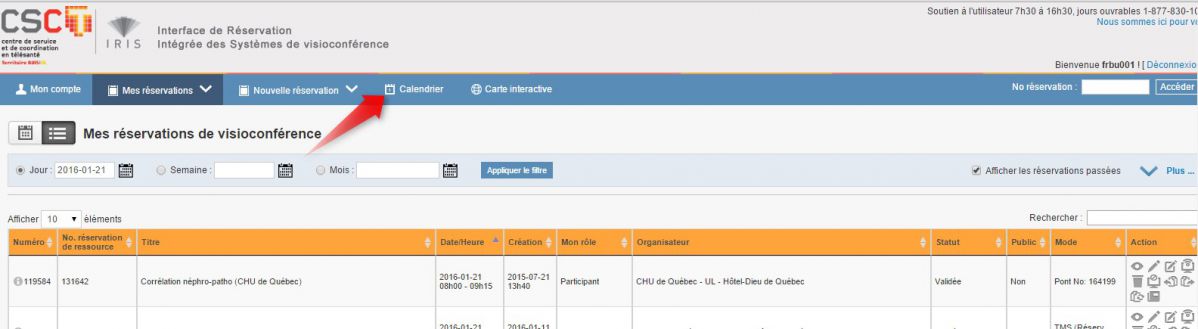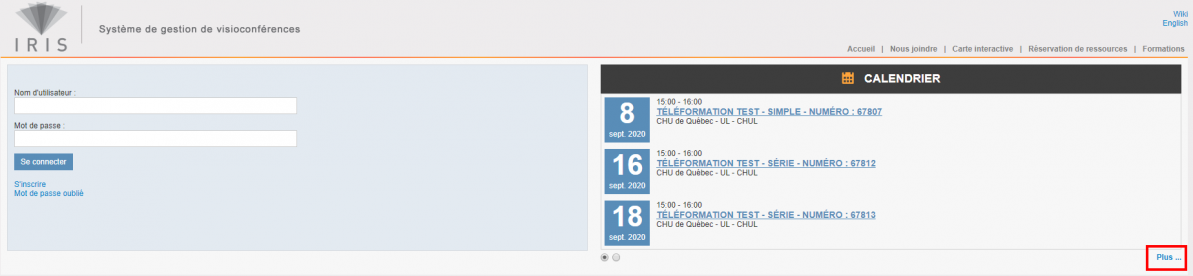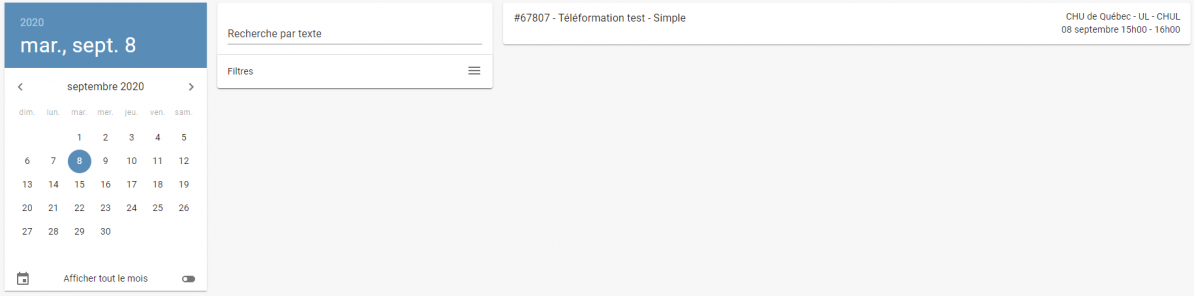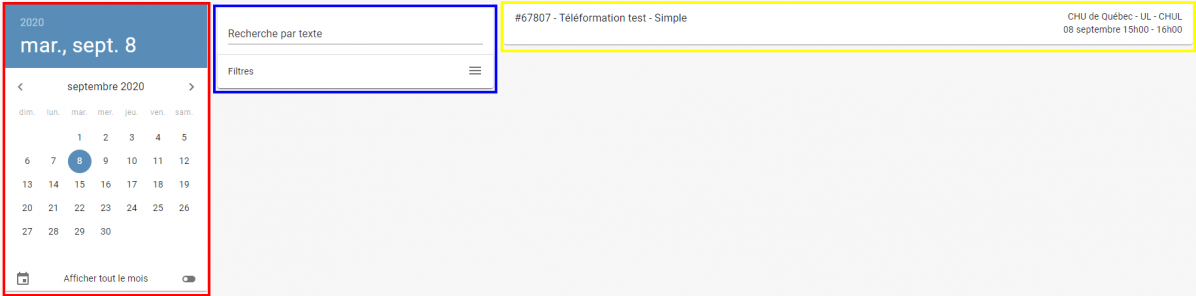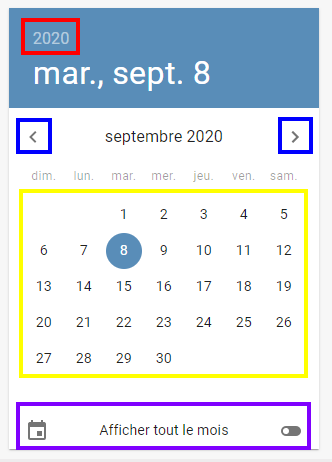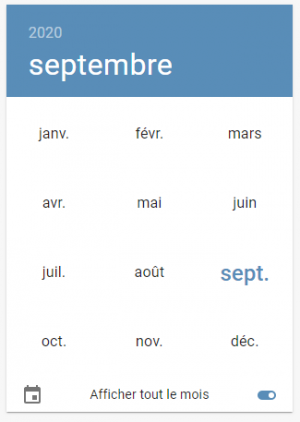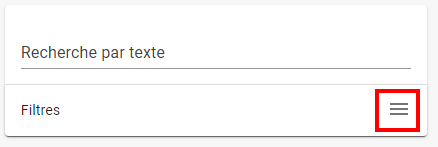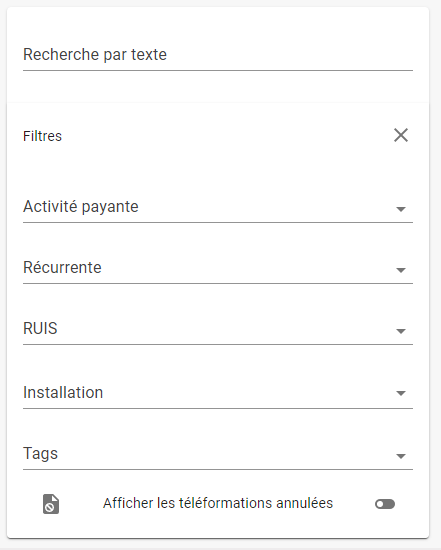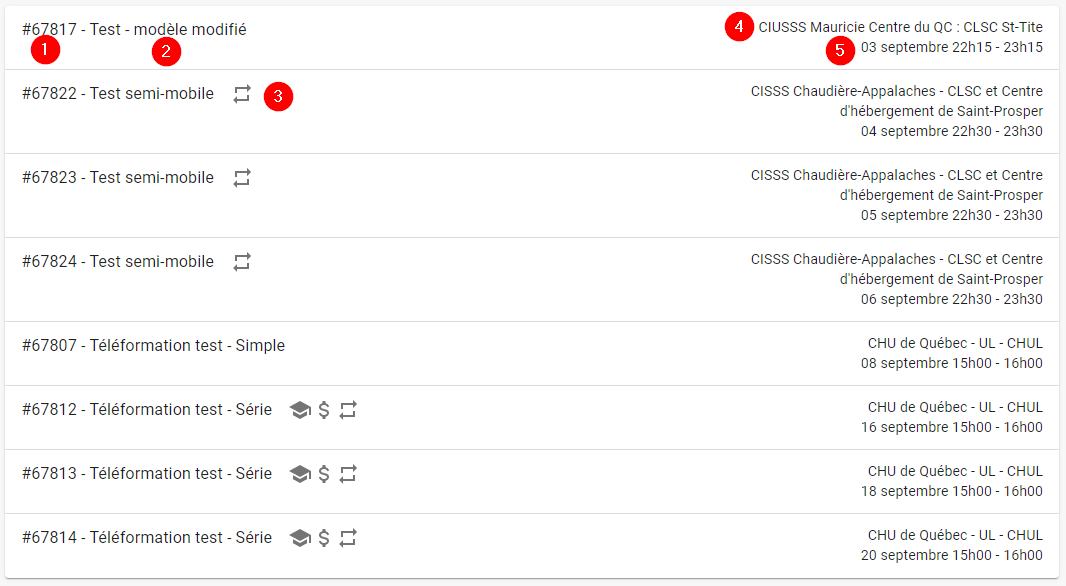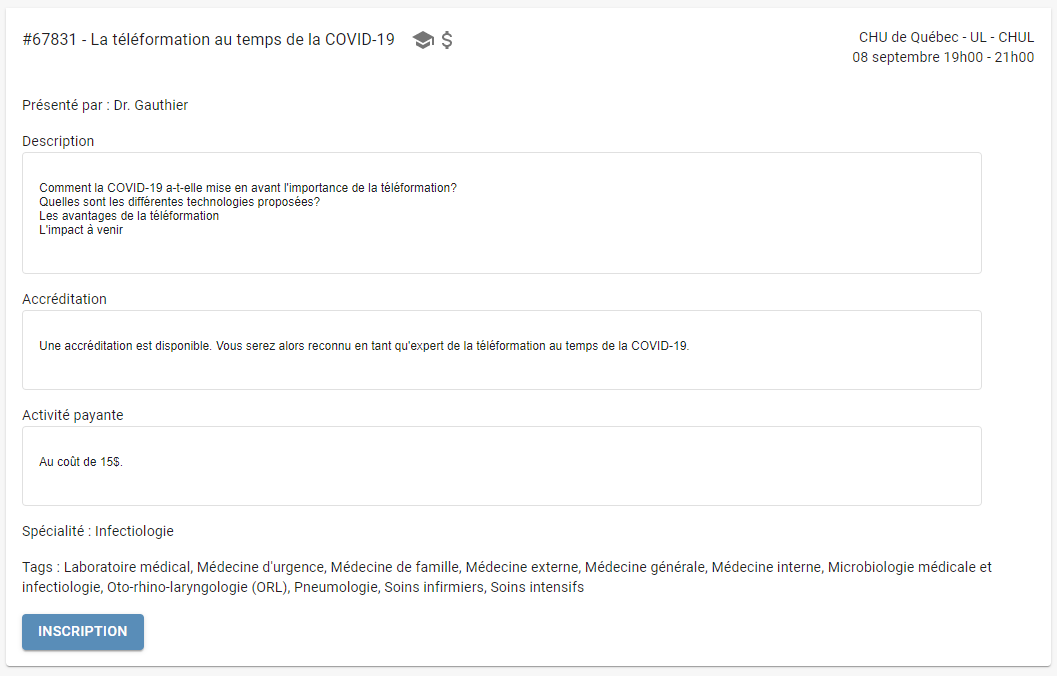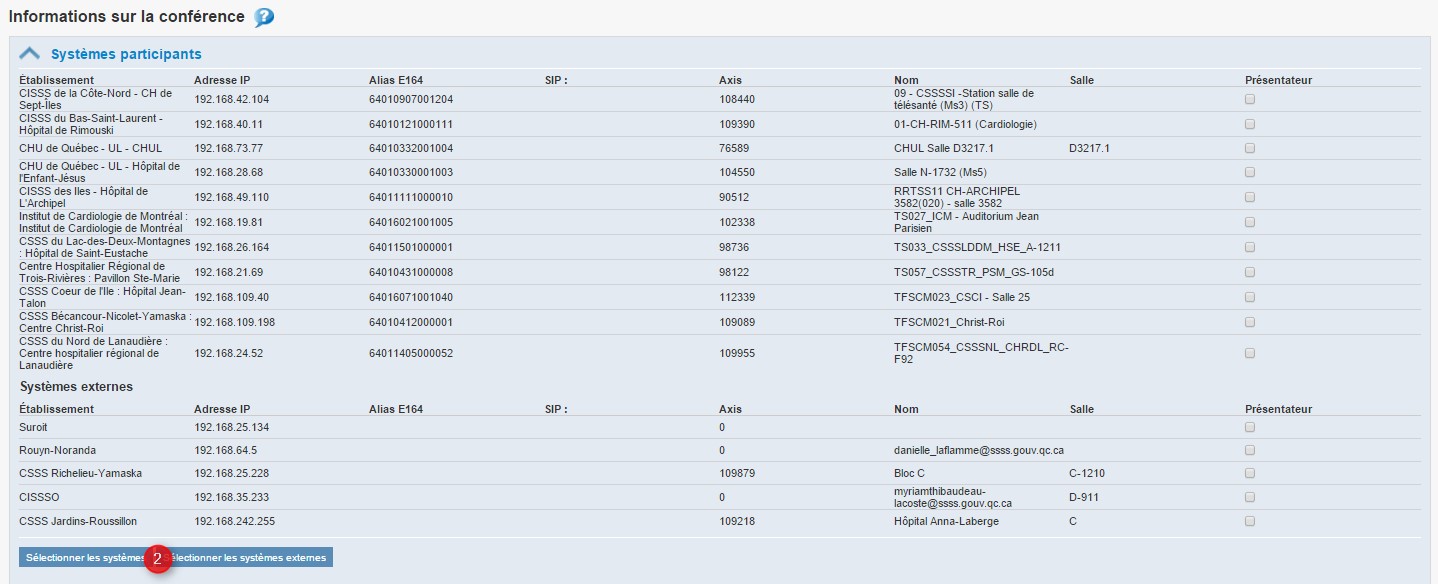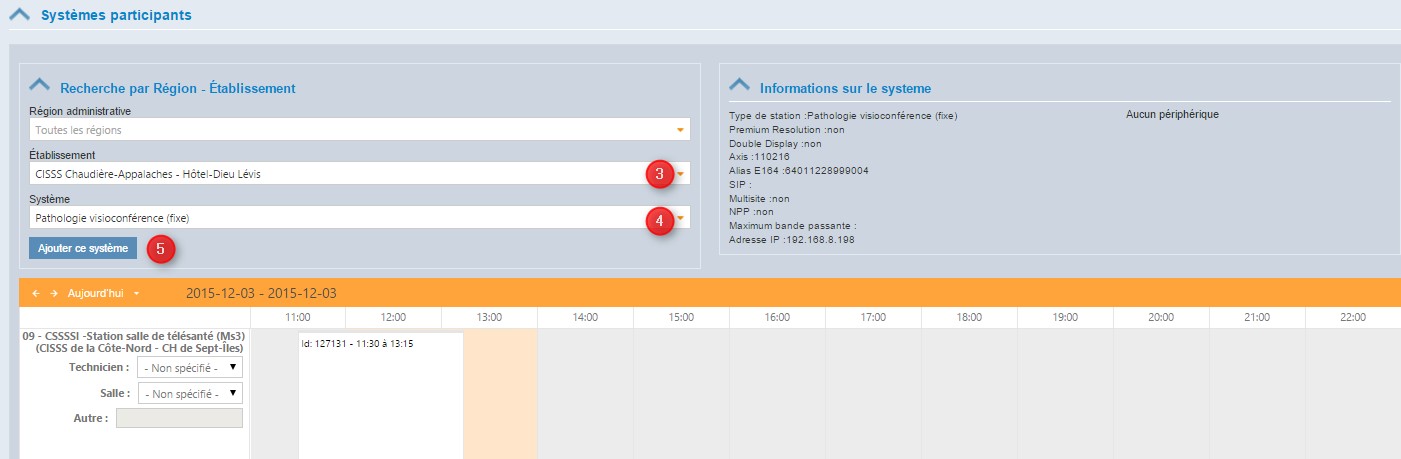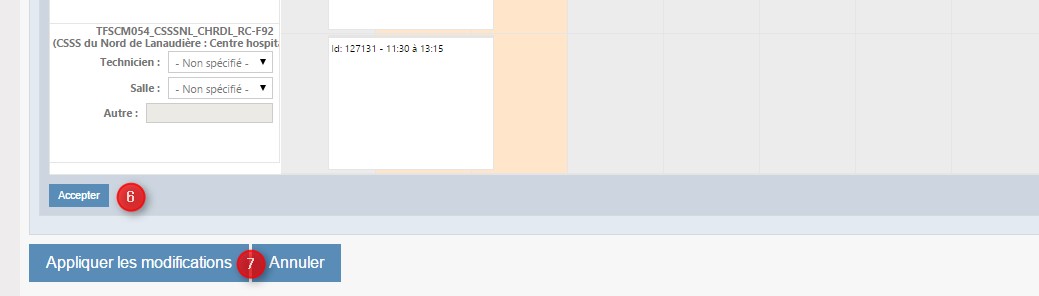Différences entre les versions de « Calendrier »
| (9 versions intermédiaires par 3 utilisateurs non affichées) | |||
| Ligne 1 : | Ligne 1 : | ||
Les téléformations publiques offertes par les établissements sont affichées dans le calendrier, sur la page d’accueil d’IRIS. Vous pouvez les consulter sans vous authentifier. Cependant, si vous êtes un utilisateur d'IRIS, il est préférable de s'authentifier avant et cliquer sur l'onglet Calendrier dans la barre des menus tel qu'indiqué par la flèche rouge sur l'image suivante. | Les téléformations publiques offertes par les établissements sont affichées dans le calendrier, sur la page d’accueil d’IRIS. Vous pouvez les consulter sans vous authentifier. Cependant, si vous êtes un utilisateur d'IRIS, il est préférable de s'authentifier avant et cliquer sur l'onglet ''Calendrier'' dans la barre des menus tel qu'indiqué par la flèche rouge sur l'image suivante. | ||
[[File:Calendrier 09.jpg]] | [[File:Calendrier 09.jpg|RTENOTITLE|1198x1198px]] | ||
<div> | <div> | ||
== Chercher ou consulter une téléformation publique == | ==Chercher ou consulter une téléformation publique== | ||
Si vous n'êtes pas un utilisateur IRIS, se rendre sur la page d'accueil de l'application IRIS au [https://www.irisreservation.ca.Pour https://www.irisreservation.ca]. Pour consulter l’ensemble des formations offertes, cliquez sur "''Plus"'' (voir encadré rouge)'''<span style="color:#FF0000;"> </span>'''en dessous de la fenêtre du calendrier''': ''' [[Fichier:AccesCalendrierDepuisPageLogin.png|centré|sans_cadre|1193x1193px]]Vous serez alors redirigé vers la page Calendrier :[[Fichier:AffichageBaseCalendrier.png|centré|sans_cadre|1194x1194px]] | |||
Cette page est divisée en trois sections: | |||
- Le calendrier (encadré rouge); | |||
- Les filtres de recherche (encadré bleu); | |||
[[ | - La liste des téléformations (encadré jaune);[[Fichier:AffichageBaseCalendrier2.png|centré|sans_cadre|1196x1196px]]<br />[[Fichier:SectionCalendrier.png|centré|sans_cadre|462x462px]]Le calendrier permet d'afficher les téléformations selon la date sélectionnée. Sélectionnez une date parmi le mois affiché (encadré jaune). Pour basculer d'un mois à l'autre, utilisez les flèches prévues à cet effet (encadrés bleus). Il est également possible de changer l'année du calendrier afin de sélectionner une date d'une autre année. Pour ce faire, cliquez sur le sélecteur d'année (encadré rouge). Une liste d'année vous sera alors proposée.[[Fichier:SelecteurMois.png|centré|sans_cadre]] | ||
[[ | Il est possible d'afficher les téléformations pour le mois au complet. Il suffit d'activer « Afficher tout le mois » (encadré violet). Le calendrier changera alors d'apparence. Les dates laisseront place à un sélecteur de mois. Pour revenir au sélecteur de dates, il suffit de désactiver « Afficher tout le mois ». | ||
<br />[[Fichier:SectionFiltreNonDeveloppee.png|centré|sans_cadre|438x438px]]Les filtres permettent de filtrer la liste des téléformations affichées. Le champ « Recherche par texte » permet de rechercher un texte spécifique dans chacune des téléformations de la liste. Utile pour retrouver rapidement une téléformation spécifique. | |||
Des filtres plus avancés sont disponibles. Pour les voir, cliquez sur l'icône (voir encadré rouge).[[Fichier:SectionFiltreDeveloppee.png|centré|sans_cadre|550x550px]]« Activité payante » permet de choisir si nous désirons voir uniquement les téléformations ayant la mention Activité Payante, uniquement celles qui n'ont pas cette mention, ou les deux. Il est à noter que cocher les deux options revient au même que n'en cocher aucune. | |||
« Récurrente » permet de choisir si nous désirons voir uniquement les téléformations ayant la mention Récurrente, uniquement celles qui n'ont pas cette mention, ou les deux. Il est à noter que cocher les deux options revient au même que n'en cocher aucune. | |||
« RUIS » permet de choisir d'afficher uniquement les téléformations ayant lieu dans les RUIS sélectionnés. | |||
« Installation » permet de choisir d'afficher uniquement les téléformations ayant lieu dans les installations sélectionnées. | |||
« Tags » permet de choisir d'afficher uniquement les téléformations comprenant les tags sélectionnés. | |||
« Afficher les téléformations annulées » permet d'afficher les téléformations annulées en plus de celles qui ne le sont pas. Par défaut, les téléformations annulées ne sont pas affichées.[[Fichier:ListeTeleformation.png|centré|sans_cadre|1066x1066px]]On retrouve différentes informations dans la liste des téléformations : | |||
#Le numéro de la réservation. Celui-ci peut être sélectionné pour usage ultérieur. | |||
#Le titre de la réservation. | |||
#Les icônes indiquant si la réservation est une Activité Payante (icône de $), une réservation Récurrente (icône de flèches qui tournent sur elles-mêmes), ou une Accréditation (icône de toge de finissant). | |||
#Le nom de l'installation qui organise la réservation. | |||
#La date ainsi que l'heure de début et de fin de la réservation. | |||
== S’inscrire à une téléformation publique == | Pour obtenir plus de détails sur une téléformation, il suffit de cliquer dessus. Elle va alors s'agrandir pour afficher des informations plus détaillées.[[Fichier:TeleformationDetaillee2.png|centré|sans_cadre|1057x1057px]]<br /> | ||
==S’inscrire à une téléformation publique == | |||
Une fois que vous avez trouvé la visioconférence à laquelle vous voulez vous inscrire : | Une fois que vous avez trouvé la visioconférence à laquelle vous voulez vous inscrire : | ||
*Si vous n'avez pas de code d' | *Si vous n'avez pas de code d'utilisateur IRIS, adressez-vous à une personne en possédant un dans votre établissement; | ||
*Si vous avez un code d'utilisateur et que vous êtes déjà authentifié, cliquez sur ''Inscription | *Si vous avez un code d'utilisateur et que vous êtes déjà authentifié, cliquez sur ''Inscription'' (voir encadré rouge); | ||
[[ | [[Fichier:TeleformationDetaillee3.png|alt=|centré|sans_cadre|982x982px]]<br /> | ||
*En cliquant sur ''Inscription'' et en étant déjà authentifié, vous arrivez directement sur la section des ''Systèmes participants''. Si vous n'êtes pas authentifié, vous devrez vous rendre sur la journée où se tient l'activité pour la trouver et cliquer sur le bouton d'action ''Ajouter/Enlever mes stations''. | *En cliquant sur ''Inscription'' et en étant déjà authentifié, vous arrivez directement sur la section des ''Systèmes participants''. Si vous n'êtes pas authentifié, vous devrez vous rendre sur la journée où se tient l'activité pour la trouver et cliquer sur le bouton d'action ''Ajouter/Enlever mes stations''. | ||
*Cliquez ensuite sur ''Sélectionner les | *Cliquez ensuite sur ''Sélectionner les systèmes'' '''<span style="color:#FF0000;">(2) </span>'''si votre station de visioconférence est dans IRIS. | ||
*Si votre station n'est pas dans IRIS, cliquez sur ''Sélectionner les systèmes externes '''''<span style="color: rgb(255, 0, 0);">(2)</span>'''.Consultez la section ''Systèmes externes'' de la page [[Systèmes_participants|Systèmes participants]] pour savoir comment ajouter un système externe. | |||
[[File:Calendrier 06.jpg|RTENOTITLE]] | [[File:Calendrier 06.jpg|RTENOTITLE]] | ||
*Vous avez accès uniquement aux | *Vous avez accès uniquement aux systèmes auxquels vous êtes associés. Si vous en avez plus d'un, sélectionnez-le '''<span style="color:#FF0000;">(3)</span>'''; | ||
*Sélectionnez le système désiré '''<span style="color:#FF0000;">(4)</span>'''; | *Sélectionnez le système désiré '''<span style="color:#FF0000;">(4)</span>'''; | ||
*Cliquez sur ''Ajouter ce système'' '''<span style="color:#FF0000;">(5)</span>'''; | *Cliquez sur ''Ajouter ce système'' '''<span style="color:#FF0000;">(5)</span>'''; | ||
| Ligne 63 : | Ligne 64 : | ||
[[File:Calendrier 08.jpg|RTENOTITLE]] | [[File:Calendrier 08.jpg|RTENOTITLE]] | ||
== ==</div> | |||
== == | |||
Version actuelle datée du 1 octobre 2020 à 13:56
Les téléformations publiques offertes par les établissements sont affichées dans le calendrier, sur la page d’accueil d’IRIS. Vous pouvez les consulter sans vous authentifier. Cependant, si vous êtes un utilisateur d'IRIS, il est préférable de s'authentifier avant et cliquer sur l'onglet Calendrier dans la barre des menus tel qu'indiqué par la flèche rouge sur l'image suivante.
Chercher ou consulter une téléformation publique
Si vous n'êtes pas un utilisateur IRIS, se rendre sur la page d'accueil de l'application IRIS au https://www.irisreservation.ca. Pour consulter l’ensemble des formations offertes, cliquez sur "Plus" (voir encadré rouge) en dessous de la fenêtre du calendrier: Vous serez alors redirigé vers la page Calendrier :
Cette page est divisée en trois sections:
- Le calendrier (encadré rouge);
- Les filtres de recherche (encadré bleu);
- La liste des téléformations (encadré jaune);Le calendrier permet d'afficher les téléformations selon la date sélectionnée. Sélectionnez une date parmi le mois affiché (encadré jaune). Pour basculer d'un mois à l'autre, utilisez les flèches prévues à cet effet (encadrés bleus). Il est également possible de changer l'année du calendrier afin de sélectionner une date d'une autre année. Pour ce faire, cliquez sur le sélecteur d'année (encadré rouge). Une liste d'année vous sera alors proposée.
Il est possible d'afficher les téléformations pour le mois au complet. Il suffit d'activer « Afficher tout le mois » (encadré violet). Le calendrier changera alors d'apparence. Les dates laisseront place à un sélecteur de mois. Pour revenir au sélecteur de dates, il suffit de désactiver « Afficher tout le mois ».
Les filtres permettent de filtrer la liste des téléformations affichées. Le champ « Recherche par texte » permet de rechercher un texte spécifique dans chacune des téléformations de la liste. Utile pour retrouver rapidement une téléformation spécifique. Des filtres plus avancés sont disponibles. Pour les voir, cliquez sur l'icône (voir encadré rouge).« Activité payante » permet de choisir si nous désirons voir uniquement les téléformations ayant la mention Activité Payante, uniquement celles qui n'ont pas cette mention, ou les deux. Il est à noter que cocher les deux options revient au même que n'en cocher aucune.
« Récurrente » permet de choisir si nous désirons voir uniquement les téléformations ayant la mention Récurrente, uniquement celles qui n'ont pas cette mention, ou les deux. Il est à noter que cocher les deux options revient au même que n'en cocher aucune.
« RUIS » permet de choisir d'afficher uniquement les téléformations ayant lieu dans les RUIS sélectionnés.
« Installation » permet de choisir d'afficher uniquement les téléformations ayant lieu dans les installations sélectionnées.
« Tags » permet de choisir d'afficher uniquement les téléformations comprenant les tags sélectionnés.
« Afficher les téléformations annulées » permet d'afficher les téléformations annulées en plus de celles qui ne le sont pas. Par défaut, les téléformations annulées ne sont pas affichées.On retrouve différentes informations dans la liste des téléformations :- Le numéro de la réservation. Celui-ci peut être sélectionné pour usage ultérieur.
- Le titre de la réservation.
- Les icônes indiquant si la réservation est une Activité Payante (icône de $), une réservation Récurrente (icône de flèches qui tournent sur elles-mêmes), ou une Accréditation (icône de toge de finissant).
- Le nom de l'installation qui organise la réservation.
- La date ainsi que l'heure de début et de fin de la réservation.
S’inscrire à une téléformation publique
Une fois que vous avez trouvé la visioconférence à laquelle vous voulez vous inscrire :
- Si vous n'avez pas de code d'utilisateur IRIS, adressez-vous à une personne en possédant un dans votre établissement;
- Si vous avez un code d'utilisateur et que vous êtes déjà authentifié, cliquez sur Inscription (voir encadré rouge);
- En cliquant sur Inscription et en étant déjà authentifié, vous arrivez directement sur la section des Systèmes participants. Si vous n'êtes pas authentifié, vous devrez vous rendre sur la journée où se tient l'activité pour la trouver et cliquer sur le bouton d'action Ajouter/Enlever mes stations.
- Cliquez ensuite sur Sélectionner les systèmes (2) si votre station de visioconférence est dans IRIS.
- Si votre station n'est pas dans IRIS, cliquez sur Sélectionner les systèmes externes (2).Consultez la section Systèmes externes de la page Systèmes participants pour savoir comment ajouter un système externe.
- Vous avez accès uniquement aux systèmes auxquels vous êtes associés. Si vous en avez plus d'un, sélectionnez-le (3);
- Sélectionnez le système désiré (4);
- Cliquez sur Ajouter ce système (5);
- Cliquez sur Accepter (6);
- Finalement, cliquez sur Appliquer les modifications (7).
== ==</div>