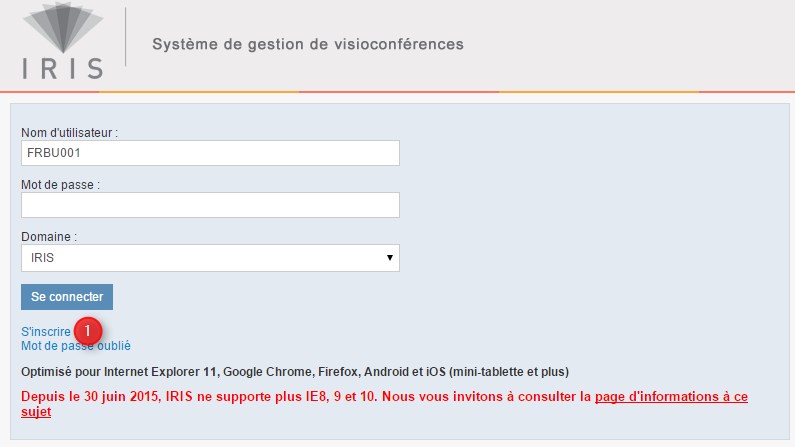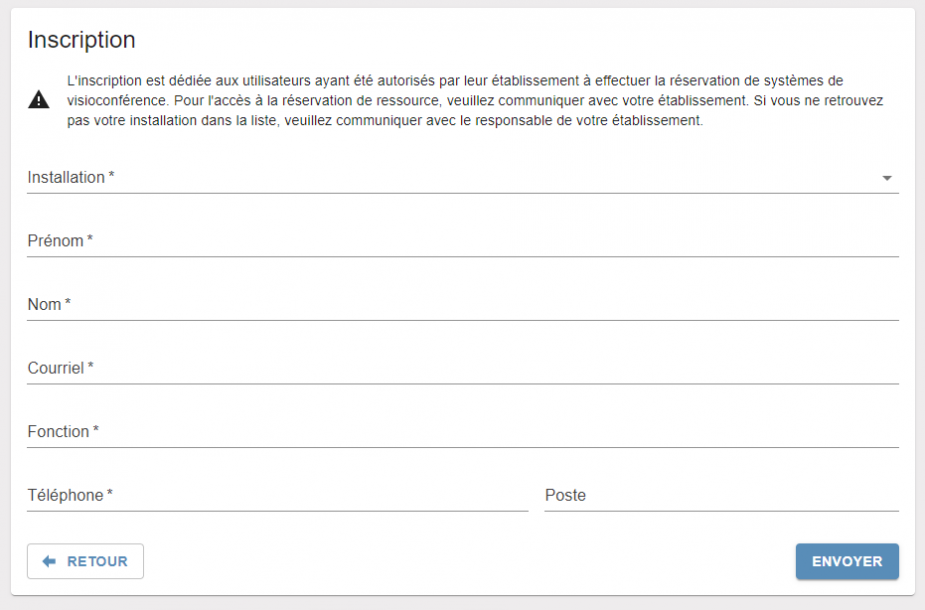Différences entre les versions de « Inscription à IRIS »
(Mise à jour de la documentation de la page suite au nouveau visuel.) |
|||
| (5 versions intermédiaires par un autre utilisateur non affichées) | |||
| Ligne 1 : | Ligne 1 : | ||
= Inscription à IRIS = | =Inscription à IRIS= | ||
Pour obtenir un code d'utilisateur au module de gestion des visioconférences, rendez vous sur la page d'accueil de | Pour obtenir un code d'utilisateur au module de gestion des visioconférences, rendez vous sur la page d'accueil de la plateforme IRIS au lien suivant: [https://iris.lecsct.ca https://www.irisreservation.ca]. | ||
*Cliquez sur ''S'inscrire '''''<span style="color:#FF0000;">(1)</span>'''. | *Cliquez sur ''S'inscrire '''''<span style="color:#FF0000;">(1)</span>'''. | ||
| Ligne 7 : | Ligne 7 : | ||
[[File:Inscription 01.jpg|RTENOTITLE]] | [[File:Inscription 01.jpg|RTENOTITLE]] | ||
Vous serez alors redirigé vers la page d'Inscription : | |||
[[Fichier:AffichageBaseInscription.png|sans_cadre|925x925px]] | |||
# Choisissez l'installation à laquelle vous voulez être associé. Notez que certaines installations gèrent elles-mêmes leurs utilisateurs. Ces installations ne figurent pas parmi les choix de la liste. Si l'installation que vous cherchez ne se trouve pas dans la liste, veuillez communiquer avec le responsable de votre établissement. | |||
# Entrez votre Prénom. Vous pouvez entrer un maximum de 50 caractères et tous les caractères ne sont pas acceptés. | |||
# Entrez votre Nom. Vous pouvez entrer un maximum de 50 caractères et tous les caractères ne sont pas acceptés. | |||
# Entrez votre adresse courriel. Vous pouvez entrer un maximum de 100 caractères. | |||
# Entrez votre Fonction. Vous pouvez saisir un maximum de 100 caractères et tous les caractères ne sont pas acceptés. | |||
# Saisissez votre numéro de Téléphone et, s'il y a lieu, votre numéro de Poste. | |||
# Cliquez sur «Envoyer». | |||
Notez que lorsque vous cliquez sur «Envoyer», des validations sont faites pour vérifier que vous n'êtes pas un robot. Ces validations sont assez complexes et ne requiert normalement pas d'intervention de votre part. Cependant, si pour une raison quelconque l'algorithme venait à vous prendre pour un robot, une case à cocher apparaîtra pour vous permettre de prouver que vous êtes humain. Il vous suffira alors de cocher cette case et de suivre les indications jusqu'à ce que la case devienne marquée par un crochet vert. Une fois cela fait, vous pourrez tenter une nouvelle fois de cliquer sur «Envoyer». | |||
Le bouton «Retour» sert à retourner sur la page de connexion d'IRIS. | |||
Version actuelle datée du 20 octobre 2020 à 14:22
Inscription à IRIS
Pour obtenir un code d'utilisateur au module de gestion des visioconférences, rendez vous sur la page d'accueil de la plateforme IRIS au lien suivant: https://www.irisreservation.ca.
- Cliquez sur S'inscrire (1).
Vous serez alors redirigé vers la page d'Inscription :
- Choisissez l'installation à laquelle vous voulez être associé. Notez que certaines installations gèrent elles-mêmes leurs utilisateurs. Ces installations ne figurent pas parmi les choix de la liste. Si l'installation que vous cherchez ne se trouve pas dans la liste, veuillez communiquer avec le responsable de votre établissement.
- Entrez votre Prénom. Vous pouvez entrer un maximum de 50 caractères et tous les caractères ne sont pas acceptés.
- Entrez votre Nom. Vous pouvez entrer un maximum de 50 caractères et tous les caractères ne sont pas acceptés.
- Entrez votre adresse courriel. Vous pouvez entrer un maximum de 100 caractères.
- Entrez votre Fonction. Vous pouvez saisir un maximum de 100 caractères et tous les caractères ne sont pas acceptés.
- Saisissez votre numéro de Téléphone et, s'il y a lieu, votre numéro de Poste.
- Cliquez sur «Envoyer».
Notez que lorsque vous cliquez sur «Envoyer», des validations sont faites pour vérifier que vous n'êtes pas un robot. Ces validations sont assez complexes et ne requiert normalement pas d'intervention de votre part. Cependant, si pour une raison quelconque l'algorithme venait à vous prendre pour un robot, une case à cocher apparaîtra pour vous permettre de prouver que vous êtes humain. Il vous suffira alors de cocher cette case et de suivre les indications jusqu'à ce que la case devienne marquée par un crochet vert. Une fois cela fait, vous pourrez tenter une nouvelle fois de cliquer sur «Envoyer».
Le bouton «Retour» sert à retourner sur la page de connexion d'IRIS.