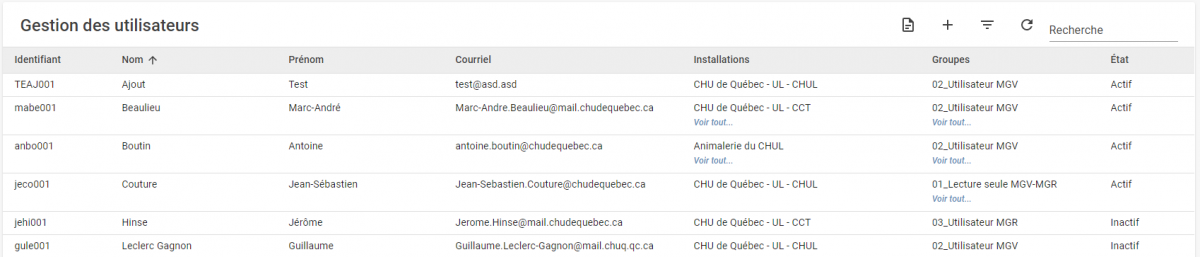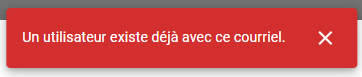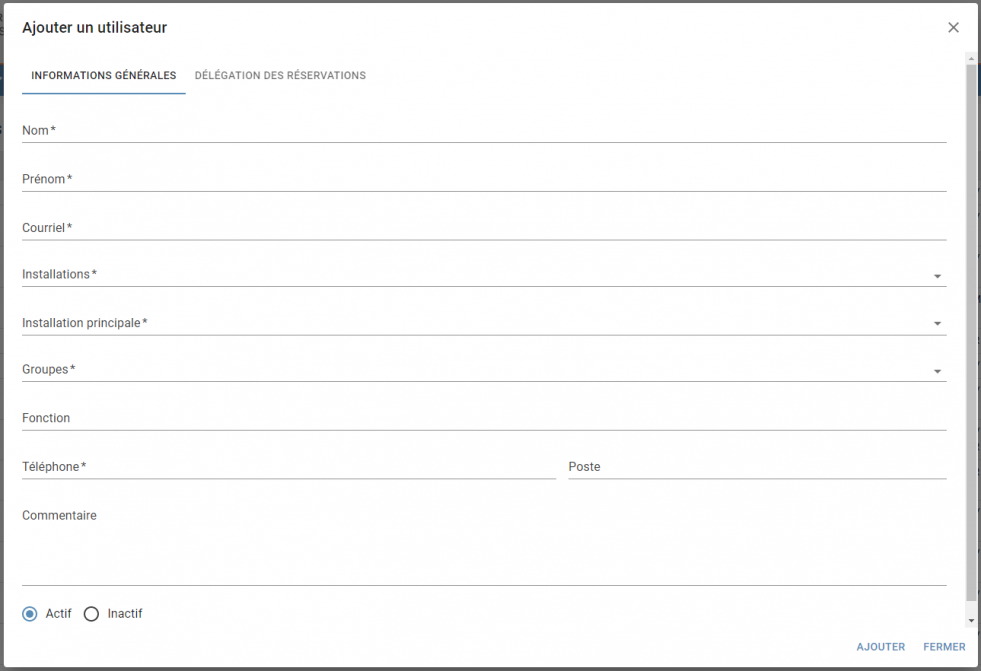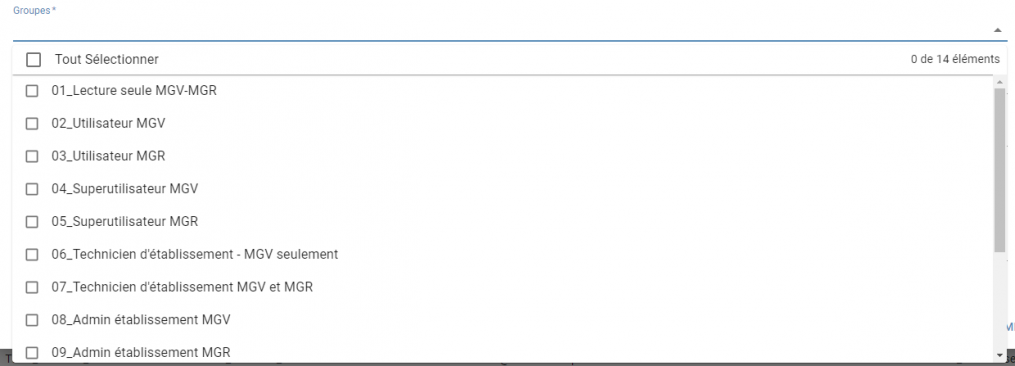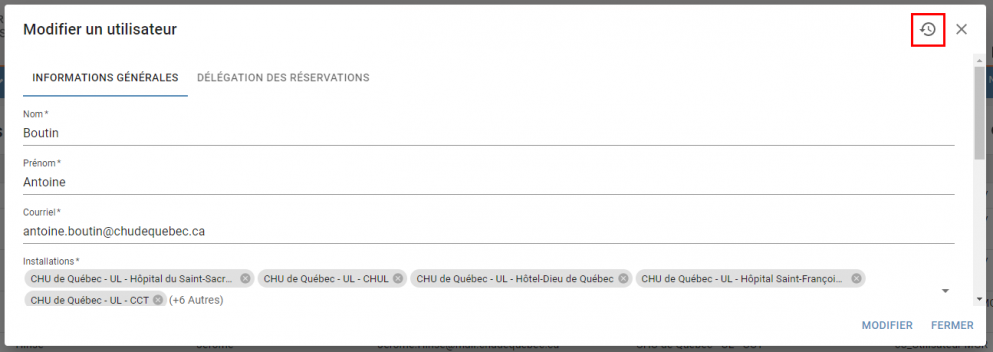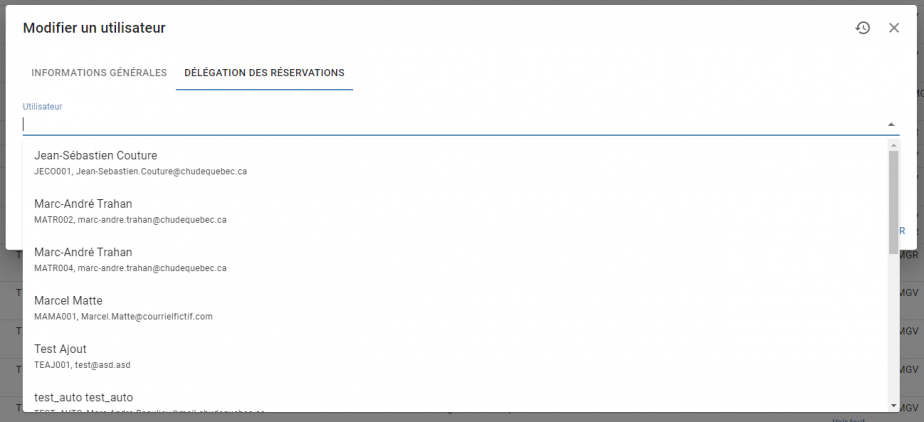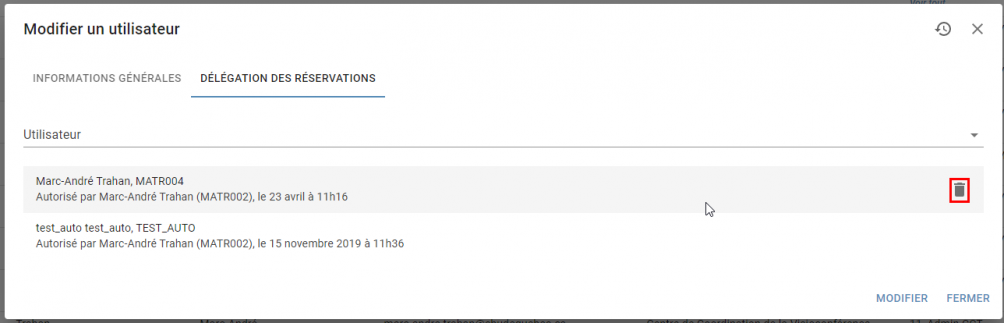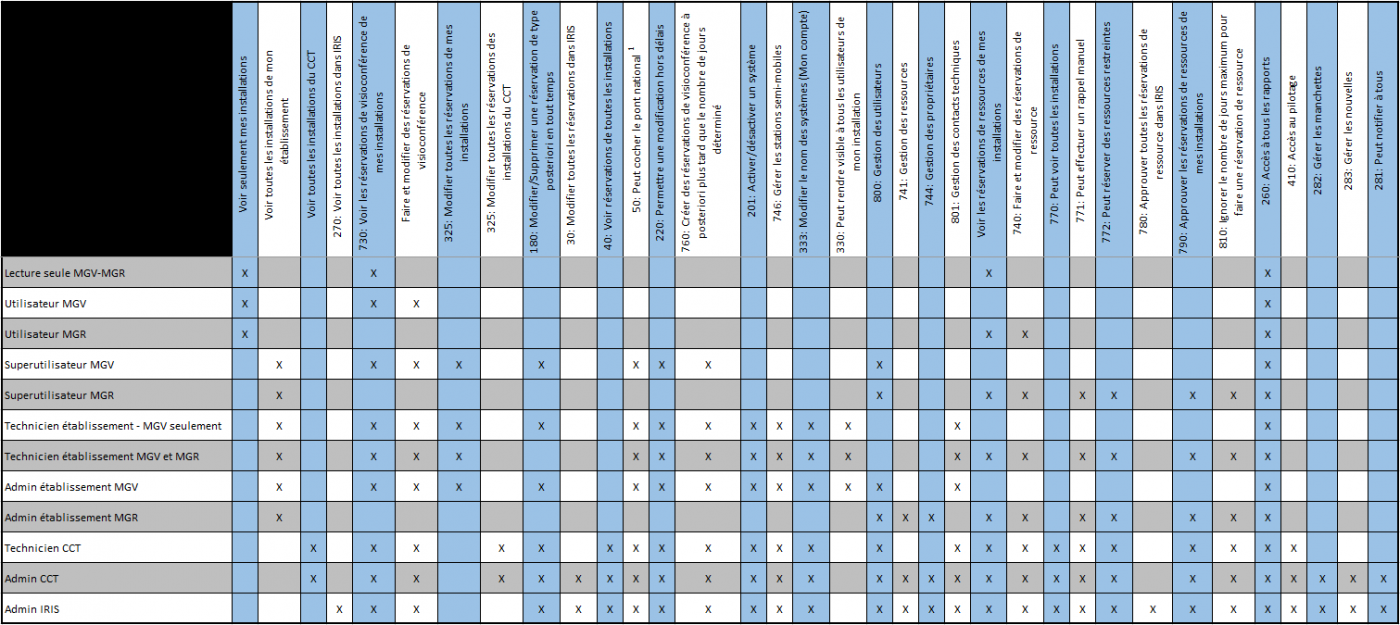Différences entre les versions de « Gestion des utilisateurs »
(Mise à jour de la documentation de la page suite au nouveau visuel.) |
|||
| (28 versions intermédiaires par 2 utilisateurs non affichées) | |||
| Ligne 1 : | Ligne 1 : | ||
'''''Vous devez | '''''Vous devez avoir le droit 800 du pilotage pour avoir accès à cette section.''''' | ||
Les établissements ont la possibilité d'assurer eux-mêmes la gestion des accès pour la plateforme IRIS, tant pour le MGV que pour le MGR. La ou les personnes désignées pour le faire doivent avoir le droit nécessaire leur permettant de voir l'onglet «Gestion des utilisateurs» dans la section «Mon compte». Ce dernier est accordé par votre CCT de soutien. | |||
Dans cet onglet, vous voyez tous les utilisateurs possédant un accès à IRIS et qui sont associés à au moins une installation de votre établissement. Vous pouvez déterminer le nombre d’utilisateurs affichés par page (entre 10 et 100) (voir le bas du tableau). Vous pouvez aussi défiler entre les différentes pages pour afficher les autres utilisateurs. | |||
[[ | Afin de trouver rapidement un utilisateur, inscrivez son prénom, son nom ou tapez les deux premières lettres du prénom et les deux premières lettres du nom de famille dans la case ''Recherche'' située dans le coin supérieur droit du tableau. | ||
[[Fichier:UtilisateursAffichageBase.png|alt=|centré|sans_cadre|1200x1200px]] | |||
Lorsqu'un utilisateur est associé à plus de deux installations, l'indicateur «Voir tout...» apparaît dans la case «Installations». En cliquant dessus, vous pouvez voir l'ensemble des installations associées. | |||
' | Il est possible de désactiver, réactiver ou supprimer des utilisateurs. Pour ce faire, placez le curseur de votre souris sur la ligne d'un utilisateur. Les boutons d'actions apparaîtront à l'extrémité droite de la ligne : | ||
[[Fichier:UtilisateursOptions.png|sans_cadre]] | |||
Ces boutons d'actions servent respectivement à activer/désactiver, modifier et supprimer l'utilisateur. | |||
[[ | Il est important de noter qu'il est impossible de supprimer un utilisateur qui a déjà fait des réservation dans la plateforme IRIS. Ce dernier sera alors désactivé plutôt que supprimé afin de conserver l'historique de ses actions. | ||
==='''Pour créer un nouvel utilisateur:'''=== | |||
Avant de créer un nouvel utilisateur, toujours valider d'abord si ce dernier existe déjà en utilisant la case «Recherche» située dans le coin supérieur droit du tableau. Si c'est le cas, il suffit de modifier le compte déjà existant. Il se peut cependant que l'utilisateur possède déjà un compte IRIS sans que vous puissiez le voir dans votre liste s'il n'est associé à aucune installation commune avec vous. Vous aurez alors le message suivant en créant son compte: | |||
[[Fichier:UtilisateursMessageErreurCourrielExistant.png|alt=|centré|sans_cadre|362x362px]] | |||
Dans ce cas, vous devez communiquer avec votre CCT de soutien. Consultez la section [[Support_et_coordonnées|Support et coordonnées]]. | |||
[[Fichier:UtilisateursCreerUtilisateur.png|sans_cadre|1159x1159px]] | |||
Pour créer un nouvel utilisateur, cliquer sur le bouton «+» (voir encadré rouge) : la fenêtre d'édition s'ouvre alors. | |||
[[Fichier:UtilisateursPopupCreation.png|sans_cadre|981x981px]] | |||
*Le champ «Nom» est obligatoire et peut contenir un maximum de 50 caractères. Tous les caractères ne sont pas acceptés. | |||
*Le champ «Prénom» est obligatoire et peut contenir un maximum de 50 caractères. Tous les caractères ne sont pas acceptés. | |||
*Le champ «Courriel» est obligatoire et peut contenir un maximum de 100 caractères. Il doit contenir une adresse courriel valide. | |||
*Installations : sélectionner la/les installation(s) auxquels le nouvel utilisateur doit être associé; | |||
*Installation principale : étant donné qu'un utilisateur peut être associé à des installations qui sont dans plus d'un territoire, l'installation principale détermine de quel Centre de coordination, les coordonnées apparaîtront dans le bandeau en haut de la page IRIS. Il suffit donc de sélectionner une installation de l'établissement de l'utilisateur. | |||
*Groupes : Bien que chacun des profils d'utilisateurs puissent être modifiés à la pièce dans la section pilotage par un opérateur du CCT de soutien, douze groupes ont été créés afin de permettre la gestion de comptes par l'établissement directement dans la plateforme IRIS. Ces groupes répondent à la plupart des besoins d'un établissement. Les personnes assurant la gestion des accès IRIS dans un établissement ont accès aux neuf premiers profils qui concernent les utilisateurs d'un établissement. les trois autres sont exclusifs aux CCT. | |||
Sélectionnez le ou les groupes désirés tout en s'assurant de n'avoir qu'un seul groupe par module: | |||
[[Fichier:UtilisateursSelectionGroupes.png|alt=|centré|sans_cadre|1015x1015px]] | |||
Voici les douze groupes: | |||
*'''01_Lecture seule MGV-MGR''': permet à un utilisateur de consulter les réservations de MGV et MGR sans pouvoir en créer de nouvelle ou encore les modifier. Il accède aussi à la plupart des rapports. | |||
*'''02_Utilisateur MGV''': groupe pour un utilisateur régulier d’un établissement pour faire des réservations de visioconférence; | |||
*'''03_Utilisateur MGR''' : groupe pour un utilisateur régulier d’un établissement pour faire des réservations de ressources. | |||
*'''04_Superutilisateur MGV''': En plus des droits de l'utilisateur MGV, il peut modifier toutes les réservations de visioconférence créées par un utilisateur de ses installations. Il accède aussi à la gestion des utilisateurs pour ses installations. Il peut aussi ignorer le nombre de jours maximal pour réserver une ressource. | |||
*'''05_Superutilisateur MGR''': En plus des droits de l'utilisateur MGR, il peut modifier toutes les réservations de ressources créées par un utilisateur de ses installations. il peut approuver toutes les réservations de ressource et réserver une ressource restreinte. Il accède aussi à la gestion des utilisateurs pour ses installations. | |||
*'''06_Technicien d'établissement - MGV seulement''': En plus des droits du superutilisateur MGV, ce technicien peut gérer les systèmes semi-mobiles, modifier le nom des systèmes dans IRIS et activer ou désactiver un système de visioconférence. Il fait la gestion des contacts techniques avec les systèmes de visioconférence. Le technicien ne gère pas les utilisateurs IRIS. | |||
*'''07_Technicien d'établissement MGV et MGR''': En plus de ses droits dans le MGV, ce dernier peut aussi approuver les réservations de ressources et réserver une ressource restreinte. Il peut aussi ignorer le nombre de jours maximal pour réserver une ressource. Il fait la gestion des contacts techniques avec les systèmes de visioconférence. Le technicien ne gère pas les utilisateurs IRIS. | |||
*'''08_Admin établissement MGV''': En plus des droits du technicien, il gère les utilisateurs et il peut créer, modifier ou supprimer une réservation à posteriori en dehors du délais normal de 62 jours. | |||
*'''09_Admin établissement MGR''': En plus des droits du superutilisateur MGR, il assure la gestion des ressources et des propriétaires de ses installations. | |||
*'''10_Technicien CCT''': Groupe exclusif aux techniciens des CCT de soutien. | |||
*'''11_Admin CCT''': Groupe pour un administrateur dans un CCT. | |||
*'''12_Admin IRIS''': Groupe pour les membres de l'équipe de développement IRIS. | |||
Lorsque le groupe contient «MGV» et «MGR» dans le nom, ce groupe donne accès aux deux modules d'IRIS. Les autres groupes donnent accès seulement au module nommé dans le nom selon les droits inclus dans ces derniers. Si vous voulez donner accès à un utilisateur aux deux modules avec des niveaux de droits différents pour chacun d'eux, choisir un groupe pour chaque module. Afin d'éviter les conflits, il est important de ne pas donner deux groupes pour le même module à un utilisateur. Ainsi, si vous ajoutez un nouveau groupe à un utilisateur pour l'un des deux modules, il est nécessaire de retirer l'ancien groupe qu'il avait déjà. | |||
Vous trouverez en bas de page le tableau complet des droits pour chacun des groupes. Pour compléter l'édition d'un utilisateur: | |||
*Le champ «Fonction» peut contenir un maximum de 100 caractères. Tous les caractères ne sont pas acceptés. | |||
*Téléphone et Poste : Le champ «Téléphone» est obligatoire. | |||
*Commentaire : Cet espace sert à inscrire des notes ou des commentaires sur l'utilisateur. Il n'y a pas de limite maximale de caractères. Tous les caractères ne sont pas acceptés. | |||
*Actif et Inactif : cette section permet de désactiver ou réactiver un utilisateur via la fenêtre d'édition. | |||
Cliquer sur «Enregistrer» une fois terminé. | |||
===Pour modifier le profil d'un utilisateur=== | |||
Pour ouvrir la fenêtre d'édition du profil d'un utilisateur, il suffit de cliquer sur le bouton d'action indiquant un Crayon sur la ligne du tableau correspondant à cet utilisateur. La fenêtre d'édition s'ouvre. Deux onglets sont disponibles dans cette fenêtre: Informations Générales et Délégation des réservations. Pour le premier onglet, il vous permet de modifier le profil de l'utilisateur ou le désactiver: Il s'agit de la même fenêtre que lors de la création d'un profil. Pour la délégation des réservations, nous traiterons ce point au chapitre suivant. | |||
Pour consulter l'historique, afin de voir qui a créé le profil et qui est le dernier à l'avoir modifié, il suffit de placer le curseur de la souris sur l'icône d'historique (voir encadré rouge) : | |||
[[Fichier:UtilisateursBoutonHistorique.png|alt=|centré|sans_cadre|993x993px]] | |||
Une infobulle s'affichera avec les informations concernant l'historique de cet utilisateur.<br /> | |||
===Délégation des réservations=== | |||
Chaque utilisateur est propriétaire de ses réservations et sans droit particulier, les autres utilisateurs ne peuvent modifier ou supprimer les réservations à son nom. Il y a un droit dans IRIS qui donne le pouvoir à une personne de modifier toutes les réservations faites dans les installations à lesquelles il est associé. Cependant, dans la plupart des cas, il est préférable de limiter la portée du pouvoir de modifier les réservations des autres utilisateurs de ses installations. La délégation des réservations permet de circonscrire cette portée. Ainsi, en cas de départ d'un utilisateur, il est possible de déléguer ses réservations à un ou plusieurs autres utilisateurs. La personne remplaçante peut donc porter action sur les réservations de l'utilisateur qui a quitté sans lui donner les droits lui permettant de modifier toutes les réservations de ses installations. Il est important de noter que l'organisateur initial a toujours lui-aussi accès à ses réservations. | |||
Ceci permet donc d'utiliser cette fonctionnalité dans un autre contexte. Il arrive qu'au sein d'une direction ou d'un service que plus d'une personne soit mandatée pour la gestion des réservations de visioconférence et de ressources. Ainsi, afin de permettre à chacune des personnes mandatées de modifier les réservations de sa ou ses collègues, il suffit que chacune des personnes se délègue ses réservations aux autres personnes de la direction ou du service. En faisant cela, chacune des personnes mandatées peut modifier les réservations de la direction ou du service. Aussi, toutes les personnes recevront les courriels de confirmation, de modification et d'annulation de l'ensemble des réservations. | |||
Pour déléguer les réservations, il faut ouvrir la fenêtre d'édition de l'utilisateur de qui vous voulez déléguer les réservations et sélectionnez «Délégation des réservations». La fenêtre de délégation s'ouvre. Inscrire dans la case «Utilisateur» soit le prénom, le nom ou le code d'utilisateur (formé des deux premières lettres du prénom suivi des deux premières du nom). Apparaît en dessous les utilisateurs correspondant à votre recherche. Sélectionnez celui désiré. Répétez cette action pour ajouter chacune des personnes vers qui vous voulez déléguer les réservations de l'utilisateur. | |||
[[Fichier:UtilisateursChoisirDelegationReservation.png|alt=|centré|sans_cadre|924x924px]] | |||
Les utilisateurs délégués sélectionnés apparaissent plus bas et lorsque la modification est enregistrée, vous pouvez voir qui a autorisé cette délégation et à quelle date. Pour retirer une délégation, il suffit de cliquer sur l'icône de poubelle située à la droite de l'utilisateur concerné (voir encadré rouge). | |||
[[Fichier:UtilisateursDelegationReservation.png|alt=|centré|sans_cadre|1004x1004px]] | |||
Bien qu'il n'y ait pas de limite concernant le nombre de personnes à ajouter, il est préférable dans un souci de bonne gestion de limiter ce nombre. Enfin, seules les personnes appartenant à un groupe IRIS administrateur peuvent inscrire cette délégation. Veuillez vous adresser à ces personnes dans votre établissement pour ajouter une délégation. <br /> | |||
==='''Tableau des droits selon le groupe:'''=== | |||
[[Fichier:Nouveaux groupes IRIS V20190528A.png|alt=|centré|vignette|1400x1400px]] | |||
<br /> | |||
Version actuelle datée du 23 novembre 2020 à 15:52
Vous devez avoir le droit 800 du pilotage pour avoir accès à cette section.
Les établissements ont la possibilité d'assurer eux-mêmes la gestion des accès pour la plateforme IRIS, tant pour le MGV que pour le MGR. La ou les personnes désignées pour le faire doivent avoir le droit nécessaire leur permettant de voir l'onglet «Gestion des utilisateurs» dans la section «Mon compte». Ce dernier est accordé par votre CCT de soutien.
Dans cet onglet, vous voyez tous les utilisateurs possédant un accès à IRIS et qui sont associés à au moins une installation de votre établissement. Vous pouvez déterminer le nombre d’utilisateurs affichés par page (entre 10 et 100) (voir le bas du tableau). Vous pouvez aussi défiler entre les différentes pages pour afficher les autres utilisateurs.
Afin de trouver rapidement un utilisateur, inscrivez son prénom, son nom ou tapez les deux premières lettres du prénom et les deux premières lettres du nom de famille dans la case Recherche située dans le coin supérieur droit du tableau.
Lorsqu'un utilisateur est associé à plus de deux installations, l'indicateur «Voir tout...» apparaît dans la case «Installations». En cliquant dessus, vous pouvez voir l'ensemble des installations associées.
Il est possible de désactiver, réactiver ou supprimer des utilisateurs. Pour ce faire, placez le curseur de votre souris sur la ligne d'un utilisateur. Les boutons d'actions apparaîtront à l'extrémité droite de la ligne :
Ces boutons d'actions servent respectivement à activer/désactiver, modifier et supprimer l'utilisateur.
Il est important de noter qu'il est impossible de supprimer un utilisateur qui a déjà fait des réservation dans la plateforme IRIS. Ce dernier sera alors désactivé plutôt que supprimé afin de conserver l'historique de ses actions.
Pour créer un nouvel utilisateur:
Avant de créer un nouvel utilisateur, toujours valider d'abord si ce dernier existe déjà en utilisant la case «Recherche» située dans le coin supérieur droit du tableau. Si c'est le cas, il suffit de modifier le compte déjà existant. Il se peut cependant que l'utilisateur possède déjà un compte IRIS sans que vous puissiez le voir dans votre liste s'il n'est associé à aucune installation commune avec vous. Vous aurez alors le message suivant en créant son compte:
Dans ce cas, vous devez communiquer avec votre CCT de soutien. Consultez la section Support et coordonnées.
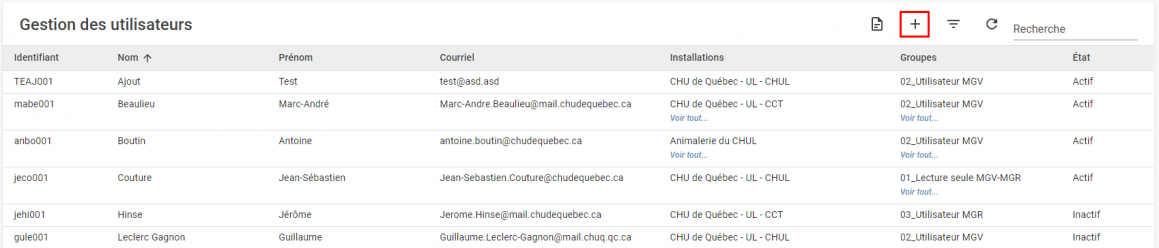 Pour créer un nouvel utilisateur, cliquer sur le bouton «+» (voir encadré rouge) : la fenêtre d'édition s'ouvre alors.
Pour créer un nouvel utilisateur, cliquer sur le bouton «+» (voir encadré rouge) : la fenêtre d'édition s'ouvre alors.
- Le champ «Nom» est obligatoire et peut contenir un maximum de 50 caractères. Tous les caractères ne sont pas acceptés.
- Le champ «Prénom» est obligatoire et peut contenir un maximum de 50 caractères. Tous les caractères ne sont pas acceptés.
- Le champ «Courriel» est obligatoire et peut contenir un maximum de 100 caractères. Il doit contenir une adresse courriel valide.
- Installations : sélectionner la/les installation(s) auxquels le nouvel utilisateur doit être associé;
- Installation principale : étant donné qu'un utilisateur peut être associé à des installations qui sont dans plus d'un territoire, l'installation principale détermine de quel Centre de coordination, les coordonnées apparaîtront dans le bandeau en haut de la page IRIS. Il suffit donc de sélectionner une installation de l'établissement de l'utilisateur.
- Groupes : Bien que chacun des profils d'utilisateurs puissent être modifiés à la pièce dans la section pilotage par un opérateur du CCT de soutien, douze groupes ont été créés afin de permettre la gestion de comptes par l'établissement directement dans la plateforme IRIS. Ces groupes répondent à la plupart des besoins d'un établissement. Les personnes assurant la gestion des accès IRIS dans un établissement ont accès aux neuf premiers profils qui concernent les utilisateurs d'un établissement. les trois autres sont exclusifs aux CCT.
Sélectionnez le ou les groupes désirés tout en s'assurant de n'avoir qu'un seul groupe par module:
Voici les douze groupes:
- 01_Lecture seule MGV-MGR: permet à un utilisateur de consulter les réservations de MGV et MGR sans pouvoir en créer de nouvelle ou encore les modifier. Il accède aussi à la plupart des rapports.
- 02_Utilisateur MGV: groupe pour un utilisateur régulier d’un établissement pour faire des réservations de visioconférence;
- 03_Utilisateur MGR : groupe pour un utilisateur régulier d’un établissement pour faire des réservations de ressources.
- 04_Superutilisateur MGV: En plus des droits de l'utilisateur MGV, il peut modifier toutes les réservations de visioconférence créées par un utilisateur de ses installations. Il accède aussi à la gestion des utilisateurs pour ses installations. Il peut aussi ignorer le nombre de jours maximal pour réserver une ressource.
- 05_Superutilisateur MGR: En plus des droits de l'utilisateur MGR, il peut modifier toutes les réservations de ressources créées par un utilisateur de ses installations. il peut approuver toutes les réservations de ressource et réserver une ressource restreinte. Il accède aussi à la gestion des utilisateurs pour ses installations.
- 06_Technicien d'établissement - MGV seulement: En plus des droits du superutilisateur MGV, ce technicien peut gérer les systèmes semi-mobiles, modifier le nom des systèmes dans IRIS et activer ou désactiver un système de visioconférence. Il fait la gestion des contacts techniques avec les systèmes de visioconférence. Le technicien ne gère pas les utilisateurs IRIS.
- 07_Technicien d'établissement MGV et MGR: En plus de ses droits dans le MGV, ce dernier peut aussi approuver les réservations de ressources et réserver une ressource restreinte. Il peut aussi ignorer le nombre de jours maximal pour réserver une ressource. Il fait la gestion des contacts techniques avec les systèmes de visioconférence. Le technicien ne gère pas les utilisateurs IRIS.
- 08_Admin établissement MGV: En plus des droits du technicien, il gère les utilisateurs et il peut créer, modifier ou supprimer une réservation à posteriori en dehors du délais normal de 62 jours.
- 09_Admin établissement MGR: En plus des droits du superutilisateur MGR, il assure la gestion des ressources et des propriétaires de ses installations.
- 10_Technicien CCT: Groupe exclusif aux techniciens des CCT de soutien.
- 11_Admin CCT: Groupe pour un administrateur dans un CCT.
- 12_Admin IRIS: Groupe pour les membres de l'équipe de développement IRIS.
Lorsque le groupe contient «MGV» et «MGR» dans le nom, ce groupe donne accès aux deux modules d'IRIS. Les autres groupes donnent accès seulement au module nommé dans le nom selon les droits inclus dans ces derniers. Si vous voulez donner accès à un utilisateur aux deux modules avec des niveaux de droits différents pour chacun d'eux, choisir un groupe pour chaque module. Afin d'éviter les conflits, il est important de ne pas donner deux groupes pour le même module à un utilisateur. Ainsi, si vous ajoutez un nouveau groupe à un utilisateur pour l'un des deux modules, il est nécessaire de retirer l'ancien groupe qu'il avait déjà.
Vous trouverez en bas de page le tableau complet des droits pour chacun des groupes. Pour compléter l'édition d'un utilisateur:
- Le champ «Fonction» peut contenir un maximum de 100 caractères. Tous les caractères ne sont pas acceptés.
- Téléphone et Poste : Le champ «Téléphone» est obligatoire.
- Commentaire : Cet espace sert à inscrire des notes ou des commentaires sur l'utilisateur. Il n'y a pas de limite maximale de caractères. Tous les caractères ne sont pas acceptés.
- Actif et Inactif : cette section permet de désactiver ou réactiver un utilisateur via la fenêtre d'édition.
Cliquer sur «Enregistrer» une fois terminé.
Pour modifier le profil d'un utilisateur
Pour ouvrir la fenêtre d'édition du profil d'un utilisateur, il suffit de cliquer sur le bouton d'action indiquant un Crayon sur la ligne du tableau correspondant à cet utilisateur. La fenêtre d'édition s'ouvre. Deux onglets sont disponibles dans cette fenêtre: Informations Générales et Délégation des réservations. Pour le premier onglet, il vous permet de modifier le profil de l'utilisateur ou le désactiver: Il s'agit de la même fenêtre que lors de la création d'un profil. Pour la délégation des réservations, nous traiterons ce point au chapitre suivant. Pour consulter l'historique, afin de voir qui a créé le profil et qui est le dernier à l'avoir modifié, il suffit de placer le curseur de la souris sur l'icône d'historique (voir encadré rouge) :
Une infobulle s'affichera avec les informations concernant l'historique de cet utilisateur.
Délégation des réservations
Chaque utilisateur est propriétaire de ses réservations et sans droit particulier, les autres utilisateurs ne peuvent modifier ou supprimer les réservations à son nom. Il y a un droit dans IRIS qui donne le pouvoir à une personne de modifier toutes les réservations faites dans les installations à lesquelles il est associé. Cependant, dans la plupart des cas, il est préférable de limiter la portée du pouvoir de modifier les réservations des autres utilisateurs de ses installations. La délégation des réservations permet de circonscrire cette portée. Ainsi, en cas de départ d'un utilisateur, il est possible de déléguer ses réservations à un ou plusieurs autres utilisateurs. La personne remplaçante peut donc porter action sur les réservations de l'utilisateur qui a quitté sans lui donner les droits lui permettant de modifier toutes les réservations de ses installations. Il est important de noter que l'organisateur initial a toujours lui-aussi accès à ses réservations.
Ceci permet donc d'utiliser cette fonctionnalité dans un autre contexte. Il arrive qu'au sein d'une direction ou d'un service que plus d'une personne soit mandatée pour la gestion des réservations de visioconférence et de ressources. Ainsi, afin de permettre à chacune des personnes mandatées de modifier les réservations de sa ou ses collègues, il suffit que chacune des personnes se délègue ses réservations aux autres personnes de la direction ou du service. En faisant cela, chacune des personnes mandatées peut modifier les réservations de la direction ou du service. Aussi, toutes les personnes recevront les courriels de confirmation, de modification et d'annulation de l'ensemble des réservations.
Pour déléguer les réservations, il faut ouvrir la fenêtre d'édition de l'utilisateur de qui vous voulez déléguer les réservations et sélectionnez «Délégation des réservations». La fenêtre de délégation s'ouvre. Inscrire dans la case «Utilisateur» soit le prénom, le nom ou le code d'utilisateur (formé des deux premières lettres du prénom suivi des deux premières du nom). Apparaît en dessous les utilisateurs correspondant à votre recherche. Sélectionnez celui désiré. Répétez cette action pour ajouter chacune des personnes vers qui vous voulez déléguer les réservations de l'utilisateur.
Les utilisateurs délégués sélectionnés apparaissent plus bas et lorsque la modification est enregistrée, vous pouvez voir qui a autorisé cette délégation et à quelle date. Pour retirer une délégation, il suffit de cliquer sur l'icône de poubelle située à la droite de l'utilisateur concerné (voir encadré rouge).
Bien qu'il n'y ait pas de limite concernant le nombre de personnes à ajouter, il est préférable dans un souci de bonne gestion de limiter ce nombre. Enfin, seules les personnes appartenant à un groupe IRIS administrateur peuvent inscrire cette délégation. Veuillez vous adresser à ces personnes dans votre établissement pour ajouter une délégation.
Tableau des droits selon le groupe: