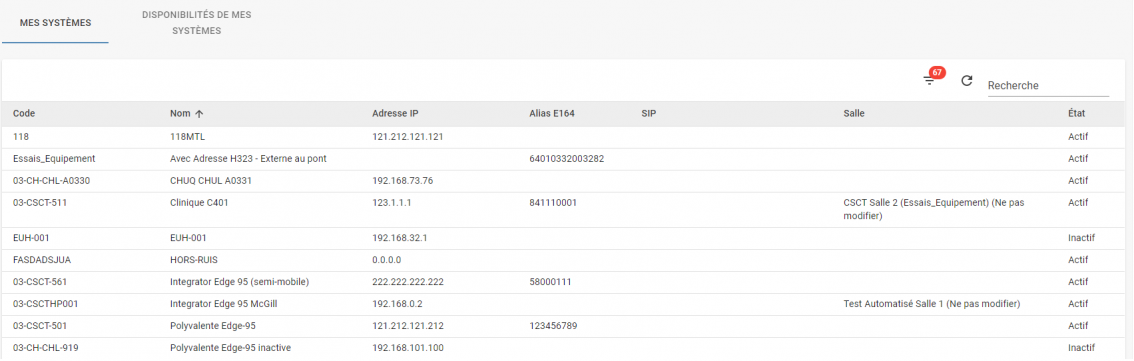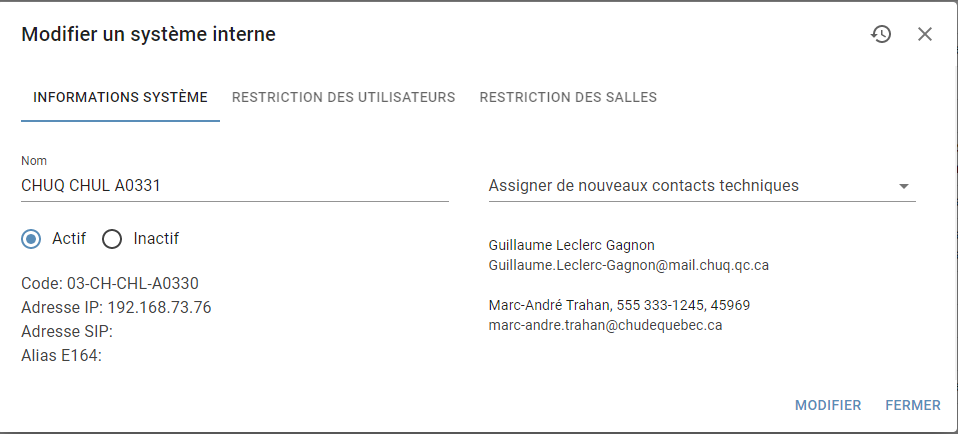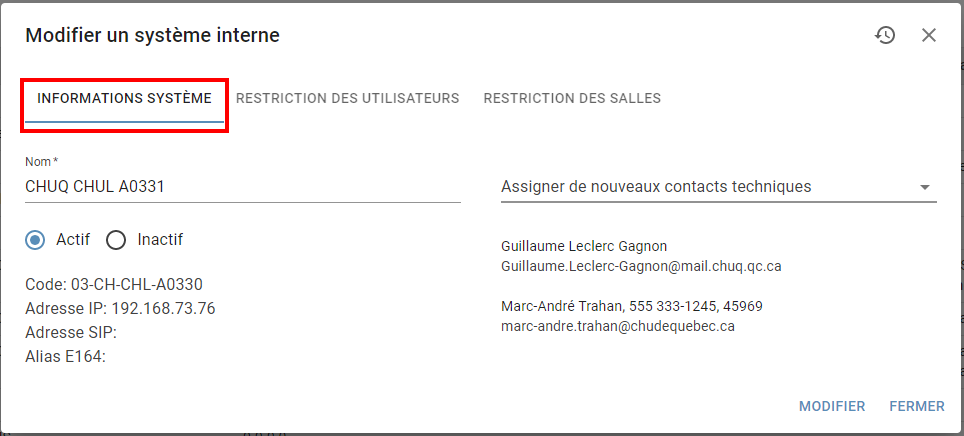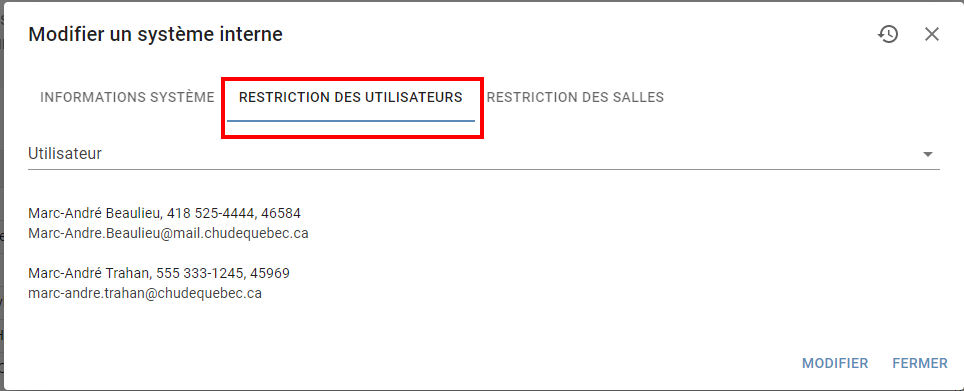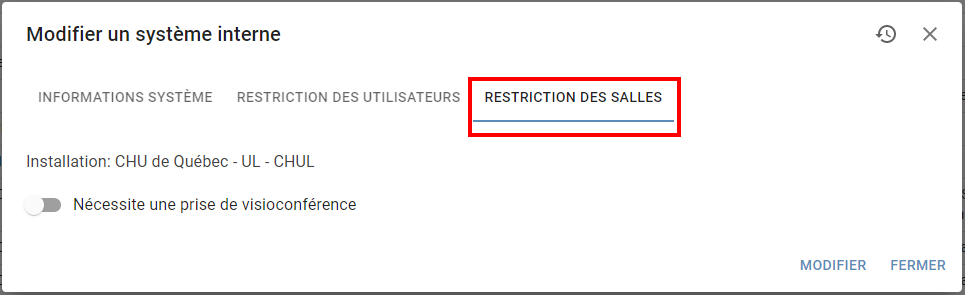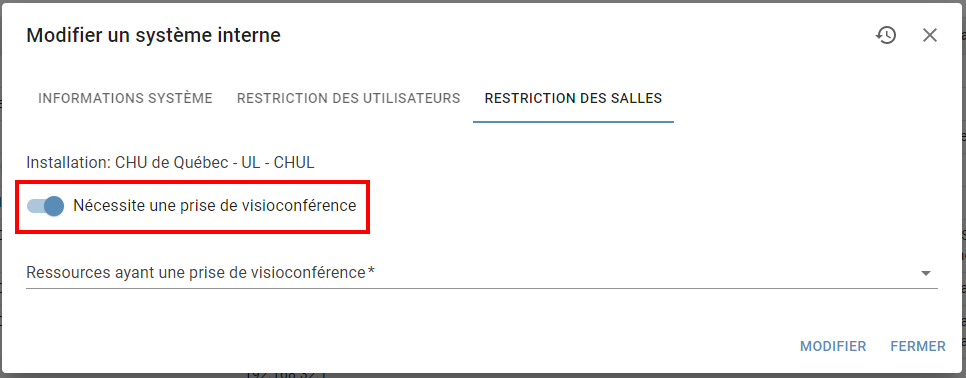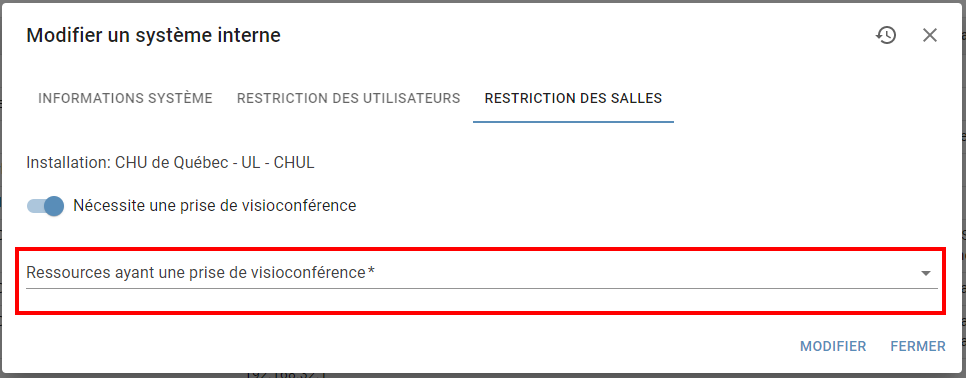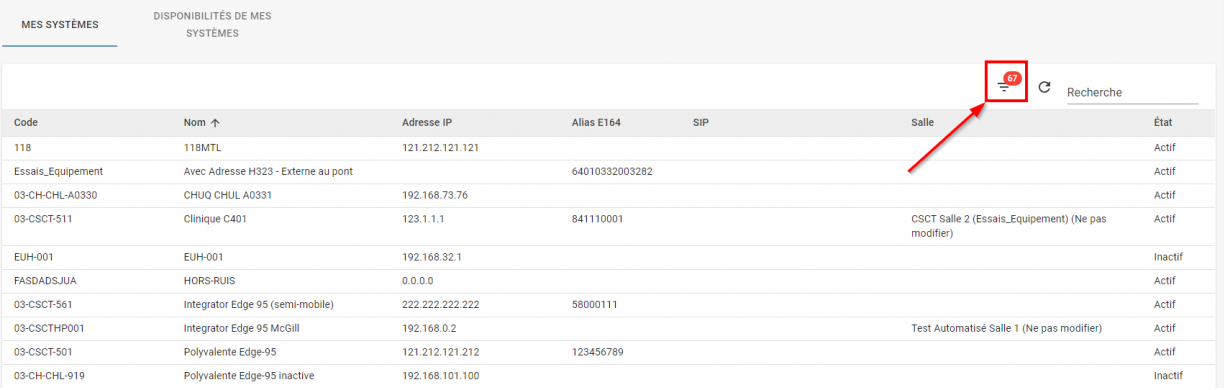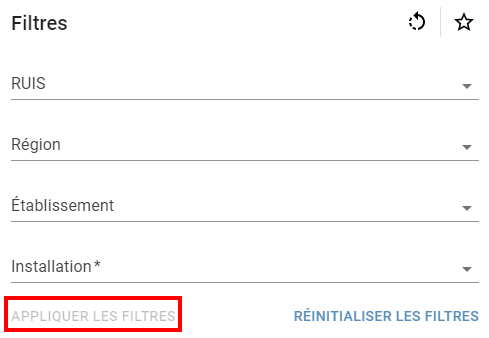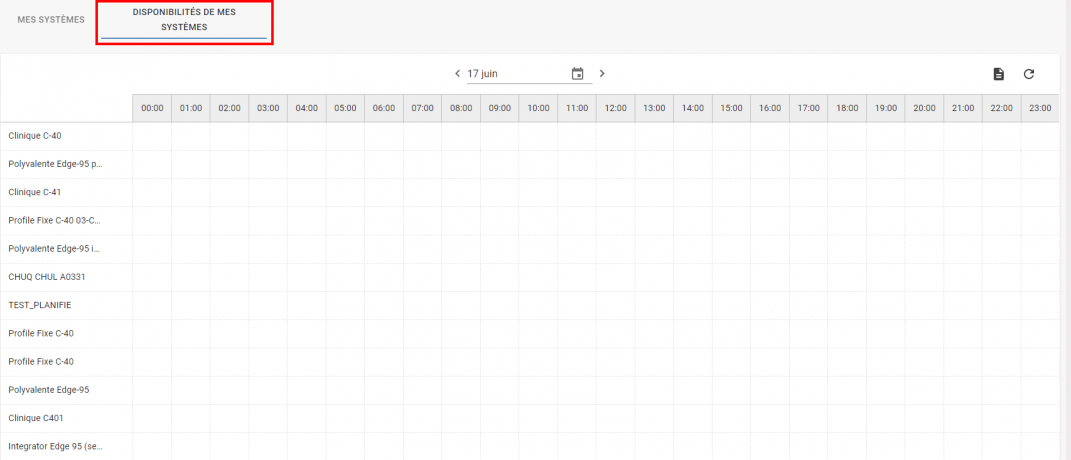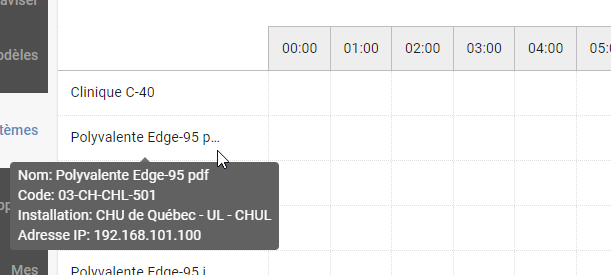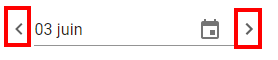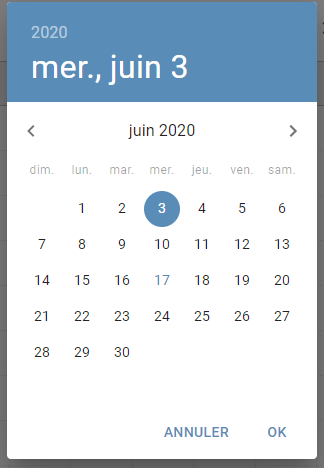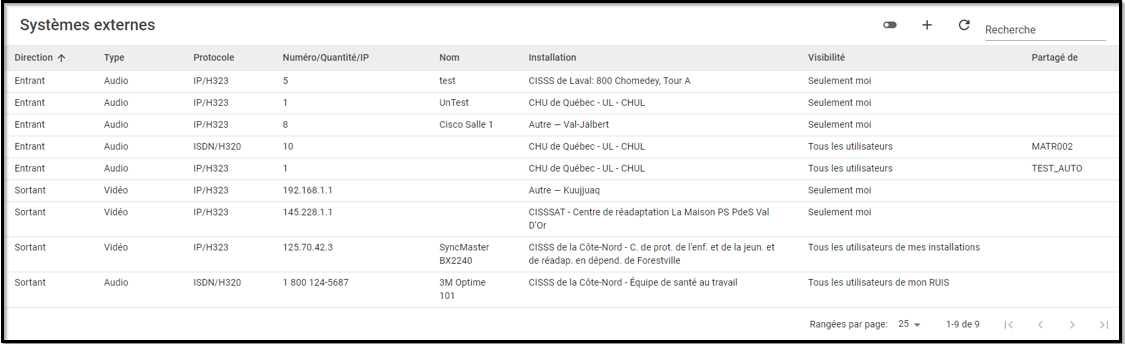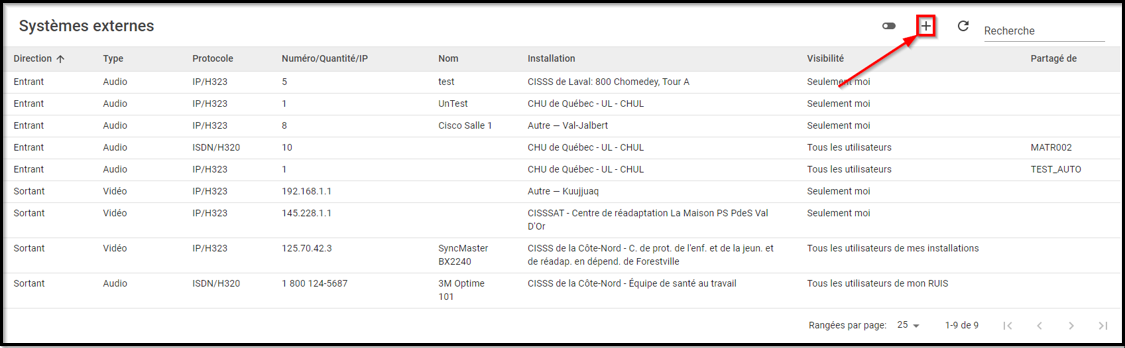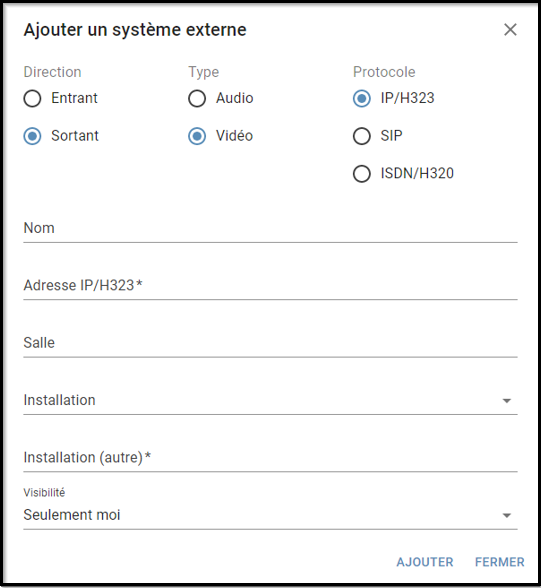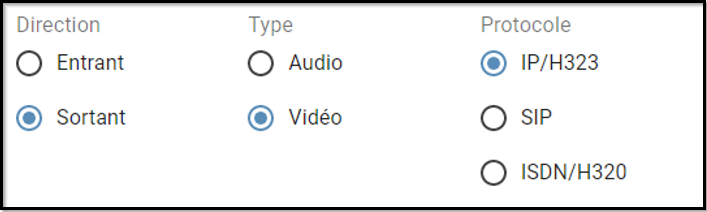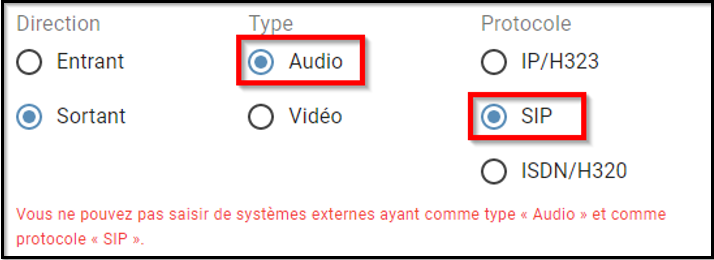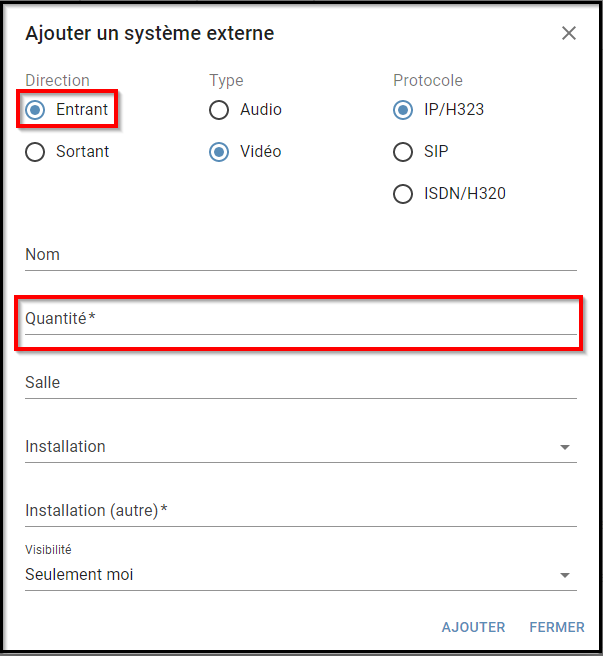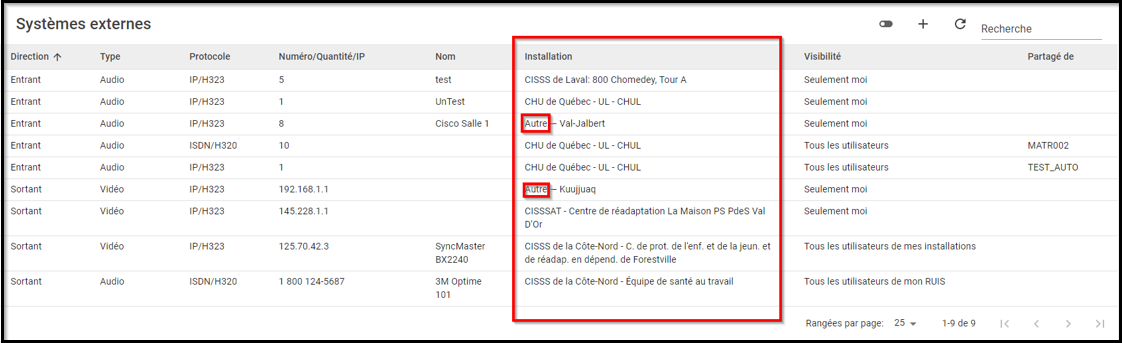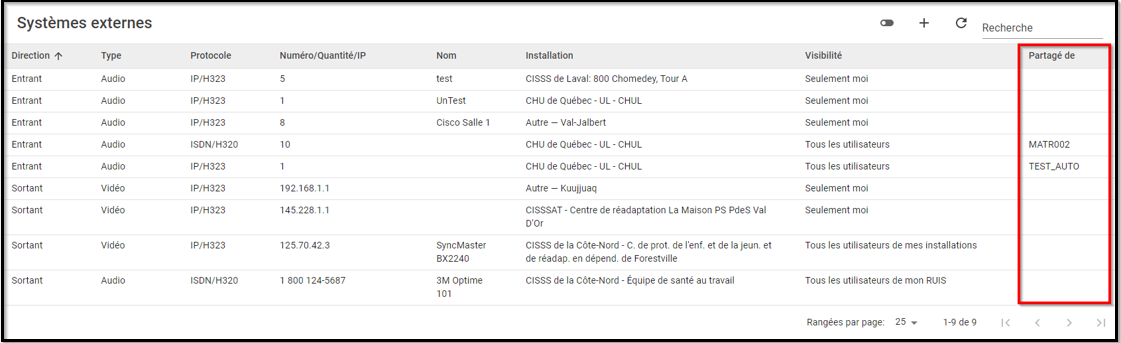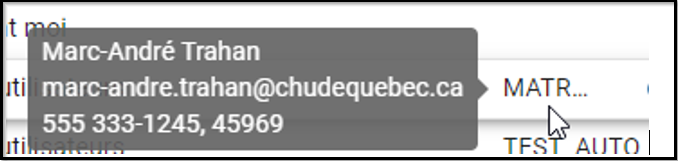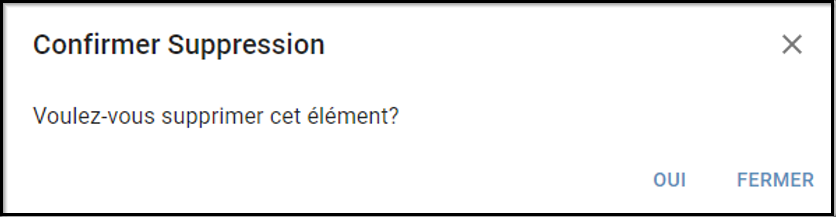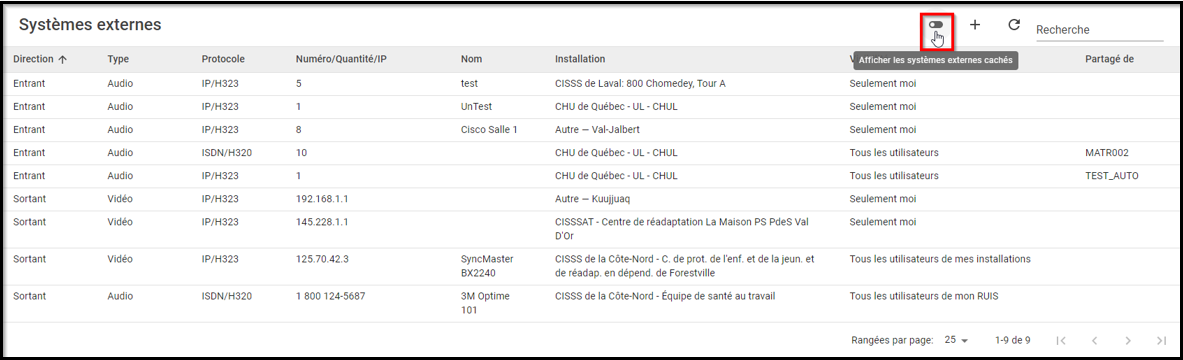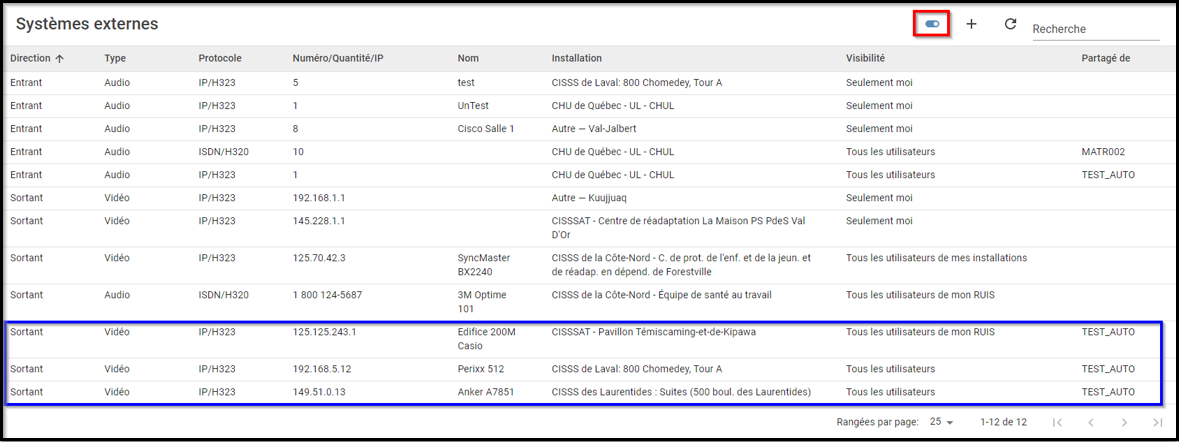Différences entre les versions de « Systèmes »
(Documentation nouveau visuel React) |
m (Ajout lien vers la page de restriction des systèmes) |
||
| (9 versions intermédiaires par 3 utilisateurs non affichées) | |||
| Ligne 6 : | Ligne 6 : | ||
On appelle « Systèmes internes » les systèmes qui sont inscrits à IRIS. Ceux-ci ne peuvent pas être ajoutés ou supprimés dans cette page, mais il est possible de modifier certains de leurs paramètres. Voici l'affichage de base des systèmes internes. | On appelle « Systèmes internes » les systèmes qui sont inscrits à IRIS. Ceux-ci ne peuvent pas être ajoutés ou supprimés dans cette page, mais il est possible de modifier certains de leurs paramètres. Voici l'affichage de base des systèmes internes. | ||
<br /> | <br /> | ||
[[Fichier:AffichageBaseSystemeInterne.png| | [[Fichier:AffichageBaseSystemeInterne.png|centré|1134x1134px|alt=|vignette]] | ||
Lorsque l’on place le curseur de la souris au-dessus d’une des rangées du tableau (voir encadré rouge), les boutons d’action apparaissent (voir encadré bleu). | Lorsque l’on place le curseur de la souris au-dessus d’une des rangées du tableau (voir encadré rouge), les boutons d’action apparaissent (voir encadré bleu). | ||
[[Fichier:SystemeInternePlacerCurseurSourisSurRangee.png | [[Fichier:SystemeInternePlacerCurseurSourisSurRangee.png|centré|alt=|cadre]] | ||
Cliquer sur l’icône de crayon fera s’afficher la boîte de modification. Celle-ci nous permet de modifier le système interne. | Cliquer sur l’icône de crayon fera s’afficher la boîte de modification. Celle-ci nous permet de modifier le système interne. | ||
[[Fichier:SystemeInternePopupModif.png | [[Fichier:SystemeInternePopupModif.png|centré|alt=|cadre]] | ||
L’onglet « Informations système » permet de modifier les informations relatives au système interne. | L’onglet « Informations système » permet de modifier les informations relatives au système interne. | ||
[[Fichier:SystemeInternePopupModifOngletInformationSysteme.png | [[Fichier:SystemeInternePopupModifOngletInformationSysteme.png|centré|alt=|cadre]] | ||
*Le champ « Nom » est obligatoire et peut contenir un maximum de 50 caractères. Tous les caractères ne sont pas acceptés. | *Le champ « Nom » est obligatoire et peut contenir un maximum de 50 caractères. Tous les caractères ne sont pas acceptés. | ||
| Ligne 23 : | Ligne 26 : | ||
L’onglet « Restriction des utilisateurs » permet d’assigner des utilisateurs au système. Seuls ces utilisateurs pourront réserver le système. Si aucun utilisateur n’est assigné, tout le monde pourra le réserver. | L’onglet « Restriction des utilisateurs » permet d’assigner des utilisateurs au système. Seuls ces utilisateurs pourront réserver le système. Si aucun utilisateur n’est assigné, tout le monde pourra le réserver. Pour en savoir davantage sur la restriction des systèmes, consultez la page [[Restriction des systèmes]]. | ||
[[Fichier:SystemeInternePopupModifOngletRestrictionUtilisateur.png | [[Fichier:SystemeInternePopupModifOngletRestrictionUtilisateur.png|centré|alt=|cadre]] | ||
L’onglet « Restriction des salles » permet de faire la gestion d’un système semi-mobile. | L’onglet « Restriction des salles » permet de faire la gestion d’un système semi-mobile. | ||
[[Fichier:SystemeInternePopupModifOngletRestrictionSalles.png | [[Fichier:SystemeInternePopupModifOngletRestrictionSalles.png|centré|alt=|cadre]] | ||
Notez que pour certains systèmes, l’onglet « Restriction des salles » n’est pas visible. | Notez que pour certains systèmes, l’onglet « Restriction des salles » n’est pas visible. | ||
| Ligne 35 : | Ligne 39 : | ||
La ressource à laquelle le système est assigné est indiquée dans le tableau principal de la page, dans la colonne « Salle ». | La ressource à laquelle le système est assigné est indiquée dans le tableau principal de la page, dans la colonne « Salle ». | ||
Pour retirer l’assignation du système à cette ressource, il faut aller modifier la ressource en question dans la page [[Gestion des ressources|Ressources]], puis désélectionner le système dans la liste des systèmes (voir capture d'écran ci-dessous). | |||
[[Fichier:SystemeInterneSystemeFixeGestionDesRessources.png|centré | Pour retirer l’assignation du système à cette ressource, il faut aller modifier la ressource en question dans la page [[Gestion des ressources de Mon compte|Ressources]], puis désélectionner le système dans la liste des systèmes (voir capture d'écran ci-dessous). | ||
Comme il est possible de le voir dans la capture d’écran ci-dessus, la ressource est assignée au système « Clinique C401 ». Ce système est donc considéré comme un système fixe.<br /> | [[Fichier:SystemeInterneSystemeFixeGestionDesRessources.png|centré|Voici où se trouve la liste des systèmes dans la page [[Gestion des ressources de Mon compte|Gestion des Ressources]].|alt=|cadre]] | ||
Comme il est possible de le voir dans la capture d’écran ci-dessus, la ressource est assignée au système « Clinique C401 ». Ce système est donc considéré comme un système fixe. | |||
<br /> | |||
===Système semi-mobile=== | ===Système semi-mobile=== | ||
Un système de visioconférence dit semi-mobile est un système que l'on peut déplacer seulement dans quelques salles. Pour se faire, il ne doit évidemment pas être associé à une salle dans la section « Gestion des ressources ». | |||
Pour faire d’un système un système semi-mobile, il faut d’abord activer « Nécessite une prise de visioconférence ». | Pour faire d’un système un système semi-mobile, il faut d’abord activer « Nécessite une prise de visioconférence ». | ||
[[Fichier:SystemeInterneSemiMobileToggle.png | [[Fichier:SystemeInterneSemiMobileToggle.png|centré|alt=|cadre]] | ||
Une fois cela fait, la liste déroulante « Ressources ayant une prise de visioconférence » apparaît. | Une fois cela fait, la liste déroulante « Ressources ayant une prise de visioconférence » apparaît. | ||
[[Fichier:SystemeInterneSemiMobileListeDeroulante.png | [[Fichier:SystemeInterneSemiMobileListeDeroulante.png|centré|alt=|cadre]] | ||
Cette liste énumère toutes les ressources disposant d’une prise de visioconférence dans l’installation du système. | Cette liste énumère toutes les ressources disposant d’une prise de visioconférence dans l’installation du système et qui n'ont pas de système fixe. | ||
Sélectionner des ressources dans cette liste fera en sorte de rendre le système semi-mobile. Il pourra alors être déplacé d’une ressource à l’autre, mais uniquement parmi les ressources sélectionnées dans cette liste. | Sélectionner des ressources dans cette liste fera en sorte de rendre le système semi-mobile. Il pourra alors être déplacé d’une ressource à l’autre, mais uniquement parmi les ressources sélectionnées dans cette liste. | ||
'''<u>Note :</u>''' Il est obligatoire de sélectionner au moins deux ressources dans cette liste. Sélectionner une seule ressource revient à dire que ce système est fixe, et l’assignation d’un système fixe à une ressource se fait dans la page des | '''<u>Note :</u>''' Il est obligatoire de sélectionner au moins deux ressources dans cette liste. Sélectionner une seule ressource revient à dire que ce système est fixe, et l’assignation d’un système fixe à une ressource se fait dans la page des [[Gestion des ressources de Mon compte|Gestion des ressources]]. | ||
Pour indiquer qu’une ressource dispose d’une prise de visioconférence, il faut cocher « Prise pour station de visioconférence mobile » dans la liste des « Caractéristiques » de la ressource (voir encadré rouge). Pour ce faire, il faut se rendre dans la page | Pour indiquer qu’une ressource dispose d’une prise de visioconférence, il faut cocher « Prise pour station de visioconférence mobile » dans la liste des « Caractéristiques » de la ressource (voir encadré rouge). Pour ce faire, il faut se rendre dans la page [[Gestion des ressources de Mon compte|Gestion des ressources]] et trouver la ressource voulue (voir capture d'écran ci-dessous). | ||
[[Fichier:SystemeInternePriseVisioconferenceMobile.png|centré | [[Fichier:SystemeInternePriseVisioconferenceMobile.png|centré|Voici où cocher l'option « Prise pour station de visioconférence mobile » dans la page [[Gestion des ressources de Mon compte|Gestion des ressources]].|alt=|cadre]] | ||
<br /> | <br /> | ||
===Filtres=== | ===Filtres=== | ||
Étant donné le nombre important de systèmes inscrits à IRIS, il est nécessaire de filtrer le tableau en sélectionnant au moins une installation dans les Filtres. Dans la capture d'écran ci-dessous, des installations sont déjà sélectionnées. | Étant donné le nombre important de systèmes inscrits à IRIS, il est nécessaire de filtrer le tableau en sélectionnant au moins une installation dans les Filtres. Dans la capture d'écran ci-dessous, des installations sont déjà sélectionnées. | ||
[[Fichier:SystemeInterneImage01.png|alt=Il doit obligatoirement y avoir au moins une installation sélectionnée dans les Filtres. | [[Fichier:SystemeInterneImage01.png|alt=Il doit obligatoirement y avoir au moins une installation sélectionnée dans les Filtres.|centré|1225x1225px|vignette]] | ||
L'icône indiquée dans la capture d'écran ci-dessus est l'icône des Filtres. En cliquant dessus, la boîte des Filtres s'ouvre.[[Fichier:FiltresSystemeInterneObligatoire.png|Le bouton « Appliquer les filtres » n'est pas disponible lorsque aucune installation n'est sélectionnée.|alt=|centré|cadre]] | |||
La boîte des Filtres permet de préciser la recherche et de réduire le nombre de résultats affichés dans le tableau. | La boîte des Filtres permet de préciser la recherche et de réduire le nombre de résultats affichés dans le tableau. | ||
| Ligne 68 : | Ligne 76 : | ||
Si aucune installation n’est sélectionnée, le bouton « Appliquer les filtres » apparaîtra grisé et sera désactivé. | Si aucune installation n’est sélectionnée, le bouton « Appliquer les filtres » apparaîtra grisé et sera désactivé. | ||
[[Fichier:FiltresSystemeInterneIconeEtoile.png|L'icône de sauvegarde des filtres.|alt=|centré|cadre]] | |||
Dans la capture d'écran ci- | Dans la capture d'écran ci-dessus, on peut voir une icône d'étoile (voir encadré rouge). Cette icône permet de sauvegarder les filtres. | ||
Pour l'utiliser, il suffit de sélectionner les filtres désirés, puis de cliquer sur l'étoile. | Pour l'utiliser, il suffit de sélectionner les filtres désirés, puis de cliquer sur l'étoile. | ||
| Ligne 88 : | Ligne 86 : | ||
'''<u>Note :</u>''' Les filtres sont sauvegardés dans les cookies. Si vous n’autorisez pas les cookies ou si vous les effacez, les filtres sauvegardés seront perdus. | '''<u>Note :</u>''' Les filtres sont sauvegardés dans les cookies. Si vous n’autorisez pas les cookies ou si vous les effacez, les filtres sauvegardés seront perdus. | ||
<br />[[Fichier:FiltresSystemeInterneIconeReinitialiser.png | <br />[[Fichier:FiltresSystemeInterneIconeReinitialiser.png|L'icône de réinitialisation des filtres.|alt=|centré|cadre]] | ||
Dans la capture d'écran ci-dessus, on peut voir une icône de flèche (voir encadré rouge). Cette icône s'appelle « Réinitialiser les filtres selon les préférences ». | |||
Elle s’affiche lorsque les filtres ne sont plus dans l’état tel qu’ils ont été sauvegardés. | |||
Cliquer dessus ramènera les filtres dans leur état sauvegardé. | |||
Il est important de savoir faire la différence entre cette icône et le bouton « Réinitialiser les filtres » au bas de la boîte. Ce dernier sert à vider tous les champs. | |||
<br /> | |||
==Disponibilités des systèmes== | |||
L’onglet « Disponibilités de mes systèmes » permet de connaître les disponibilités des systèmes. | |||
[[Fichier:SystemeInterneDisponibilitesVide.png|centré|vignette|1071x1071px|Dans la capture d’écran ci-dessus, tous les systèmes sont disponibles, car aucun d’entre eux n’a été réservé.]] | |||
Placer le curseur de la souris sur le nom d’un système fera apparaître une boîte informative contenant des informations telles que le nom, le code, l’installation ainsi que les différentes adresses informatiques (adresse IP, adresse SIP) du système. | |||
Si le nom du système est trop long, il apparaîtra tronqué avec « … » à la fin (voir capture d’écran ci-dessous). Pour voir le nom au complet, il suffit de faire afficher la boîte informative. | |||
[[Fichier:SystemeInterneDisponibilitesBoiteInformative.png|centré|vignette|611x611px]] | |||
Lorsqu'un des systèmes n'est pas disponible pour une période donnée, les réservations de ce système sont affichées dans la grille. | |||
En plaçant le curseur de la souris sur la réservation, une boîte informative s’affiche avec les informations relatives à cette réservation. | |||
[[Fichier:SystemeInterneDisponibilitesReservation.png|centré|vignette|1249x1249px|Dans la capture d’écran ci-dessus, le système « Polyvalente Edge-95 pdf » n’est pas disponible de 22h15 à 23h15, car il a été réservé.]] | |||
Le bouton « Exporter cette journée (PDF) » permet de télécharger un document PDF contenant les informations affichées dans le calendrier. | |||
[[Fichier:SystemeInterneDisponibilitesTelechargerPdf.png|centré|vignette|1253x1253px]] | |||
<br /> | |||
[[Fichier:SystemeInterneDisponibilitesSelecteurDate.png|gauche|cadre]] | |||
Au-dessus du calendrier se trouve le sélecteur de date. | |||
Les flèches permettent de basculer entre la journée précédente (flèche gauche) et la journée suivante (flèche droite). | |||
[[Fichier:SystemeInterneDisponibilitesIconeCalendrier.png|gauche|cadre]] | |||
L’icône de calendrier fait s’afficher le sélecteur de date avancé. | |||
Le sélecteur de date avancé facilite la sélection d’une date en permettant de basculer entre les années et les mois beaucoup plus facilement. | |||
[[Fichier:SystemeInterneDisponibilitesSelecteurDateAvancee.png|centré|cadre]] | |||
<br /> | <br /> | ||
==Systèmes externes== | ==Systèmes externes== | ||
Version actuelle datée du 2 février 2021 à 16:50
Vous pouvez visualiser l’ensemble des systèmes de votre/vos installation(s), ainsi que les informations techniques qui y sont reliées, dans cette page.
Systèmes internes
On appelle « Systèmes internes » les systèmes qui sont inscrits à IRIS. Ceux-ci ne peuvent pas être ajoutés ou supprimés dans cette page, mais il est possible de modifier certains de leurs paramètres. Voici l'affichage de base des systèmes internes.
Lorsque l’on place le curseur de la souris au-dessus d’une des rangées du tableau (voir encadré rouge), les boutons d’action apparaissent (voir encadré bleu).
Cliquer sur l’icône de crayon fera s’afficher la boîte de modification. Celle-ci nous permet de modifier le système interne.
L’onglet « Informations système » permet de modifier les informations relatives au système interne.
- Le champ « Nom » est obligatoire et peut contenir un maximum de 50 caractères. Tous les caractères ne sont pas acceptés.
- Les boutons radio « Actif/Inactif » indiquent l’état du système. Un système inactif ne peut pas être réservé.
- Les champs « Code », « Adresse IP », « Adresse SIP » et « Alias E164 » indiquent les différents codes et adresses informatiques relatifs au système.
- Des contacts techniques peuvent être assignés au système. Ces contacts techniques sont les personnes à contacter pour toute information ou problème concernant le système.
L’onglet « Restriction des utilisateurs » permet d’assigner des utilisateurs au système. Seuls ces utilisateurs pourront réserver le système. Si aucun utilisateur n’est assigné, tout le monde pourra le réserver. Pour en savoir davantage sur la restriction des systèmes, consultez la page Restriction des systèmes.
L’onglet « Restriction des salles » permet de faire la gestion d’un système semi-mobile.
Notez que pour certains systèmes, l’onglet « Restriction des salles » n’est pas visible.
Lorsque c’est le cas, cela signifie que le système est en fait un système fixe et qu’il est déjà assigné à une ressource précise.
La ressource à laquelle le système est assigné est indiquée dans le tableau principal de la page, dans la colonne « Salle ».
Pour retirer l’assignation du système à cette ressource, il faut aller modifier la ressource en question dans la page Ressources, puis désélectionner le système dans la liste des systèmes (voir capture d'écran ci-dessous).
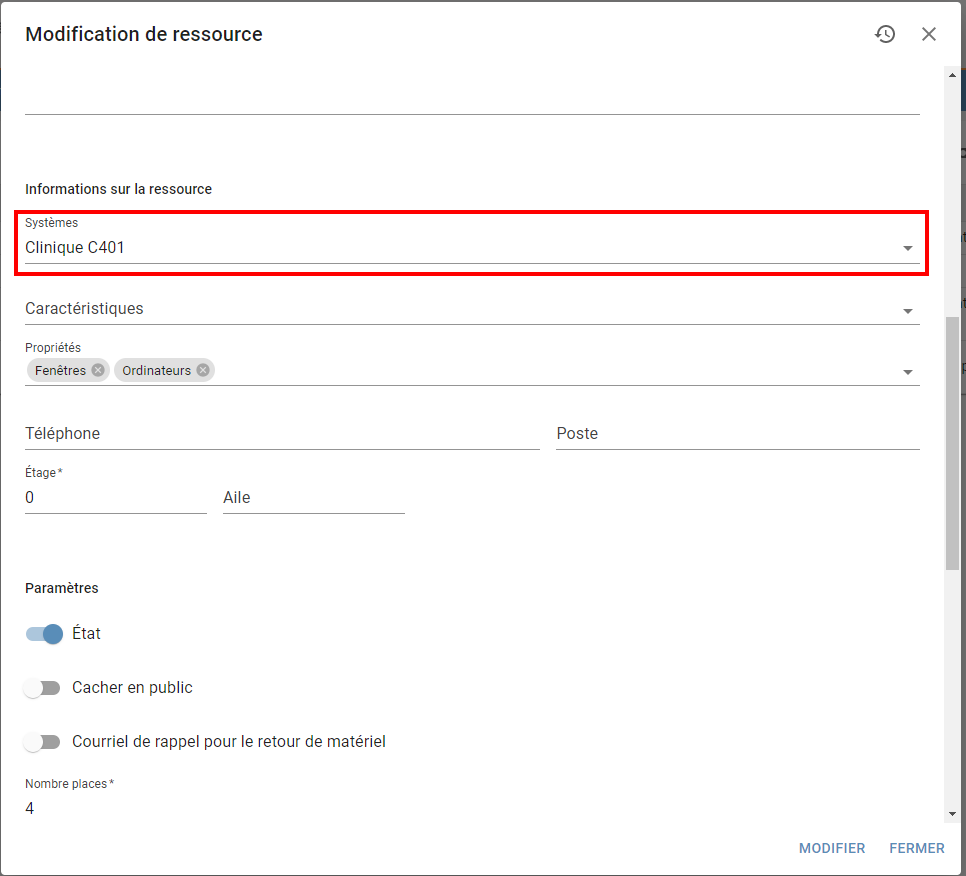
Comme il est possible de le voir dans la capture d’écran ci-dessus, la ressource est assignée au système « Clinique C401 ». Ce système est donc considéré comme un système fixe.
Système semi-mobile
Un système de visioconférence dit semi-mobile est un système que l'on peut déplacer seulement dans quelques salles. Pour se faire, il ne doit évidemment pas être associé à une salle dans la section « Gestion des ressources ».
Pour faire d’un système un système semi-mobile, il faut d’abord activer « Nécessite une prise de visioconférence ».
Une fois cela fait, la liste déroulante « Ressources ayant une prise de visioconférence » apparaît.
Cette liste énumère toutes les ressources disposant d’une prise de visioconférence dans l’installation du système et qui n'ont pas de système fixe.
Sélectionner des ressources dans cette liste fera en sorte de rendre le système semi-mobile. Il pourra alors être déplacé d’une ressource à l’autre, mais uniquement parmi les ressources sélectionnées dans cette liste.
Note : Il est obligatoire de sélectionner au moins deux ressources dans cette liste. Sélectionner une seule ressource revient à dire que ce système est fixe, et l’assignation d’un système fixe à une ressource se fait dans la page des Gestion des ressources.
Pour indiquer qu’une ressource dispose d’une prise de visioconférence, il faut cocher « Prise pour station de visioconférence mobile » dans la liste des « Caractéristiques » de la ressource (voir encadré rouge). Pour ce faire, il faut se rendre dans la page Gestion des ressources et trouver la ressource voulue (voir capture d'écran ci-dessous).
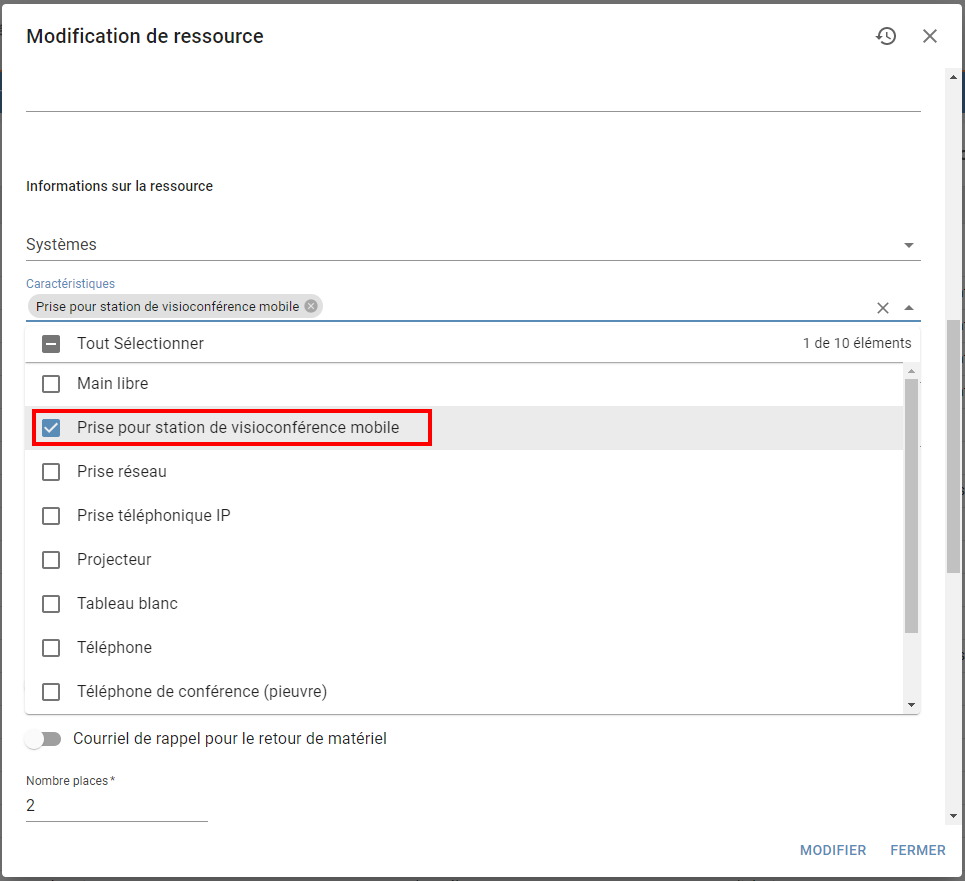
Filtres
Étant donné le nombre important de systèmes inscrits à IRIS, il est nécessaire de filtrer le tableau en sélectionnant au moins une installation dans les Filtres. Dans la capture d'écran ci-dessous, des installations sont déjà sélectionnées.
L'icône indiquée dans la capture d'écran ci-dessus est l'icône des Filtres. En cliquant dessus, la boîte des Filtres s'ouvre.
La boîte des Filtres permet de préciser la recherche et de réduire le nombre de résultats affichés dans le tableau.
Il est obligatoire de sélectionner au moins une installation parmi les filtres.
Si aucune installation n’est sélectionnée, le bouton « Appliquer les filtres » apparaîtra grisé et sera désactivé.
Dans la capture d'écran ci-dessus, on peut voir une icône d'étoile (voir encadré rouge). Cette icône permet de sauvegarder les filtres.
Pour l'utiliser, il suffit de sélectionner les filtres désirés, puis de cliquer sur l'étoile.
Un message nous confirmant que les filtres ont bien été sauvegardés s’affichera. Par la suite, chaque fois que nous ouvrirons la boîte des filtres, ceux-ci s’afficheront dans l’état tel qu’ils ont été sauvegardés.
Note : Les filtres sont sauvegardés dans les cookies. Si vous n’autorisez pas les cookies ou si vous les effacez, les filtres sauvegardés seront perdus.
Dans la capture d'écran ci-dessus, on peut voir une icône de flèche (voir encadré rouge). Cette icône s'appelle « Réinitialiser les filtres selon les préférences ».
Elle s’affiche lorsque les filtres ne sont plus dans l’état tel qu’ils ont été sauvegardés.
Cliquer dessus ramènera les filtres dans leur état sauvegardé.
Il est important de savoir faire la différence entre cette icône et le bouton « Réinitialiser les filtres » au bas de la boîte. Ce dernier sert à vider tous les champs.
Disponibilités des systèmes
L’onglet « Disponibilités de mes systèmes » permet de connaître les disponibilités des systèmes.
Placer le curseur de la souris sur le nom d’un système fera apparaître une boîte informative contenant des informations telles que le nom, le code, l’installation ainsi que les différentes adresses informatiques (adresse IP, adresse SIP) du système.
Si le nom du système est trop long, il apparaîtra tronqué avec « … » à la fin (voir capture d’écran ci-dessous). Pour voir le nom au complet, il suffit de faire afficher la boîte informative.
Lorsqu'un des systèmes n'est pas disponible pour une période donnée, les réservations de ce système sont affichées dans la grille.
En plaçant le curseur de la souris sur la réservation, une boîte informative s’affiche avec les informations relatives à cette réservation.
Le bouton « Exporter cette journée (PDF) » permet de télécharger un document PDF contenant les informations affichées dans le calendrier.
Au-dessus du calendrier se trouve le sélecteur de date.
Les flèches permettent de basculer entre la journée précédente (flèche gauche) et la journée suivante (flèche droite).
L’icône de calendrier fait s’afficher le sélecteur de date avancé.
Le sélecteur de date avancé facilite la sélection d’une date en permettant de basculer entre les années et les mois beaucoup plus facilement.
Systèmes externes
On appelle « systèmes externes » les systèmes qui ne sont pas inscrits dans IRIS. Créer une liste des systèmes externes que vous utilisez régulièrement vous évite d’ajouter manuellement toutes les informations relatives aux systèmes, chaque fois que vous en avez besoin. En plus des systèmes que vous avez inscrits, vous verrez ceux que les utilisateurs ont rendus visibles. Voici l'affichage de base des systèmes externes.
Pour ajouter un système externe, cliquer sur le « + » situé au bout de la flèche dans la capture d’écran en dessous.
Une boîte de dialogue permettant l’ajout d’un système externe apparaît.
Les boutons radios nous permettent de choisir la Direction, le Type ainsi que le Protocole de notre système.
Il est à noter qu’il n’est pas possible de sélectionner le Type « Audio » et le Protocole « SIP » en même temps.
En mode "Sortant" : C'est le pont national ou un des TMSs qui appellera le système lors de l'activité. Comme c'est le mode utilisé à 99 % du temps, c'est le mode inscrit par défaut.
En mode "Entrant" : La journée de l'activité, l'utilisateur de ce système devra appeler lui-même le pont national pour se joindre à l'activité. Nous retrouvons cette situation principalement lorsque le système n'est pas disponible pour la période de prétest;
- Le champ « Nom » peut contenir un maximum de 50 caractères. Tous les caractères ne sont pas acceptés. Notez que ce champ est facultatif.
- Le champ « Adresse IP/H323 » est obligatoire. Il peut contenir un maximum de 50 caractères. Tous les caractères ne sont pas acceptés.
Note 1 : Ce champ dépend du Protocole choisi. Ainsi, il deviendra le champ « Adresse SIP » si le Protocole « SIP » est sélectionné ou le champ « Numéro ISDN/H320 » si le Protocole « ISDN/H320 » est sélectionné. Notez que « ISDN/H320 » n’accepte que les numéros de téléphone.
Note 2 : Ce champ devient le champ « Quantité » lorsque la Direction est « Entrant » (Voir capture d’écran suivante).
- Le champ « Quantité » est obligatoire et doit contenir un nombre compris entre 1 et 99 inclusivement.
- Le champ « Salle » peut contenir un maximum de 10 caractères. Tous les caractères ne sont pas acceptés. Notez que ce champ est facultatif.
- Les champs « Installation » et « Installation (autre) » permettent de choisir l’installation à laquelle appartient le système externe. Notez que le champ « Installation (autre) » est obligatoire. Mais il n’est visible que si rien n’a été sélectionné dans le champ « Installation ».
Pour ces champs, nous devons soit :
- Choisir une installation dans « Installation ».
- Ne rien choisir dans « Installation » et saisir une « Installation (autre) ».
Il est obligatoire d’effectuer l’une ou l’autre de ces actions.
- Le champ « Visibilité » permet de choisir qui pourra voir le système externe. Il y a 4 options possibles :
- « Seulement moi » : Seul le créateur du système peut le voir.
- « Tous les utilisateurs » : Tous les utilisateurs pourront voir le système.
- « Tous les utilisateurs de mes installations » : Tous les utilisateurs appartenant à au moins une de nos installations pourrons voir le système.
- « Tous les utilisateurs de mon RUIS » : Tous les utilisateurs appartenant au même RUIS que nous pourrons voir le système.
Dans la colonne « Installation », les installations autres sont identifiées avec la mention « Autre » précédant leur nom.
La colonne « Partagé de » nous permet de savoir qui sont les créateurs des systèmes externes.
Lorsqu’il n’y a rien, cela signifie que nous sommes le créateur du système.
Il est possible d’obtenir plus d’informations sur le créateur d’un système en plaçant le curseur de la souris sur le code d’utilisateur indiqué dans la colonne « Partagé de ».
Lorsque nous plaçons le curseur de la souris sur une des rangées du tableau (voir encadré rouge), les actions disponibles apparaissent (voir encadré bleu).
Note : Les actions disponibles ne sont pas les mêmes lorsque vous n’êtes pas le créateur du système (Voir plus bas).
Lorsque nous plaçons le curseur de la souris sur une des rangées du tableau (voir encadré rouge), les actions disponibles apparaissent (voir encadré bleu).
Note : Les actions disponibles ne sont pas les mêmes lorsque vous n’êtes pas le créateur du système (Voir plus bas).
L’icône de poubelle permet de supprimer un système externe. Cliquer dessus fera apparaître une boîte de confirmation nous demandant si nous voulons vraiment supprimer le système (Voir capture d’écran suivante). Cette boîte de confirmation permet d’annuler la suppression advenant le cas où nous nous serions trompé de système.
L’action de suppression n’est disponible que si nous sommes le créateur du système.
Note : Cliquer sur « Oui » entraînera la suppression du système externe. Cette action est irréversible.
L’icône « Cacher/Montrer » permet de cacher un système que nous ne voulons pas le voir. Cliquer dessus fera disparaître le système. Pour l’afficher de nouveau, il faudra activer la fonctionnalité « Afficher les systèmes externes cachés » (Voir plus bas).
L’icône « Cacher/Montrer » n’est disponible que si nous ne sommes pas le créateur du système.
L’icône d’œil permet de consulter un système externe. Cliquer dessus fera apparaître une boîte de dialogue avec les informations relatives au système. Cependant, il est impossible de modifier ces informations, car seul le créateur du système a le droit de les modifier.
Cette action n’est disponible que si nous ne sommes pas le créateur du système.
La fonctionnalité « Afficher les systèmes externes cachés » (Voir encadré rouge) permet d’afficher les systèmes que nous avons cachés. Cliquer dessus fera apparaître tous les systèmes cachés.
Ici, la fonctionnalité « Afficher les systèmes externes cachés » est activée (Voir encadré rouge). Trois systèmes qui n’étaient pas visibles auparavant (Voir encadré bleu) sont à présent affichés. Ces systèmes sont des systèmes cachés. Si nous désactivons « Afficher les systèmes externes cachés », ils disparaîtront à moins que nous n’ayons cliqué sur l’icône « Cacher/Montrer » de l’un d’entre eux.