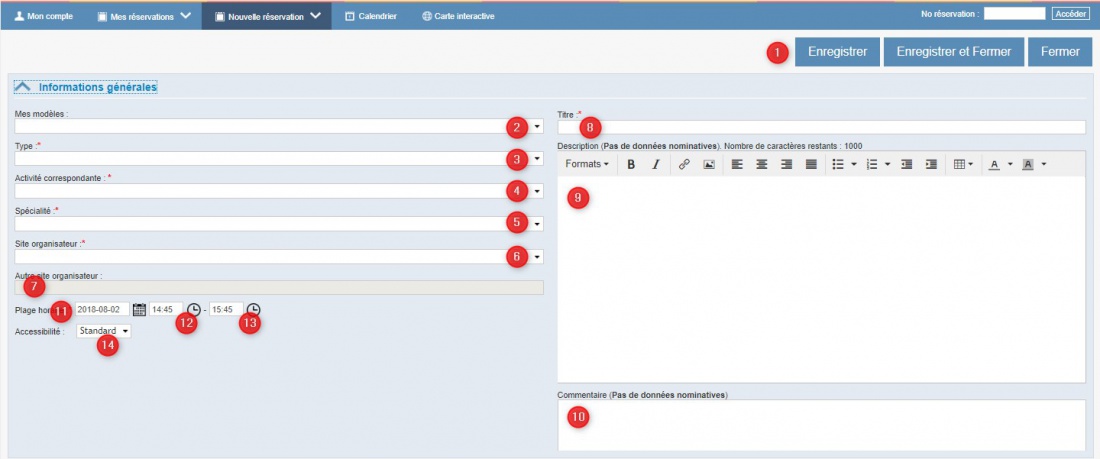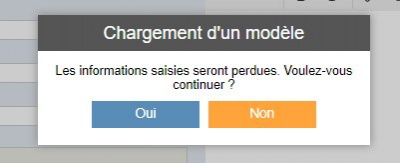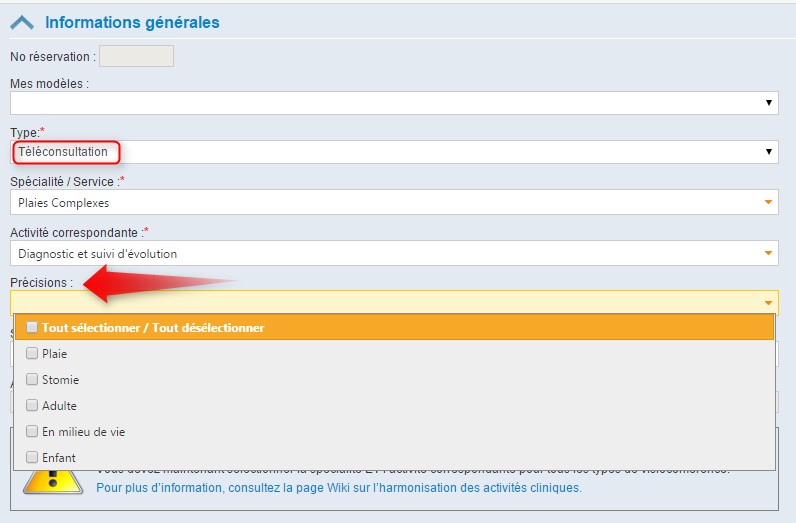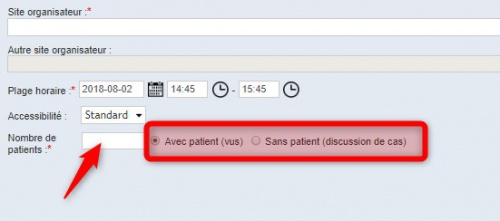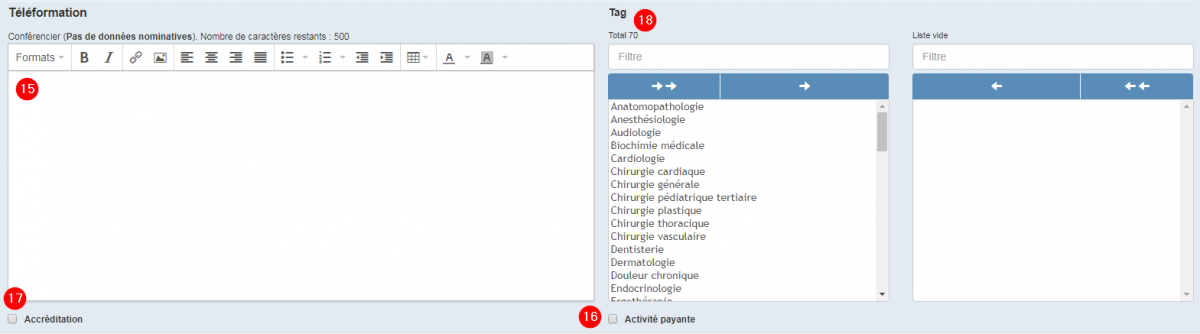Différences entre les versions de « Informations générales »
| (67 versions intermédiaires par 4 utilisateurs non affichées) | |||
| Ligne 1 : | Ligne 1 : | ||
== Informations générales == | ==Informations générales== | ||
La section ''Informations générales ''est l'endroit où l'on inscrit les données descriptives de la rencontre. | La section ''Informations générales ''est l'endroit où l'on inscrit les données descriptives de la rencontre. | ||
[[ | Les boutons <span style="color: rgb(255, 0, 0);">'''(1)'''</span> «Enregistrer», «Enregistrer et fermer» ainsi que «Fermer» sont toujours visibles en haut à droite peu importe dans quelle section de la réservation vous êtes. Vous trouverez dans la section «[[Enregistrer la réservation]]» le comportement de chacun de ces boutons. | ||
Voyons maintenant la fenêtre d’informations générales | |||
[[Fichier:AAA02.jpg|centré|sans_cadre|1100x1100px]] | |||
'''Mes modèles <span style="color: | '''Mes modèles '''<span style="color: rgb(255, 0, 0);">'''(2)'''</span>''':''' afin de créer rapidement une réservation, vous pouvez utiliser un modèle que vous avez créé ou qui vous a été partagé. En cliquant sur la flèche de défilement, vous aurez accès à votre liste. En sélectionnant un modèle, les informations qui y sont inscrites seront transférées dans votre nouvelle réservation. Pour assurer la gestion de cette liste, consultez la section <u>[http://wiki.irisreservation.ca/Wiki/index.php/Modèle_de_réservation_de_visioconférence Modèle de réservation de visioconférence]</u> dans l'onglet <u>[http://wiki.irisreservation.ca/Wiki/index.php/Mon_compte Mon compte]</u>. En utilisant un modèle, un message apparaît vous indiquant que si des données ont déjà été inscrites dans la réservation, elle seront écrasées par le modèle utilisé. Pour utiliser votre modèle, cliquez sur «Oui». | ||
[[Fichier:AAA03.jpg|centré|sans_cadre|400x400px]] | |||
'''Type <span style="color: | '''Type '''<span style="color: rgb(255, 0, 0);">'''(3)'''</span>''': '''en appuyant sur la flèche de défilement, | ||
· '''Administration : '''Activité qui se veut à caractère administratif ou de gestion (réunion, comité directeur). | |||
· '''Recherche : '''Activité qui se veut en lien avec la recherche | |||
''' | · '''Téléconsultation :''' Dans la téléconsultation, il est important de faire la nuance entre téléconsultation avec ou sans patient. | ||
· Téléconsultation avec patient: Consultation en présence du patient ou d’un proche aidant effectuée par un professionnel de la santé par visioconférence. | |||
· Téléconsultation sans patient: Consultation en l’absence du patient par visioconférence concernant son état de santé (discussion de cas). | |||
· '''Téléformation''' : Activité de développement professionnel continu (conférence) ou participation à un enseignement académique. | |||
'''Activité correspondante '''<span style="color: rgb(255, 0, 0);">'''(4)'''</span>''': '''selon le type sélectionné, vous devez choisir le type d'activité correspondante selon les définitions suivantes: | |||
*Pour le type Administration: | |||
** '''Rencontre administrative : '''toutes les activités à caractère administratif. | |||
*<span style="line-height: 20.8px;">Pour le type Recherche:</span> | |||
**'''Collecte de données :''' Action de rassembler des données de différentes provenances en vue d'un traitement. | |||
**'''Réunion de recherche : '''Acte par lequel il y a rencontre pour discuter de l’avancement de travaux de recherche ou de tout autre sujet en lien avec la recherche. | |||
*Pour le type Téléformation: | |||
**'''Activités de formation : '''Toutes activités permettant le transfert de connaissances à distance et qui s’adressent à des professionnels, peu importe le type (Club de lecture, formation continue, formations ponctuelles, conférence ou présentation scientifique) et qui ne sont pas réalisées dans le cadre d’un cours académique. Lorsqu'une activité de formation est en mode "Publique", elle apparaîtra dans le calendrier des formations pour en assurer sa diffusion. Les participants peuvent alors s'ajouter eux-mêmes. | |||
**'''Cours académique siglé :''' Participation par visioconférence en vue de l’obtention d’un diplôme, à un cours offert par une maison d’enseignement collégial ou universitaire. Le cours doit avoir un numéro (sigle) propre à lui. Les téléformations qui ont comme activité correspondante "Cours académique siglé" n'apparaissent pas dans le calendrier des formations. | |||
*Pour le type Téléconsultation: | |||
**'''Enseignement au patient/proche aidant''' : fournir au patient et/ou à ses proches aidants, présents à distance, de l’information sur sa maladie, ses symptômes, les gestes à faire et ne pas faire pour s’administrer un soin particulier, etc…, dans le but de l’aider à mieux gérer sa santé. | |||
**'''Diagnostic et suivi d’évolution''' : Consultation à distance d’un patient par un intervenant visant à poser ou confirmer un diagnostic, réaliser un suivi de l’évolution de la condition ou réajuster le plan de traitement. Permets aussi la communication entre intervenants, ayant pour objectif de discuter en équipe et en l’absence du patient ou de ses proches-aidants, du diagnostic, du plan de traitement ou de toute autre information pertinente en lien avec son état de santé. | |||
**'''Assistance/intervention''' : Acte clinique spécifique réalisé par un intervenant auprès d’un patient ou de ses proches-aidants avec ou sans l’assistance d’un second intervenant expert, présent à distance. Inclus aussi l’assistance offerte par un professionnel à un collègue à distance sur une technique ou un traitement spécifique à donner à un patient. le patient peut ne pas être présent. | |||
<p style="text-align: justify;">'''Spécialité/service '''<span style="color: rgb(255, 0, 0);">'''(5)'''</span>''': '''Associez une spécialité ou un service à la réservation parmi la liste des 64 spécialités ou services commune à chaque type de visioconférence. Il peut arriver dans des cas très particuliers que la spécialité ou le service désiré ne se retrouve pas dans la liste. Dans ce cas, il faut alors sélectionner l’option « Autre ». Nous recommandons d’utiliser cette option uniquement en cas de besoin puisqu’elle ne permet pas d’extraire de façon précise les données statistiques associées à une activité donnée. Afin de trouver rapidement une spécialité ou un service, commencez à taper le nom correspondant.</p><p style="text-align: justify;">'''''Précisions:''' ''seulement pour le type Téléconsultation, la case «Précisions» s'ajoute (voir image plus bas). Tel que leur nom l’indique, elles permettent d’apporter un niveau supérieur de précision concernant l’activité de visioconférence. Les précisions ne sont pas obligatoires et elles ne sont pas communes à toutes les spécialités ou services. Seules les précisions « Adulte » et « Pédiatrique » se retrouvent partout. Vous remarquerez qu’il en est ainsi aussi pour les spécialités « Pédiatrie », « Médecine néonatale et périnatale » et « Gériatrie ». Nous savons que la présence de toutes ces précisions dans ces spécialités représente une incongruité mais pour des considérations purement informatiques, il était plus simple de le laisser ainsi. Elles ne seront simplement pas utilisées. </p><p style="text-align: justify;">Il est important de noter que pour une même activité, plus d’une précision peuvent être sélectionnées, ce qui encore une fois, permet un plus grand niveau de précision. Prenons en exemple une téléconsultation en réadaptation en déficience physique. Pour l’élaboration ou la mise à jour d’un plan de soins individualisé, l’activité sélectionnée serait « Diagnostic et suivi d’intervention » et plusieurs précisions pourraient être cochées : Adulte; Plan de soins individualisé. Toujours dans les précisions, les spécialités professionnelles présentes pourraient être spécifiées : Soins infirmiers; Ergothérapie, Physiothérapie, Service social; etc…</p><p style="text-align: justify;">Aussi, la précision « En milieu de vie » a été ajoutée à toutes les spécialités. Elle est indiquée lorsque le client se trouve à domicile, en milieu scolaire ou à son travail. Cette notion est importante afin de pouvoir extraire ce type de données.</p><p style="text-align: justify;">[[File:Visioconference 04.jpg|RTENOTITLE]]</p><p style="text-align: justify;"></p> | |||
'''Site organisateur <span style="color: rgb(255, 0, 0);">(6)</span>''': Le site organisateur est l'établissement qui organise l'activité de visioconférence. Dans le cas d'une téléconsultation, c'est le site où se trouve le spécialiste. Dans le cas d'une téléformation le site organisateur peut différer du site où se trouve le présentateur. Si le site désiré ne se trouve pas dans la liste déroulante (vous pouvez faciliter votre recherche en tapant un mot-clé), sélectionnez Autre et la case en dessous '''<span style="color: rgb(255, 0, 0);">(7)</span>''' sera alors dégrisée et vous pourrez inscrire manuellement le nom de l'établissement. | |||
<p style="text-align: justify;">'''Titre <span style="color: rgb(255, 0, 0);">(8)</span>''': Inscrire ici le nom de l'activité. S'il s'agit d'une téléconsultation, ne jamais inscrire de données nominatives permettant d'identifier le patient tel que son nom ou son numéro de dossier.</p><p style="text-align: justify;">'''Description<span style="color: rgb(255, 0, 0);"> </span><span style="color: rgb(255, 0, 0);">(9)</span>''': Cet espace vous permet d'y inscrire toutes informations en lien avec la visioconférence afin d'en assurer la gestion. Encore une fois, aucune donnée nominative ne doit s'y retrouver. Les informations inscrites dans cet espace sont visibles à tous les utilisateurs ayant accès à la réservation.</p> | |||
'''Commentaire <span style="color: rgb(255, 0, 0);">(10)</span>: '''<span style="line-height: 1.6;">Contrairement à la description, les commentaires inscrits dans cet espace ne sont pas visibles aux utilisateurs des autres établissements si votre réservation est en accessibilité «Publique» (voir point 14). Aucune donnée nominative ne doit s'y retrouver.</span><p style="text-align: justify;">'''Date <span style="color: rgb(255, 0, 0);">(11)</span>''': À l'aide du calendrier, sélectionnez la date de l'activité.</p><p style="text-align: justify;">'''Heure de début <span style="color: rgb(255, 0, 0);">(12)</span>''': L'heure de début consiste à l'heure que doit débuter l'activité. Elle n'inclut pas les minutes avant qui sont normalement utilisées pour assurer le bon fonctionnement technique de la visioconférence que l'on appelle Prétest. Il y a deux façons d'inscrire l'heure. À l'aide de l'horloge, sélectionnez l'heure et les minutes. La seconde façon consiste à mettre en surbrillance à l'aide de la souris l'heure qui est déjà inscrite et taper au clavier l'heure désirée sans rien inscrire entre les heures et les minutes. Ainsi, pour 13 h 30, inscrire 1330. Appuyez sur "Tab" par la suite afin de passer directement à l'heure de fin.</p><p style="text-align: justify;">'''Heure de fin <span style="color: rgb(255, 0, 0);">(13)</span>''': Comme son nom l'indique, c'est l'heure à laquelle l'activité se terminera. Il est important de noter que si les stations de visioconférences sont disponibles. Il est toujours utile d'ajouter quelques minutes à la fin de la réservation afin d'éviter que la communication se termine sans que les intervenants aient complété leur conversation.</p><p style="text-align: justify;">'''Accessibilité''''' '''''<span style="color: rgb(255, 0, 0);">(14)</span>''''': ''</p> | |||
*'''Standard: ''' Par défaut, une réservation est standard. Elle est visible seulement par tous les utilisateurs qui ont au moins un système de visioconférence d'une de leurs installations dans la réservation. Les autres utilisateurs ne la voient pas. Cependant, en leur donnant le numéro de réservation, ils peuvent l'inscrire dans la case "No. réservation" et cliquer sur "Accéder". Ceci permet d'ajouter son système à la réservation même si elle n'est pas visible. En ajoutant un système dans la réservation, cette dernière lui sera maintenant visible. Cela est utile si vous désirez que les autres participants ajoutent eux-mêmes leurs systèmes dans la réservation IRIS sans toutefois que la réservation soit visible à tous. | |||
*'''Publique''': Vous pouvez rendre visible une réservation à tous les utilisateurs IRIS même s’ils n’ont pas de système dans la réservation en sélectionnant "Publique". Cela est utile si vous désirez faire la promotion de votre activité et que les autres participants ajoutent eux-mêmes leurs systèmes dans la réservation IRIS. En mettant "Publique" une visioconférence de type "Téléformation" avec comme activité correspondante "Activités de formation", cette dernière s'affichera dans le calendrier des formations (Voir section <u>[http://wiki.irisreservation.ca/Wiki/index.php/Calendrier Calendrier]</u>). Seules les réservations avec cette combinaison "Type/activité correspondante" sont affichées dans le calendrier. Les participants peuvent alors s’ajouter eux-mêmes. Cependant, si vous ne voulez pas qu’ils s’ajoutent eux-mêmes (formulaire à compléter, frais d’inscription, etc…) mais désirez quand même annoncer votre activité, vous pouvez cocher une case dans la section ''«Systèmes participants», ce'' qui fait en sorte que la réservation est « publique », donc visible à tous, mais sans que des systèmes puissent être ajoutés sans s'adresser à l’organisateur. Consultez la section''' '''<u>[http://wiki.irisreservation.ca/Wiki/index.php/Systèmes_participants Systèmes participants]</u> pour connaître cette fonctionnalité. Le mode "Publique" n'est pas exclusif aux téléformations. Peu importe le type sélectionné, une réservation publique sera visible à tous dans l'onglet "Mes réservations" sans toutefois être visible dans la section «Calendrier» de la page d'accueil. | |||
*'''Privée:''''' ''Une réservation "Privée" n'est vue que par les utilisateurs qui ont un système de visioconférence de leur établissement dans la réservation. Cependant, contrairement au mode "Standard", même si un utilisateur tape le numéro de la réservation dans la case appropriée, il ne lui sera pas possible d'ajouter une de ses stations à la réservation. | |||
| '' '' | ||
<div> | |||
====<span class="mw-headline" id="Particularit.C3.A9s"><span style="font-size: large;">Particularités</span></span>==== | |||
En sélectionnant le type ''Téléconsultation'', des cases s'ajoutent en dessous de celles pour inscrire la date et les heures afin de spécifier s'il s'agit d'une téléconsultation avec ou sans patient (voir image ici-bas). Lorsque le patient est présent, sélectionnez «Avec patient». Lorsqu'il s'agit d'une discussion de cas, sélectionnez «Sans patient». Vous devez aussi y inscrire le nombre de patients vus ou le nombre de cas discutés. Comme ces données sont susceptibles de changer lors de l'activité, il est possible de modifier ces données statistiques par la suite après l'activité. Consultez les ''Boutons d'actions ''dans la section <u>[http://wiki.irisreservation.ca/Wiki/index.php/Mes_réservations Mes réservations]</u>'''.'''[[Fichier:AAA04.jpg|centré|sans_cadre|500x500px]] | |||
Lorsque le type ''Téléformation'' est sélectionné, un champ permettant de présenter le conférencier s'ajoute <span style="color: rgb(255, 0, 0);">'''(15)'''</span>. | |||
Si la formation offerte fait l'objet d'un coût d'inscription, cochez la case ''Activité payante ''<span style="color: rgb(255, 0, 0);">'''(16)'''</span>. | |||
Si une accréditation est octroyée suite à l'activité, cochez la case ''Accréditation ''<span style="color: rgb(255, 0, 0);">'''(17)'''</span>''.'' | |||
[[ | Vous pouvez associer un ou plusieurs ''Tag '''''<span style="color: rgb(255, 0, 0);">(18)</span> '''à la formation permettant ainsi une recherche des formations par spécialité dans le calendrier des formations. Il suffit de sélectionner celui ou ceux désirés dans la case de gauche et à l'aide de la flèche simple, les transférer dans la case de droite. [[Fichier:TAG.png|centré|sans_cadre|1200x1200px]] | ||
</div> | |||
| |||
Version actuelle datée du 12 novembre 2019 à 08:19
Informations générales
La section Informations générales est l'endroit où l'on inscrit les données descriptives de la rencontre.
Les boutons (1) «Enregistrer», «Enregistrer et fermer» ainsi que «Fermer» sont toujours visibles en haut à droite peu importe dans quelle section de la réservation vous êtes. Vous trouverez dans la section «Enregistrer la réservation» le comportement de chacun de ces boutons.
Voyons maintenant la fenêtre d’informations générales
Mes modèles (2): afin de créer rapidement une réservation, vous pouvez utiliser un modèle que vous avez créé ou qui vous a été partagé. En cliquant sur la flèche de défilement, vous aurez accès à votre liste. En sélectionnant un modèle, les informations qui y sont inscrites seront transférées dans votre nouvelle réservation. Pour assurer la gestion de cette liste, consultez la section Modèle de réservation de visioconférence dans l'onglet Mon compte. En utilisant un modèle, un message apparaît vous indiquant que si des données ont déjà été inscrites dans la réservation, elle seront écrasées par le modèle utilisé. Pour utiliser votre modèle, cliquez sur «Oui».
Type (3): en appuyant sur la flèche de défilement,
· Administration : Activité qui se veut à caractère administratif ou de gestion (réunion, comité directeur).
· Recherche : Activité qui se veut en lien avec la recherche
· Téléconsultation : Dans la téléconsultation, il est important de faire la nuance entre téléconsultation avec ou sans patient.
· Téléconsultation avec patient: Consultation en présence du patient ou d’un proche aidant effectuée par un professionnel de la santé par visioconférence.
· Téléconsultation sans patient: Consultation en l’absence du patient par visioconférence concernant son état de santé (discussion de cas).
· Téléformation : Activité de développement professionnel continu (conférence) ou participation à un enseignement académique.
Activité correspondante (4): selon le type sélectionné, vous devez choisir le type d'activité correspondante selon les définitions suivantes:
- Pour le type Administration:
- Rencontre administrative : toutes les activités à caractère administratif.
- Pour le type Recherche:
- Collecte de données : Action de rassembler des données de différentes provenances en vue d'un traitement.
- Réunion de recherche : Acte par lequel il y a rencontre pour discuter de l’avancement de travaux de recherche ou de tout autre sujet en lien avec la recherche.
- Pour le type Téléformation:
- Activités de formation : Toutes activités permettant le transfert de connaissances à distance et qui s’adressent à des professionnels, peu importe le type (Club de lecture, formation continue, formations ponctuelles, conférence ou présentation scientifique) et qui ne sont pas réalisées dans le cadre d’un cours académique. Lorsqu'une activité de formation est en mode "Publique", elle apparaîtra dans le calendrier des formations pour en assurer sa diffusion. Les participants peuvent alors s'ajouter eux-mêmes.
- Cours académique siglé : Participation par visioconférence en vue de l’obtention d’un diplôme, à un cours offert par une maison d’enseignement collégial ou universitaire. Le cours doit avoir un numéro (sigle) propre à lui. Les téléformations qui ont comme activité correspondante "Cours académique siglé" n'apparaissent pas dans le calendrier des formations.
- Pour le type Téléconsultation:
- Enseignement au patient/proche aidant : fournir au patient et/ou à ses proches aidants, présents à distance, de l’information sur sa maladie, ses symptômes, les gestes à faire et ne pas faire pour s’administrer un soin particulier, etc…, dans le but de l’aider à mieux gérer sa santé.
- Diagnostic et suivi d’évolution : Consultation à distance d’un patient par un intervenant visant à poser ou confirmer un diagnostic, réaliser un suivi de l’évolution de la condition ou réajuster le plan de traitement. Permets aussi la communication entre intervenants, ayant pour objectif de discuter en équipe et en l’absence du patient ou de ses proches-aidants, du diagnostic, du plan de traitement ou de toute autre information pertinente en lien avec son état de santé.
- Assistance/intervention : Acte clinique spécifique réalisé par un intervenant auprès d’un patient ou de ses proches-aidants avec ou sans l’assistance d’un second intervenant expert, présent à distance. Inclus aussi l’assistance offerte par un professionnel à un collègue à distance sur une technique ou un traitement spécifique à donner à un patient. le patient peut ne pas être présent.
Spécialité/service (5): Associez une spécialité ou un service à la réservation parmi la liste des 64 spécialités ou services commune à chaque type de visioconférence. Il peut arriver dans des cas très particuliers que la spécialité ou le service désiré ne se retrouve pas dans la liste. Dans ce cas, il faut alors sélectionner l’option « Autre ». Nous recommandons d’utiliser cette option uniquement en cas de besoin puisqu’elle ne permet pas d’extraire de façon précise les données statistiques associées à une activité donnée. Afin de trouver rapidement une spécialité ou un service, commencez à taper le nom correspondant.
Précisions: seulement pour le type Téléconsultation, la case «Précisions» s'ajoute (voir image plus bas). Tel que leur nom l’indique, elles permettent d’apporter un niveau supérieur de précision concernant l’activité de visioconférence. Les précisions ne sont pas obligatoires et elles ne sont pas communes à toutes les spécialités ou services. Seules les précisions « Adulte » et « Pédiatrique » se retrouvent partout. Vous remarquerez qu’il en est ainsi aussi pour les spécialités « Pédiatrie », « Médecine néonatale et périnatale » et « Gériatrie ». Nous savons que la présence de toutes ces précisions dans ces spécialités représente une incongruité mais pour des considérations purement informatiques, il était plus simple de le laisser ainsi. Elles ne seront simplement pas utilisées.
Il est important de noter que pour une même activité, plus d’une précision peuvent être sélectionnées, ce qui encore une fois, permet un plus grand niveau de précision. Prenons en exemple une téléconsultation en réadaptation en déficience physique. Pour l’élaboration ou la mise à jour d’un plan de soins individualisé, l’activité sélectionnée serait « Diagnostic et suivi d’intervention » et plusieurs précisions pourraient être cochées : Adulte; Plan de soins individualisé. Toujours dans les précisions, les spécialités professionnelles présentes pourraient être spécifiées : Soins infirmiers; Ergothérapie, Physiothérapie, Service social; etc…
Aussi, la précision « En milieu de vie » a été ajoutée à toutes les spécialités. Elle est indiquée lorsque le client se trouve à domicile, en milieu scolaire ou à son travail. Cette notion est importante afin de pouvoir extraire ce type de données.
Site organisateur (6): Le site organisateur est l'établissement qui organise l'activité de visioconférence. Dans le cas d'une téléconsultation, c'est le site où se trouve le spécialiste. Dans le cas d'une téléformation le site organisateur peut différer du site où se trouve le présentateur. Si le site désiré ne se trouve pas dans la liste déroulante (vous pouvez faciliter votre recherche en tapant un mot-clé), sélectionnez Autre et la case en dessous (7) sera alors dégrisée et vous pourrez inscrire manuellement le nom de l'établissement.
Titre (8): Inscrire ici le nom de l'activité. S'il s'agit d'une téléconsultation, ne jamais inscrire de données nominatives permettant d'identifier le patient tel que son nom ou son numéro de dossier.
Description (9): Cet espace vous permet d'y inscrire toutes informations en lien avec la visioconférence afin d'en assurer la gestion. Encore une fois, aucune donnée nominative ne doit s'y retrouver. Les informations inscrites dans cet espace sont visibles à tous les utilisateurs ayant accès à la réservation.
Commentaire (10): Contrairement à la description, les commentaires inscrits dans cet espace ne sont pas visibles aux utilisateurs des autres établissements si votre réservation est en accessibilité «Publique» (voir point 14). Aucune donnée nominative ne doit s'y retrouver.
Date (11): À l'aide du calendrier, sélectionnez la date de l'activité.
Heure de début (12): L'heure de début consiste à l'heure que doit débuter l'activité. Elle n'inclut pas les minutes avant qui sont normalement utilisées pour assurer le bon fonctionnement technique de la visioconférence que l'on appelle Prétest. Il y a deux façons d'inscrire l'heure. À l'aide de l'horloge, sélectionnez l'heure et les minutes. La seconde façon consiste à mettre en surbrillance à l'aide de la souris l'heure qui est déjà inscrite et taper au clavier l'heure désirée sans rien inscrire entre les heures et les minutes. Ainsi, pour 13 h 30, inscrire 1330. Appuyez sur "Tab" par la suite afin de passer directement à l'heure de fin.
Heure de fin (13): Comme son nom l'indique, c'est l'heure à laquelle l'activité se terminera. Il est important de noter que si les stations de visioconférences sont disponibles. Il est toujours utile d'ajouter quelques minutes à la fin de la réservation afin d'éviter que la communication se termine sans que les intervenants aient complété leur conversation.
Accessibilité (14):
- Standard: Par défaut, une réservation est standard. Elle est visible seulement par tous les utilisateurs qui ont au moins un système de visioconférence d'une de leurs installations dans la réservation. Les autres utilisateurs ne la voient pas. Cependant, en leur donnant le numéro de réservation, ils peuvent l'inscrire dans la case "No. réservation" et cliquer sur "Accéder". Ceci permet d'ajouter son système à la réservation même si elle n'est pas visible. En ajoutant un système dans la réservation, cette dernière lui sera maintenant visible. Cela est utile si vous désirez que les autres participants ajoutent eux-mêmes leurs systèmes dans la réservation IRIS sans toutefois que la réservation soit visible à tous.
- Publique: Vous pouvez rendre visible une réservation à tous les utilisateurs IRIS même s’ils n’ont pas de système dans la réservation en sélectionnant "Publique". Cela est utile si vous désirez faire la promotion de votre activité et que les autres participants ajoutent eux-mêmes leurs systèmes dans la réservation IRIS. En mettant "Publique" une visioconférence de type "Téléformation" avec comme activité correspondante "Activités de formation", cette dernière s'affichera dans le calendrier des formations (Voir section Calendrier). Seules les réservations avec cette combinaison "Type/activité correspondante" sont affichées dans le calendrier. Les participants peuvent alors s’ajouter eux-mêmes. Cependant, si vous ne voulez pas qu’ils s’ajoutent eux-mêmes (formulaire à compléter, frais d’inscription, etc…) mais désirez quand même annoncer votre activité, vous pouvez cocher une case dans la section «Systèmes participants», ce qui fait en sorte que la réservation est « publique », donc visible à tous, mais sans que des systèmes puissent être ajoutés sans s'adresser à l’organisateur. Consultez la section Systèmes participants pour connaître cette fonctionnalité. Le mode "Publique" n'est pas exclusif aux téléformations. Peu importe le type sélectionné, une réservation publique sera visible à tous dans l'onglet "Mes réservations" sans toutefois être visible dans la section «Calendrier» de la page d'accueil.
- Privée: Une réservation "Privée" n'est vue que par les utilisateurs qui ont un système de visioconférence de leur établissement dans la réservation. Cependant, contrairement au mode "Standard", même si un utilisateur tape le numéro de la réservation dans la case appropriée, il ne lui sera pas possible d'ajouter une de ses stations à la réservation.
Particularités
En sélectionnant le type Téléconsultation, des cases s'ajoutent en dessous de celles pour inscrire la date et les heures afin de spécifier s'il s'agit d'une téléconsultation avec ou sans patient (voir image ici-bas). Lorsque le patient est présent, sélectionnez «Avec patient». Lorsqu'il s'agit d'une discussion de cas, sélectionnez «Sans patient». Vous devez aussi y inscrire le nombre de patients vus ou le nombre de cas discutés. Comme ces données sont susceptibles de changer lors de l'activité, il est possible de modifier ces données statistiques par la suite après l'activité. Consultez les Boutons d'actions dans la section Mes réservations.Lorsque le type Téléformation est sélectionné, un champ permettant de présenter le conférencier s'ajoute (15).
Si la formation offerte fait l'objet d'un coût d'inscription, cochez la case Activité payante (16).
Si une accréditation est octroyée suite à l'activité, cochez la case Accréditation (17).
Vous pouvez associer un ou plusieurs Tag (18) à la formation permettant ainsi une recherche des formations par spécialité dans le calendrier des formations. Il suffit de sélectionner celui ou ceux désirés dans la case de gauche et à l'aide de la flèche simple, les transférer dans la case de droite.