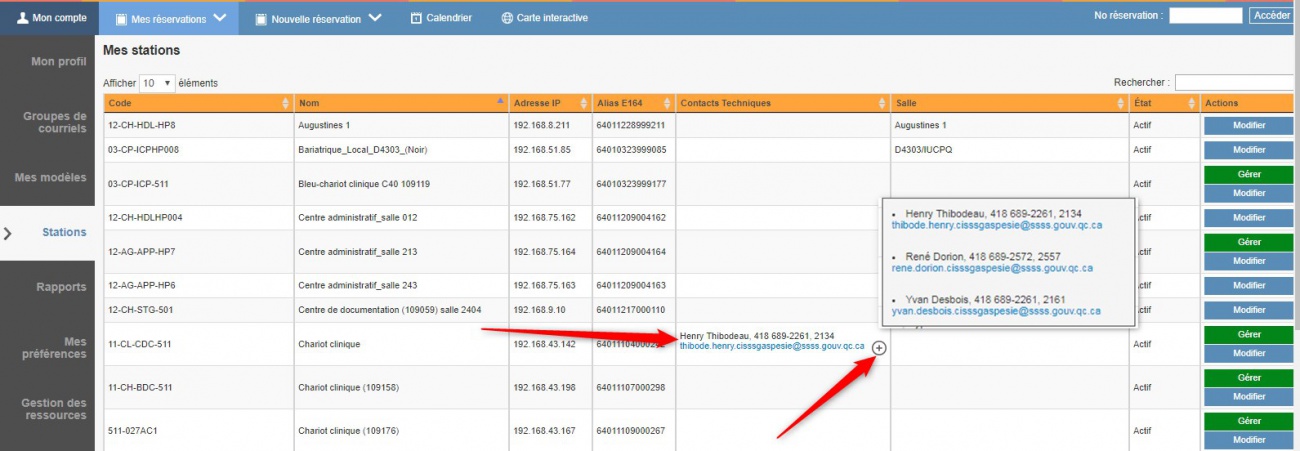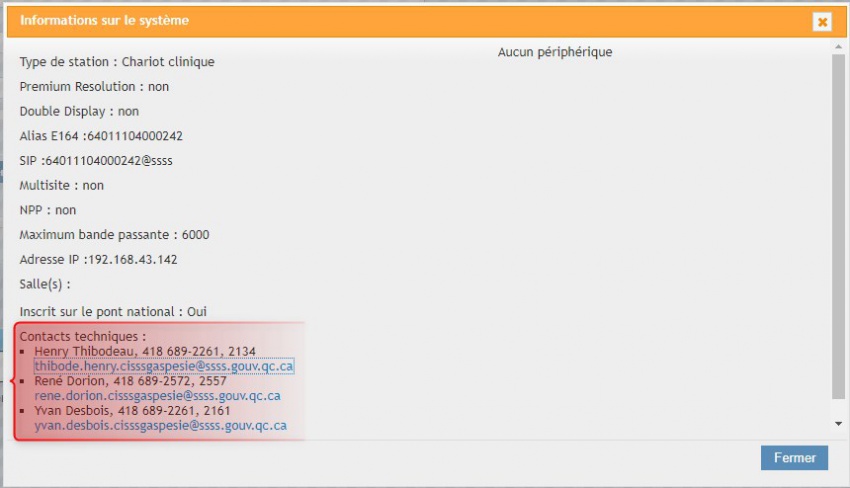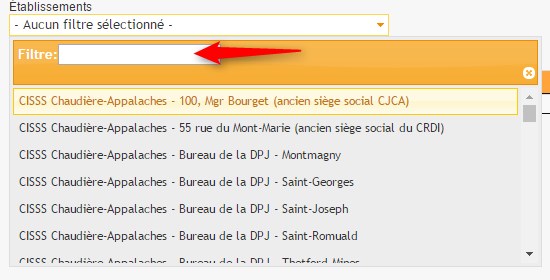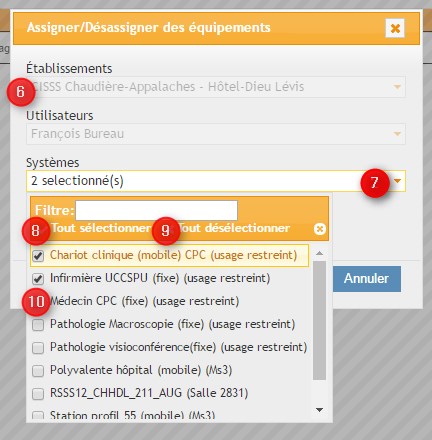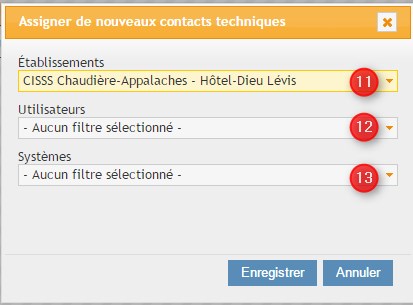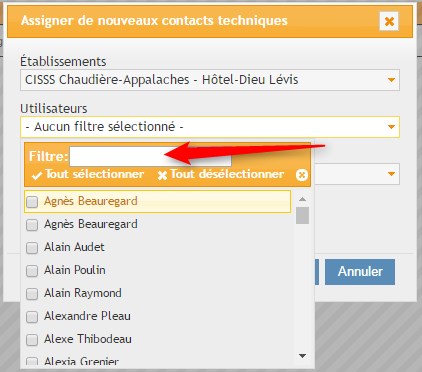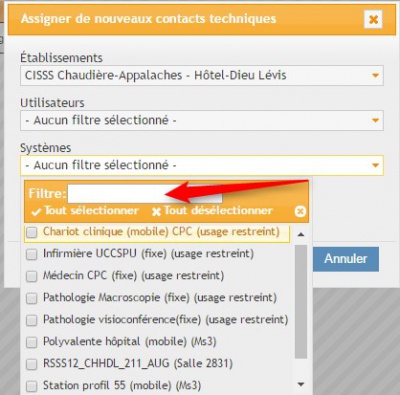Différences entre les versions de « Contacts techniques »
(Page créée avec « En cliquant sur l'onglet "Contacts techniques", ceci vous mène àla page suivante. ») |
|||
| (11 versions intermédiaires par le même utilisateur non affichées) | |||
| Ligne 1 : | Ligne 1 : | ||
En cliquant sur l'onglet "Contacts techniques", | Il est possible d'ajouter un ou des contacts techniques à un système de visioconférence. Cet ajout permet de voir quel contact rejoindre en cas de besoin pour un système. Cette information est visible à deux endroits, soit dans l'onglet «Mes stations» de la section «Mon compte» ou encore directement dans la réservation de visioconférence. | ||
Dans la section «Mes stations», le ou les contacts apparaissent dans la colonne «Contacts techniques» comme l'indique la flèche. S'il y en a plus d'un, cliquez sur le plus «+» et une fenêtre affiche tous les contacts. | |||
[[Fichier:AAA24.jpg|centré|sans_cadre|1300x1300px]] | |||
Dans la réservation, dans la section des systèmes participants, un «i» se trouve à gauche du nom de la station (voir flèche). En cliquant dessus une fenêtre d'informations s'ouvre contenant le ou les noms des contacts techniques associés à cette station. | |||
[[Fichier:AAA26.jpg|centré|sans_cadre|1300x1300px]] | |||
[[Fichier:AAA27.jpg|centré|sans_cadre|850x850px]] | |||
Pour associer un ou des contacts techniques à un système, vous devez avoir les droits nécessaires sinon l'onglet n'apparaîtra pas dans la section «Mon compte». | |||
En cliquant sur l'onglet "Contacts techniques", la fenêtre suivante s'ouvre. | |||
[[File:CT 01.jpg|RTENOTITLE]] | |||
Pour faire apparaître les contacts techniques associés à un ou des systèmes de visioconférence, vous devez sélectionner l'installation désirée. Si vous êtes associé à une seule installation, seule cette dernière apparaîtra. Sinon, sélectionnez l'installation désirée. Utilisez la fonction "Filtre" si nécessaire afin de préciser votre recherche (voir flèche ci-bas). | |||
[[File:CT 02.jpg|RTENOTITLE]] | |||
Apparaissent alors le ou les contacts techniques associés à des systèmes de visioconférence. | |||
[[File:CT 03.jpg|RTENOTITLE]]Vous pouvez voir son nom ainsi que ses coordonnées si elles sont bien inscrites dans l'application <span style="color:#FF0000;">'''(1)'''</span>. Un contact technique peut être associé à plus d'un systèmes. Vous retrouvez ici le ou les systèmes associés <span style="color:#FF0000;">'''(2)'''</span>. Enfin, il est possible de modifier ou supprimer un contact technique en cliquant sur "Assigner/Désassigner des équipements" '''<span style="color:#FF0000;">(3)</span> '''(voir le détail plus bas). Si plusieurs contacts apparaissent, il est possible d'utiliser la fonction "Rechercher" <span style="color:#FF0000;">'''(4)'''</span> pour préciser. En y tapant le nom d'un système, vous pourriez y voir tous les contacts techniques qui y sont associés. Enfin, pour ajouter un nouveau contact, cliquez sur "Assigner de nouveaux contacts techniques " '''<span style="color:#FF0000;">(5)</span> '''<span style="line-height: 20.8px;">(voir le détail plus bas).</span> | |||
<span style="line-height: 20.8px;">Pour modifier ou supprimer un contact, les sections "Etablissements" et "Utilisateurs" </span><span style="color:#FF0000;">'''(6)'''</span><span style="line-height: 20.8px;"> demeurent grisées, car vous ne pouvez modifier ces données.</span> | |||
<p style="text-align: justify;">[[File:CT 04.jpg|left|CT 04.jpg]]Ouvrir la section "Systèmes" <span style="color:#FF0000;">'''(7)'''</span>. Si vous voulez associer le contact technique à tous les systèmes de l'installation, cliquez sur "Tout sélectionner" <span style="color:#FF0000;">'''(8)'''</span>. Pour retirer les systèmes déjà associés, cliquez sur "Tout désélectionner"<span style="color:#FF0000;">'''(9)'''</span>. Si vous n’associez pas d'autre système par la suite, le contact sera supprimé. Si vous désirez lui associer d'autres systèmes, cochez les cases correspondants <span style="color:#FF0000;">'''(10)'''</span>. </p><p style="text-align: justify;">Pour modifier le contact associé à un système, vous devez d'abord retirer le système associé à l'ancien contact et ensuite créer un nouveau contact technique.</p><p style="text-align: justify;"></p><p style="text-align: justify;"></p><p style="text-align: justify;"></p><p style="text-align: justify;"></p><p style="text-align: justify;"></p><p style="text-align: justify;"></p><p style="text-align: justify;"></p><p style="text-align: justify;"></p><p style="text-align: justify;"></p><p style="text-align: justify;"></p><p style="text-align: justify;"></p><p style="text-align: justify;">Pour la création d'un contact technique, vous devez d'abord sélectionner l'installation désirée si vous êtes associé à plus d'une installation <span style="color:#FF0000;">'''(11)'''</span>.</p><p style="text-align: justify;">[[File:CT 05.jpg|none|CT 05.jpg]]</p><p style="text-align: justify;">Sélectionnez ensuite le ou les utilisateurs que vous voulez associer à le ou les systèmes <span style="color:#FF0000;">'''(12)'''</span>. Les utilisateurs y apparaissent par ordre alphabétique de prénom. Vous pouvez utiliser la fonction "Filtre" pour faciliter votre recherche (voir image ci-bas). Pour ajouter un contact, ce dernier doit avoir un accès IRIS pour apparaître dans la liste. Vous pouvez ajouter plus d'un contact technique. </p><p style="text-align: justify;">[[File:CT 07.jpg|RTENOTITLE]]</p><p style="text-align: justify;">Enfin, vous devez ajouter la ou les stations à associer à ce ou ces contacts techniques <span style="color:#FF0000;">'''(13)'''</span>. Apparaissent alors tous les systèmes de l'installation. Ajouter ceux désirés. Utilisez la fonction "Filtre" au besoin. Enregistrez par la suite pour sauvegarder. Le nouveau contact apparaîtra alors dans la liste.</p><p style="text-align: justify;">[[File:CT 08.jpg|CT 08.jpg|centré|sans_cadre|400x400px]]</p><p style="text-align: justify;"></p><p style="text-align: justify;"></p> | |||
Version actuelle datée du 11 janvier 2019 à 09:53
Il est possible d'ajouter un ou des contacts techniques à un système de visioconférence. Cet ajout permet de voir quel contact rejoindre en cas de besoin pour un système. Cette information est visible à deux endroits, soit dans l'onglet «Mes stations» de la section «Mon compte» ou encore directement dans la réservation de visioconférence.
Dans la section «Mes stations», le ou les contacts apparaissent dans la colonne «Contacts techniques» comme l'indique la flèche. S'il y en a plus d'un, cliquez sur le plus «+» et une fenêtre affiche tous les contacts.
Dans la réservation, dans la section des systèmes participants, un «i» se trouve à gauche du nom de la station (voir flèche). En cliquant dessus une fenêtre d'informations s'ouvre contenant le ou les noms des contacts techniques associés à cette station.
Pour associer un ou des contacts techniques à un système, vous devez avoir les droits nécessaires sinon l'onglet n'apparaîtra pas dans la section «Mon compte».
En cliquant sur l'onglet "Contacts techniques", la fenêtre suivante s'ouvre.
Pour faire apparaître les contacts techniques associés à un ou des systèmes de visioconférence, vous devez sélectionner l'installation désirée. Si vous êtes associé à une seule installation, seule cette dernière apparaîtra. Sinon, sélectionnez l'installation désirée. Utilisez la fonction "Filtre" si nécessaire afin de préciser votre recherche (voir flèche ci-bas).
Apparaissent alors le ou les contacts techniques associés à des systèmes de visioconférence.
 Vous pouvez voir son nom ainsi que ses coordonnées si elles sont bien inscrites dans l'application (1). Un contact technique peut être associé à plus d'un systèmes. Vous retrouvez ici le ou les systèmes associés (2). Enfin, il est possible de modifier ou supprimer un contact technique en cliquant sur "Assigner/Désassigner des équipements" (3) (voir le détail plus bas). Si plusieurs contacts apparaissent, il est possible d'utiliser la fonction "Rechercher" (4) pour préciser. En y tapant le nom d'un système, vous pourriez y voir tous les contacts techniques qui y sont associés. Enfin, pour ajouter un nouveau contact, cliquez sur "Assigner de nouveaux contacts techniques " (5) (voir le détail plus bas).
Vous pouvez voir son nom ainsi que ses coordonnées si elles sont bien inscrites dans l'application (1). Un contact technique peut être associé à plus d'un systèmes. Vous retrouvez ici le ou les systèmes associés (2). Enfin, il est possible de modifier ou supprimer un contact technique en cliquant sur "Assigner/Désassigner des équipements" (3) (voir le détail plus bas). Si plusieurs contacts apparaissent, il est possible d'utiliser la fonction "Rechercher" (4) pour préciser. En y tapant le nom d'un système, vous pourriez y voir tous les contacts techniques qui y sont associés. Enfin, pour ajouter un nouveau contact, cliquez sur "Assigner de nouveaux contacts techniques " (5) (voir le détail plus bas).
Pour modifier ou supprimer un contact, les sections "Etablissements" et "Utilisateurs" (6) demeurent grisées, car vous ne pouvez modifier ces données.
Ouvrir la section "Systèmes" (7). Si vous voulez associer le contact technique à tous les systèmes de l'installation, cliquez sur "Tout sélectionner" (8). Pour retirer les systèmes déjà associés, cliquez sur "Tout désélectionner"(9). Si vous n’associez pas d'autre système par la suite, le contact sera supprimé. Si vous désirez lui associer d'autres systèmes, cochez les cases correspondants (10).
Pour modifier le contact associé à un système, vous devez d'abord retirer le système associé à l'ancien contact et ensuite créer un nouveau contact technique.
Pour la création d'un contact technique, vous devez d'abord sélectionner l'installation désirée si vous êtes associé à plus d'une installation (11).
Sélectionnez ensuite le ou les utilisateurs que vous voulez associer à le ou les systèmes (12). Les utilisateurs y apparaissent par ordre alphabétique de prénom. Vous pouvez utiliser la fonction "Filtre" pour faciliter votre recherche (voir image ci-bas). Pour ajouter un contact, ce dernier doit avoir un accès IRIS pour apparaître dans la liste. Vous pouvez ajouter plus d'un contact technique.
Enfin, vous devez ajouter la ou les stations à associer à ce ou ces contacts techniques (13). Apparaissent alors tous les systèmes de l'installation. Ajouter ceux désirés. Utilisez la fonction "Filtre" au besoin. Enregistrez par la suite pour sauvegarder. Le nouveau contact apparaîtra alors dans la liste.