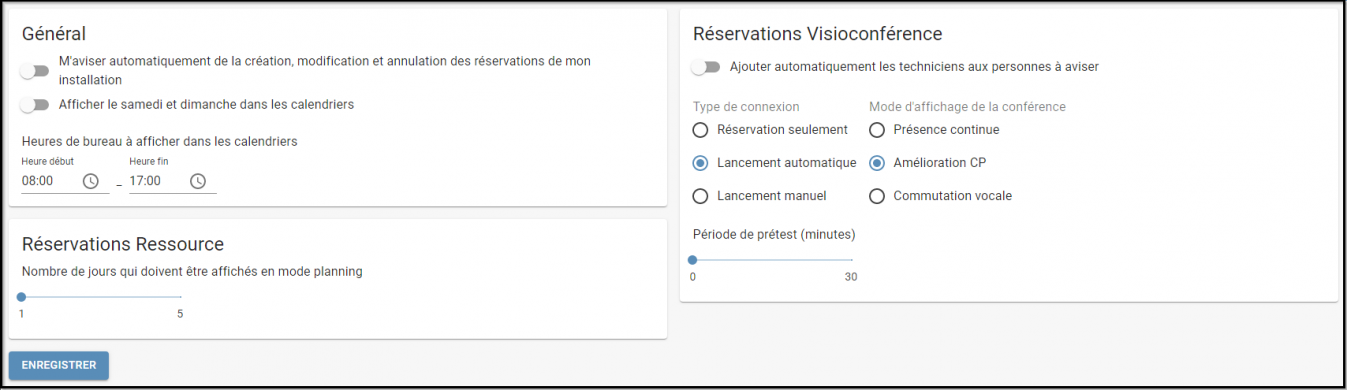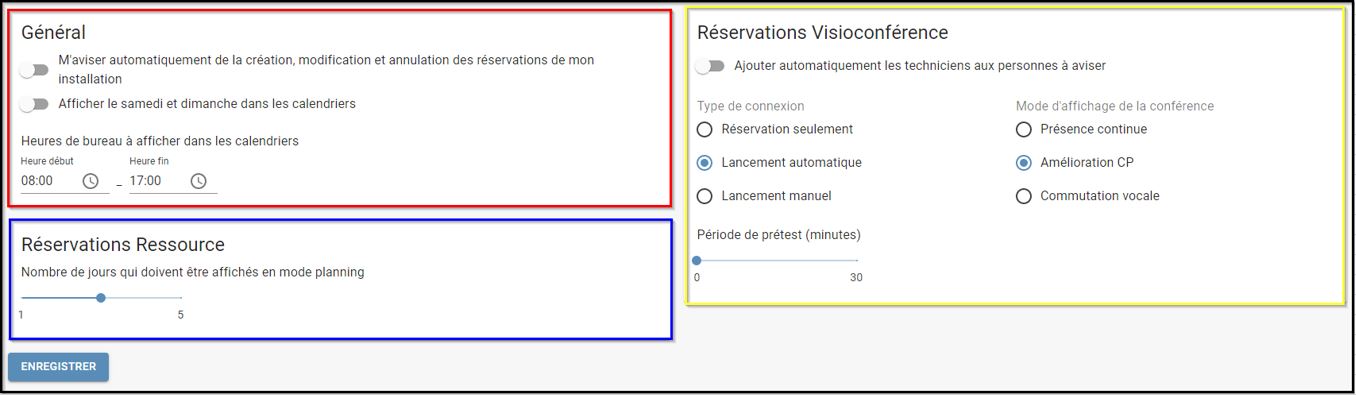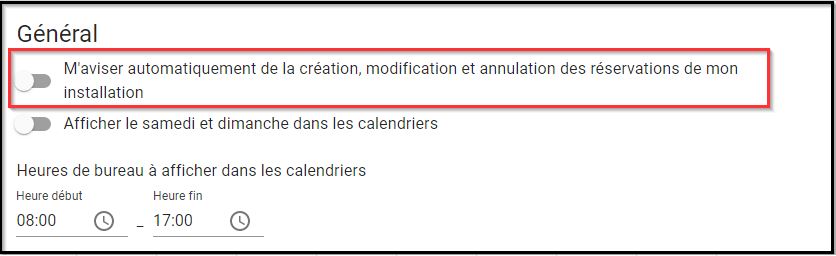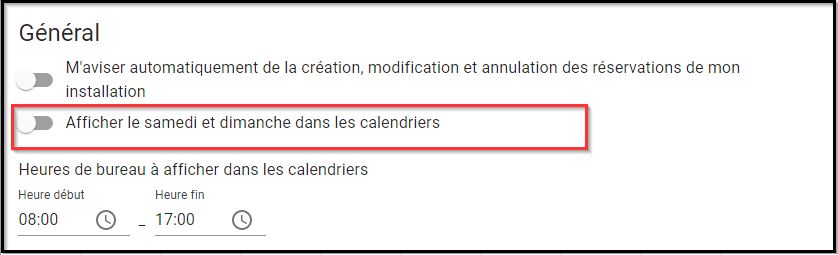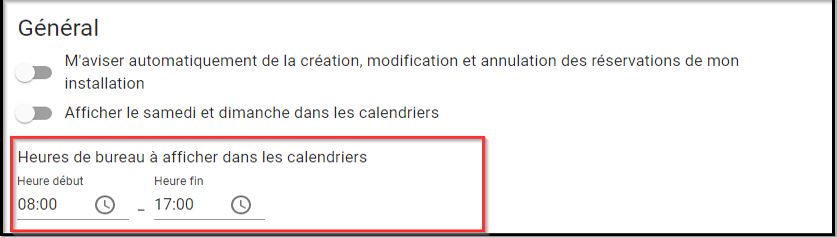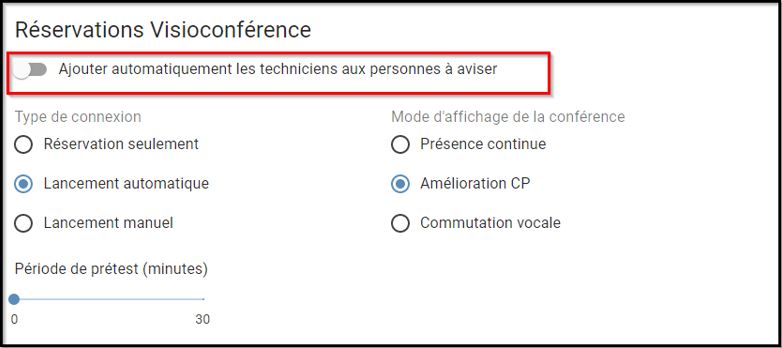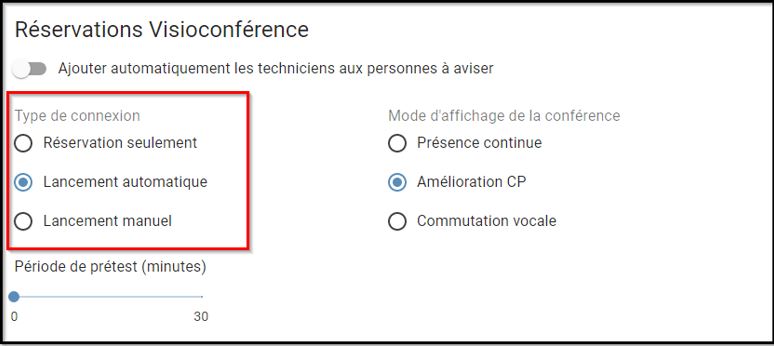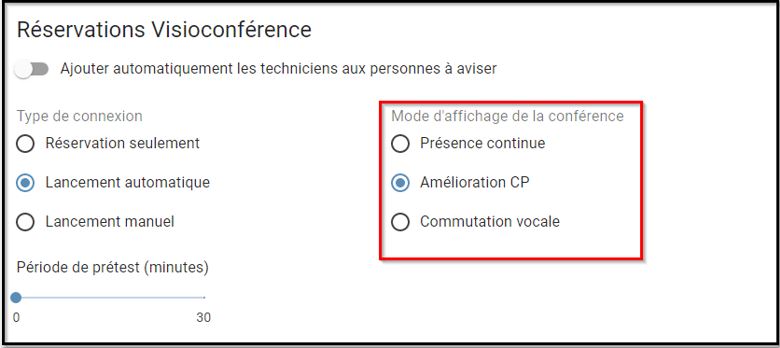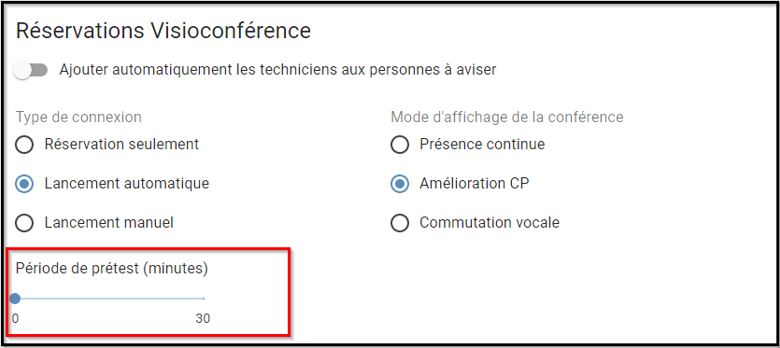Différences entre les versions de « Mes préférences »
| (16 versions intermédiaires par 2 utilisateurs non affichées) | |||
| Ligne 1 : | Ligne 1 : | ||
La section «Mes préférences» vous permet d'indiquer certaines préférences lors de votre navigation sur la plateforme IRIS. voici l’interface par défaut de la page (Mes préférences). | |||
[[Fichier:75544.png|centré|vignette|1347x1347px]] | |||
La page est divisée en trois parties : | |||
*Général (encadré rouge) : Les contrôles dans cette section affectent le comportement de toute l’application (Module de Gestion des Ressources et Module de Gestion des Visioconférences). | |||
Les | *Réservations Ressource (encadré bleu) : Les contrôles dans cette section affectent uniquement le comportement du Module de Gestion des Ressources. | ||
*Réservation Visioconférence (encadré jaune) : Les contrôles dans cette section affectent uniquement le comportement du Module de Gestion des Visioconférences. | |||
'''''<u>Note 1 :</u>''''' Si nous ne disposons pas du droit donnant accès au Module de Gestion des Ressources (Droit 740), la section « Réservations Ressource » n’est pas visible. | |||
'''''<u>Note 2 :</u>''''' Si nous ne disposons pas du droit donnant accès au Module de Gestion des Visioconférences (Droit 730), la section « Réservation Visioconférence » n’est pas visible. | |||
[[Fichier:Fsdfsf.jpg|centré|cadre]] | |||
Pour modifier des préférences, il suffit d’ajuster les contrôles concernés dans cette page, puis de cliquer sur le bouton « Enregistrer ». | |||
Lorsque « M’aviser automatiquement de la création, modification et annulation des réservations de mon installation » est activé, nous recevrons un courriel à chaque fois qu’une réservation est créée, modifiée ou supprimée si celle-ci contient un système appartenant à l’une de nos installations. | |||
[[Fichier:3.jpg|centré|cadre]] | |||
Lorsque « Afficher aussi le samedi et le dimanche » est activé, alors le samedi et le dimanche seront visibles dans les calendriers de l’application. | |||
Lorsque « Afficher aussi le samedi et le dimanche » est désactivé, les calendriers afficheront des semaines allant du lundi au vendredi. | |||
Note : Ceci n’affecte que les calendriers affichant une période d’une semaine ou d’un mois. Ceux qui affichent une période d’une journée ne sont pas affectés. | |||
[[Fichier:4.jpg|centré|cadre]] | |||
« Heures de bureau » permet de modifier le comportement des calendriers de l’application lorsque ceux-ci sont en mode « Voir heures de bureau ». | |||
Par exemple, si « Heure début » est mis à « 14 :00 » et que « Heure fin » est mis à « 16 :00 », alors le calendrier du Module de Gestion des Visioconférences n’affichera que des réservations qui ont lieu de 14h00 à 16h00. | |||
[[Fichier:5.jpg|centré|cadre]] | |||
« Nombre de jours qui doivent être affichés en mode planning » modifie le comportement du calendrier du Module de Gestion des Ressources. Lorsque ce calendrier est en mode « Planning », le nombre de jours qui sont affichés dépend de la valeur de « Nombre de jours qui doivent être affichés en mode planning ». Cette valeur peut être de 1 à 5. | |||
[[Fichier:6.jpg|centré|cadre]] | |||
« Ajouter automatiquement les techniciens aux personnes à aviser » modifie le comportement de la section « Personnes à aviser » dans la page de Réservation de Visioconférence. Lorsqu’il est actif, si nous sélectionnons un technicien dans la liste des techniciens d’un des systèmes d’une réservation, le technicien choisi sera automatiquement ajouté à la section « Personnes à aviser ». | |||
[[Fichier:7.jpg|centré|cadre]] | |||
« Type de connexion » modifie la valeur sélectionnée par défaut de la liste « Paramètres » dans la section « Paramètres » de la page de Réservation de Visioconférence. | |||
[[Fichier:8.jpg|centré|cadre]] | |||
« Mode d’affichage de la conférence » modifie la valeur sélectionnée par défaut de la liste « Mode d’affichage » dans la section « Paramètres » de la page de Réservation de Visioconférence. | |||
'''''<u>Note :</u>''''' Nous devons disposer du droit permettant de gérer le mode d’affichage (Droit 100) pour voir ce paramètre. | |||
[[Fichier:9.jpg|centré|cadre]] | |||
« Période de prétest (minutes) » modifie la valeur sélectionnée par défaut de la liste « Période de prétest » dans la section « Paramètres » de la page de Réservation de Visioconférence. | |||
'''''<u>Note :</u>''''' Nous devons disposer du droit permettant de gérer le temps des prétests (Droit 80) pour voir ce paramètre. | |||
[[Fichier:10dfdf.jpg|centré|cadre]] | |||
<br /> | |||
Version actuelle datée du 2 mars 2020 à 11:21
La section «Mes préférences» vous permet d'indiquer certaines préférences lors de votre navigation sur la plateforme IRIS. voici l’interface par défaut de la page (Mes préférences).
La page est divisée en trois parties :
- Général (encadré rouge) : Les contrôles dans cette section affectent le comportement de toute l’application (Module de Gestion des Ressources et Module de Gestion des Visioconférences).
- Réservations Ressource (encadré bleu) : Les contrôles dans cette section affectent uniquement le comportement du Module de Gestion des Ressources.
- Réservation Visioconférence (encadré jaune) : Les contrôles dans cette section affectent uniquement le comportement du Module de Gestion des Visioconférences.
Note 1 : Si nous ne disposons pas du droit donnant accès au Module de Gestion des Ressources (Droit 740), la section « Réservations Ressource » n’est pas visible.
Note 2 : Si nous ne disposons pas du droit donnant accès au Module de Gestion des Visioconférences (Droit 730), la section « Réservation Visioconférence » n’est pas visible.
Pour modifier des préférences, il suffit d’ajuster les contrôles concernés dans cette page, puis de cliquer sur le bouton « Enregistrer ».
Lorsque « M’aviser automatiquement de la création, modification et annulation des réservations de mon installation » est activé, nous recevrons un courriel à chaque fois qu’une réservation est créée, modifiée ou supprimée si celle-ci contient un système appartenant à l’une de nos installations.
Lorsque « Afficher aussi le samedi et le dimanche » est activé, alors le samedi et le dimanche seront visibles dans les calendriers de l’application.
Lorsque « Afficher aussi le samedi et le dimanche » est désactivé, les calendriers afficheront des semaines allant du lundi au vendredi.
Note : Ceci n’affecte que les calendriers affichant une période d’une semaine ou d’un mois. Ceux qui affichent une période d’une journée ne sont pas affectés.
« Heures de bureau » permet de modifier le comportement des calendriers de l’application lorsque ceux-ci sont en mode « Voir heures de bureau ».
Par exemple, si « Heure début » est mis à « 14 :00 » et que « Heure fin » est mis à « 16 :00 », alors le calendrier du Module de Gestion des Visioconférences n’affichera que des réservations qui ont lieu de 14h00 à 16h00.
« Nombre de jours qui doivent être affichés en mode planning » modifie le comportement du calendrier du Module de Gestion des Ressources. Lorsque ce calendrier est en mode « Planning », le nombre de jours qui sont affichés dépend de la valeur de « Nombre de jours qui doivent être affichés en mode planning ». Cette valeur peut être de 1 à 5.
« Ajouter automatiquement les techniciens aux personnes à aviser » modifie le comportement de la section « Personnes à aviser » dans la page de Réservation de Visioconférence. Lorsqu’il est actif, si nous sélectionnons un technicien dans la liste des techniciens d’un des systèmes d’une réservation, le technicien choisi sera automatiquement ajouté à la section « Personnes à aviser ».
« Type de connexion » modifie la valeur sélectionnée par défaut de la liste « Paramètres » dans la section « Paramètres » de la page de Réservation de Visioconférence.
« Mode d’affichage de la conférence » modifie la valeur sélectionnée par défaut de la liste « Mode d’affichage » dans la section « Paramètres » de la page de Réservation de Visioconférence.
Note : Nous devons disposer du droit permettant de gérer le mode d’affichage (Droit 100) pour voir ce paramètre.
« Période de prétest (minutes) » modifie la valeur sélectionnée par défaut de la liste « Période de prétest » dans la section « Paramètres » de la page de Réservation de Visioconférence.
Note : Nous devons disposer du droit permettant de gérer le temps des prétests (Droit 80) pour voir ce paramètre.