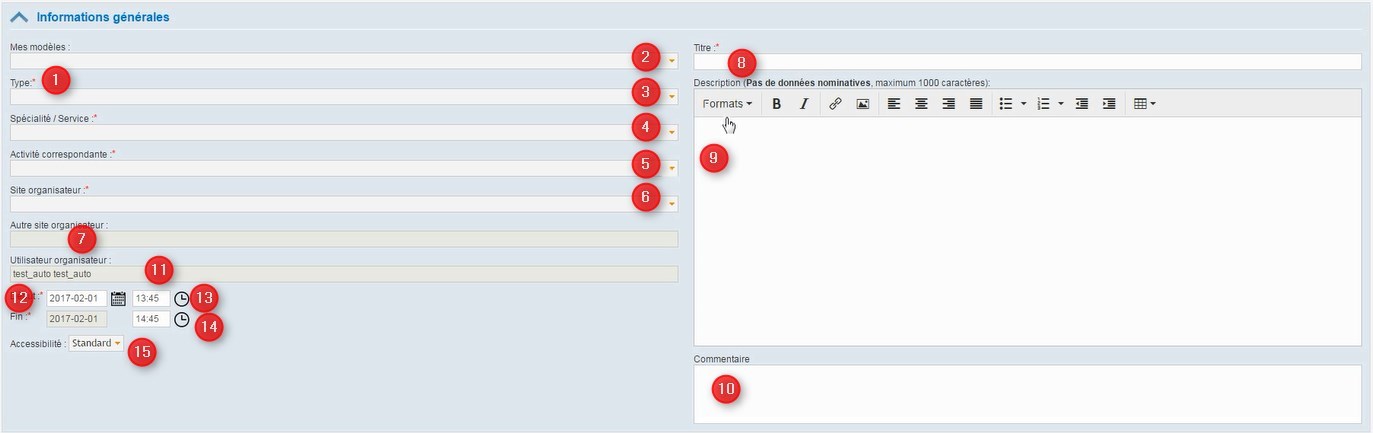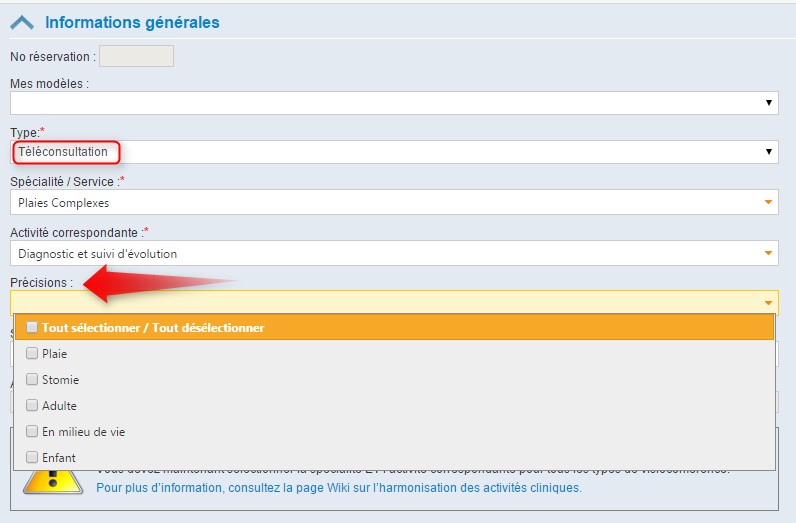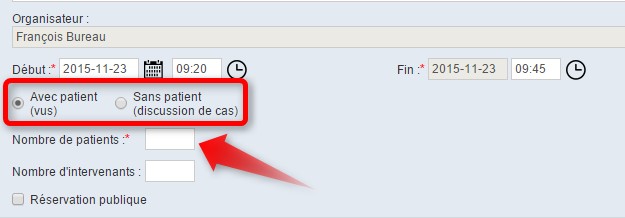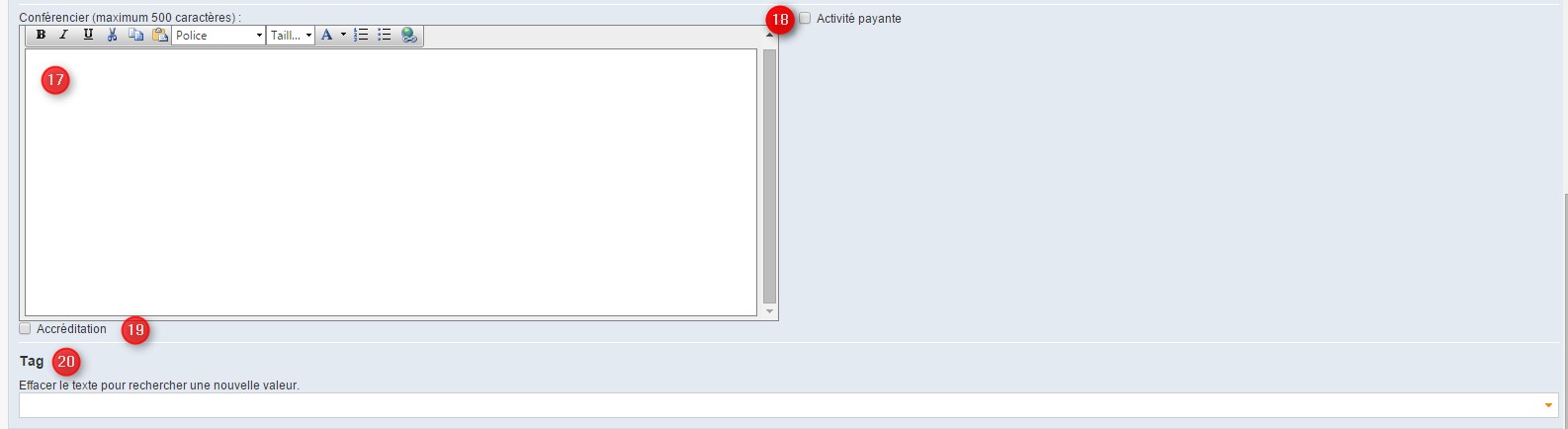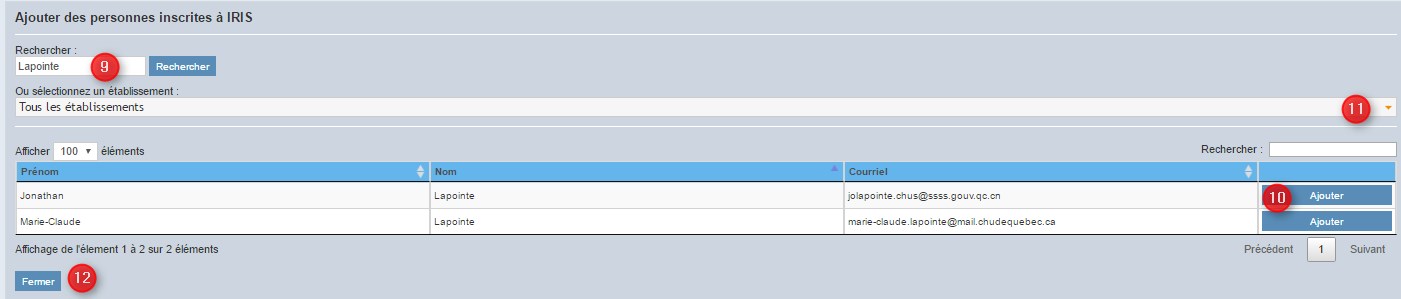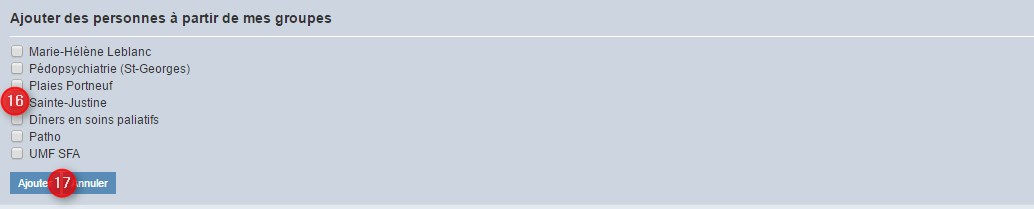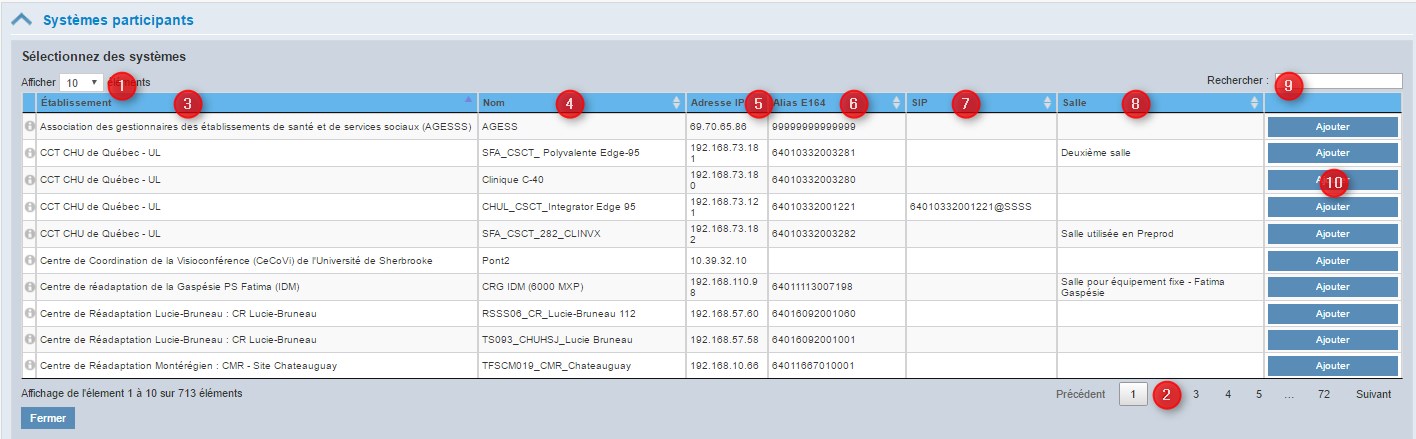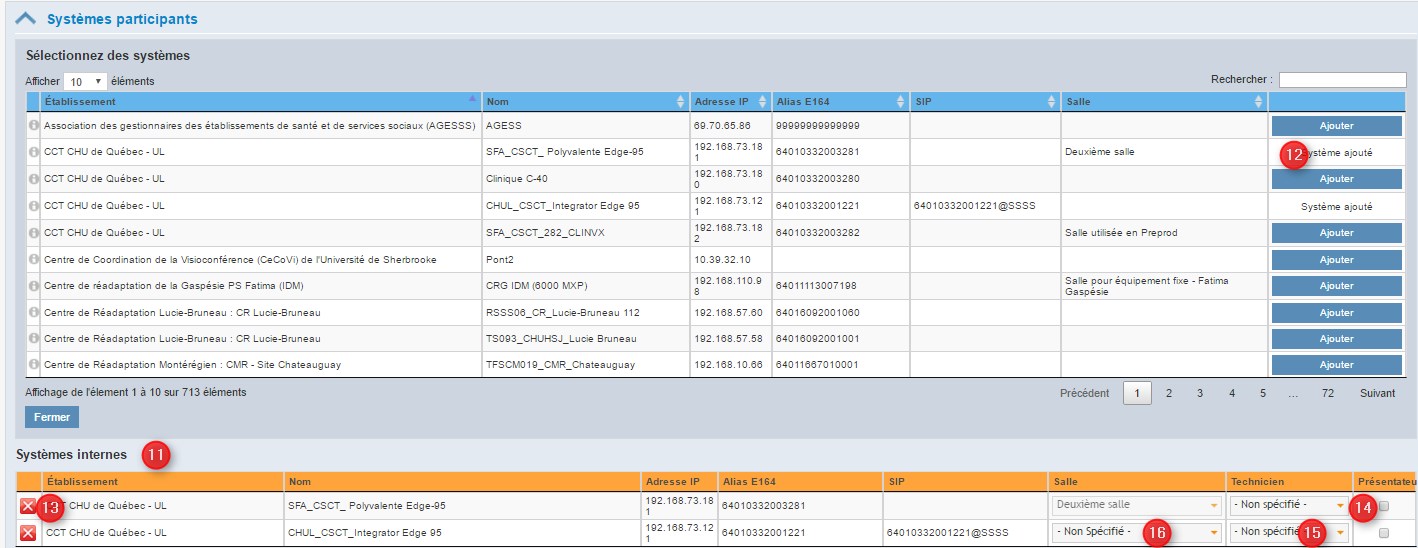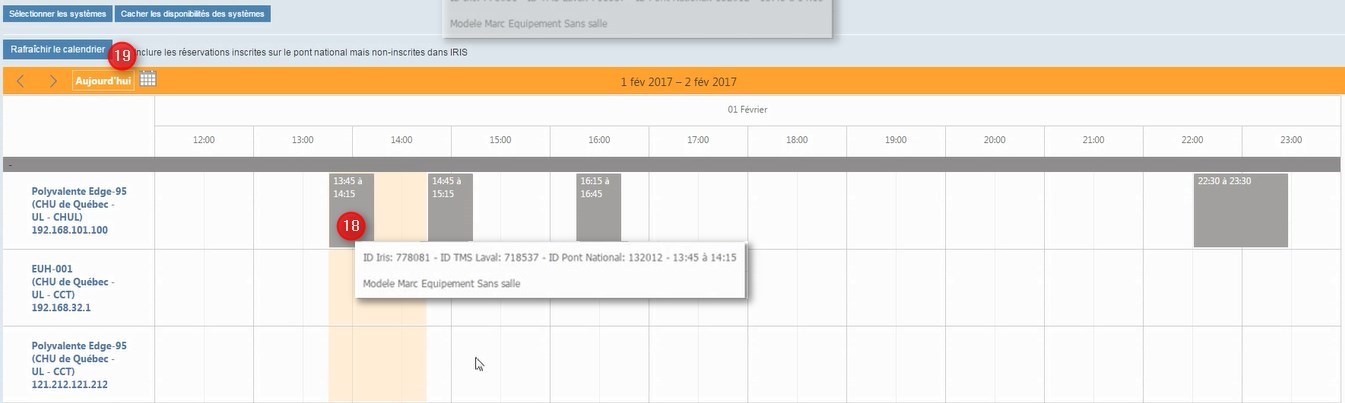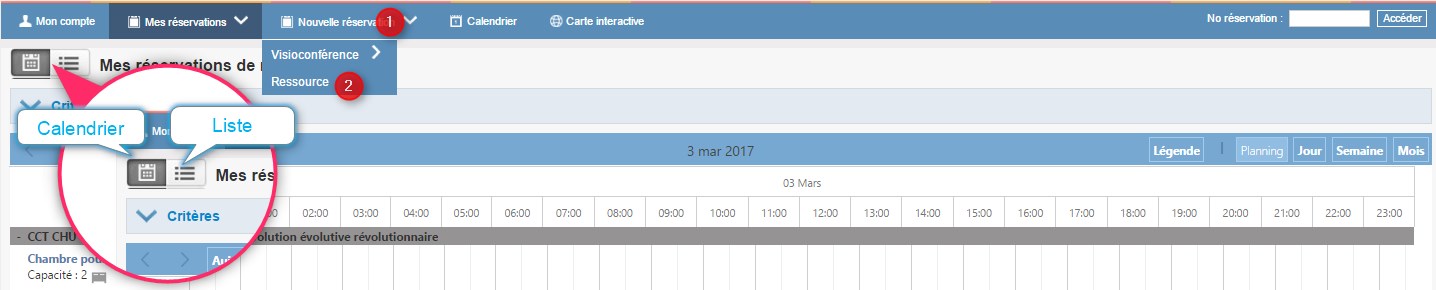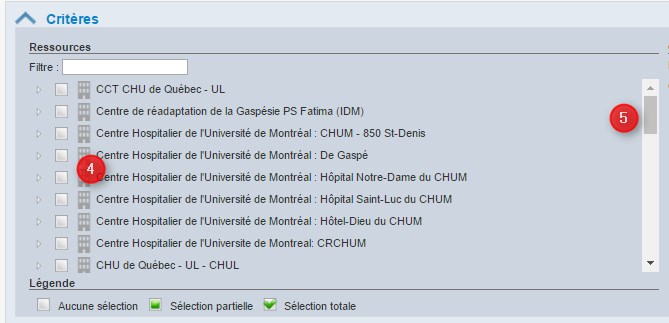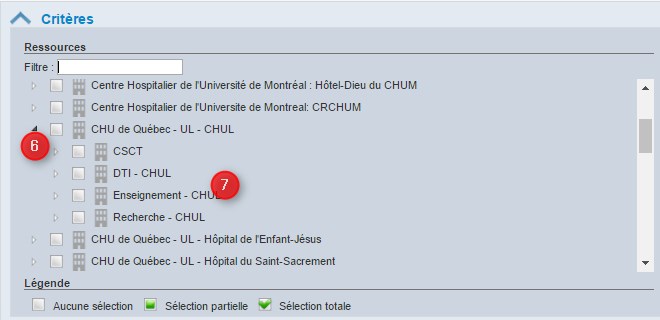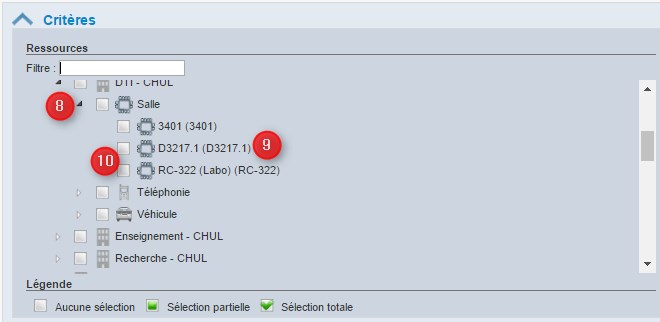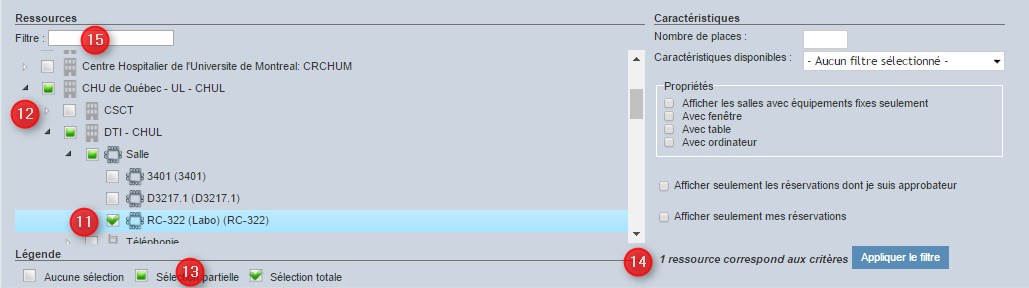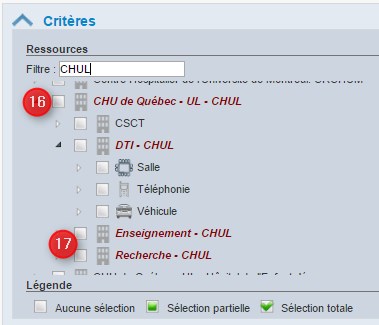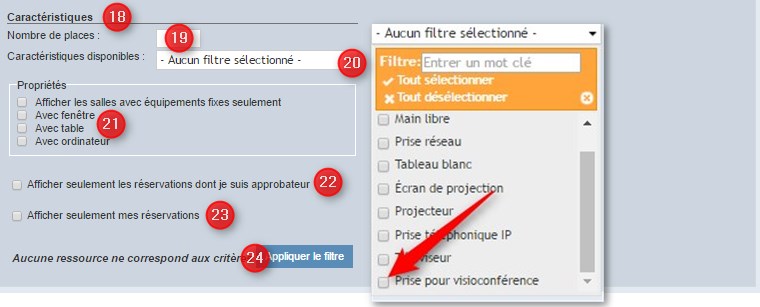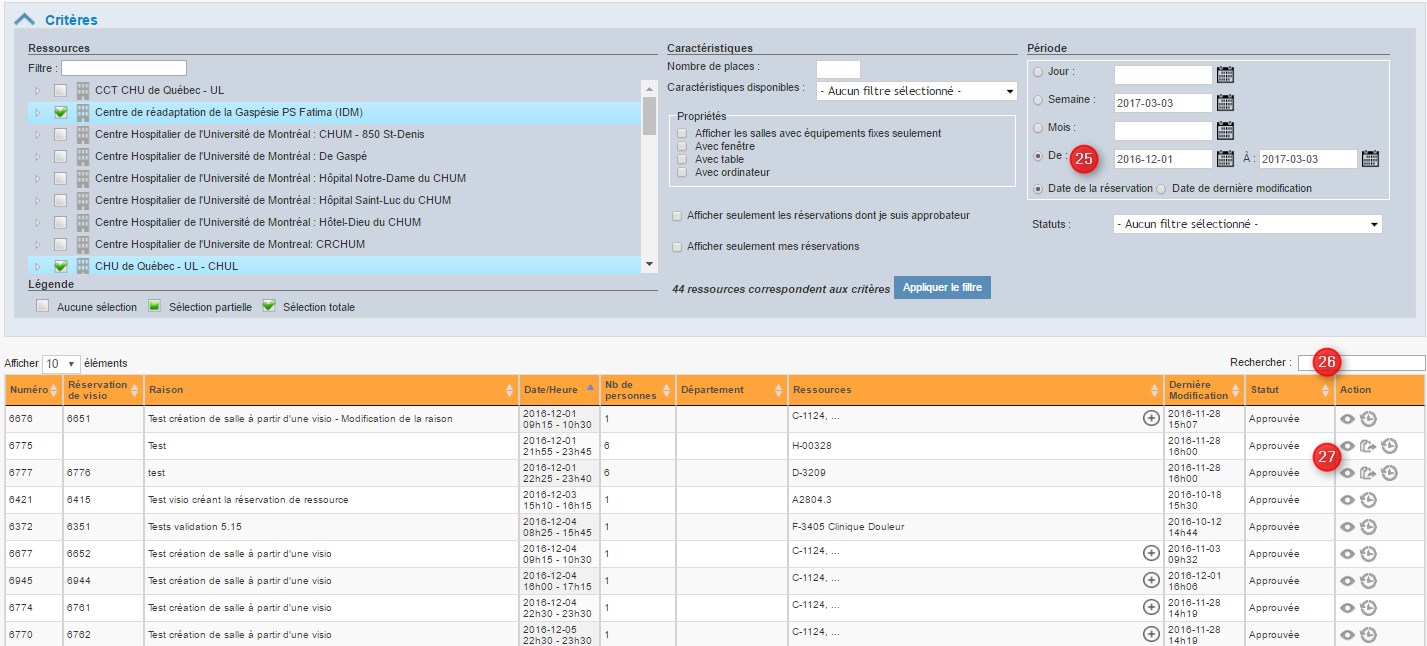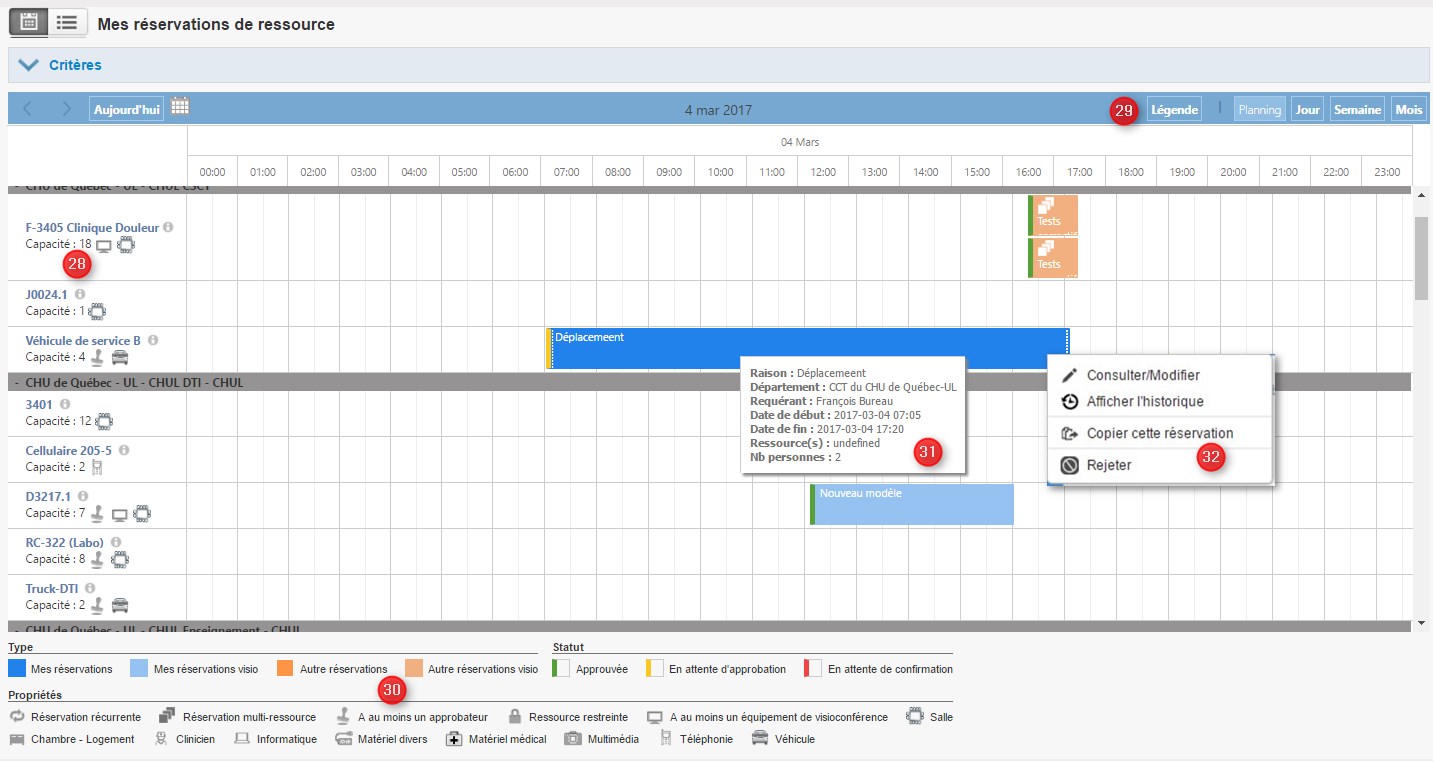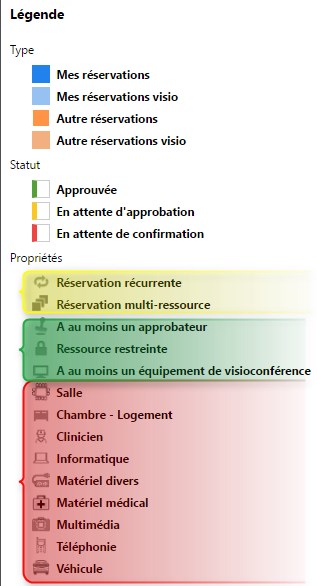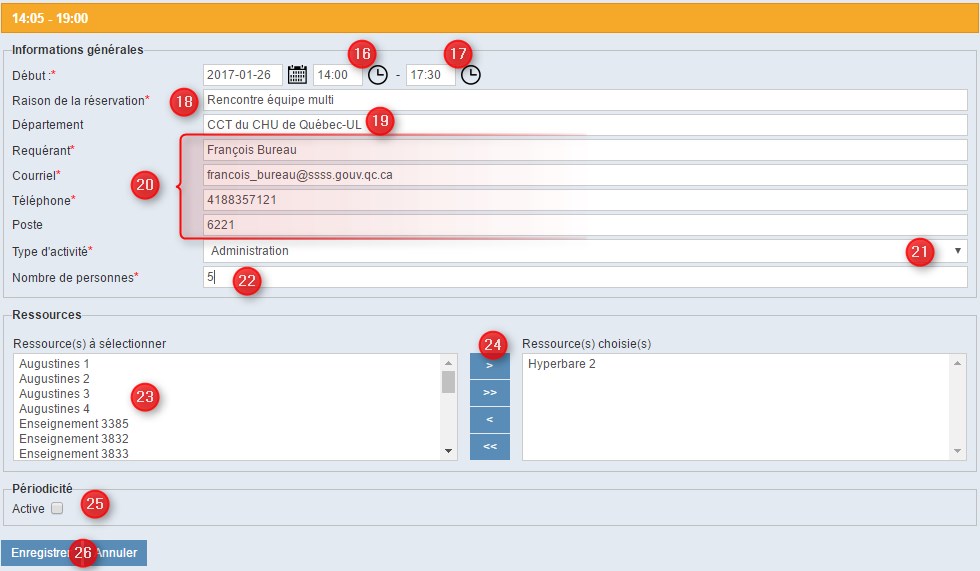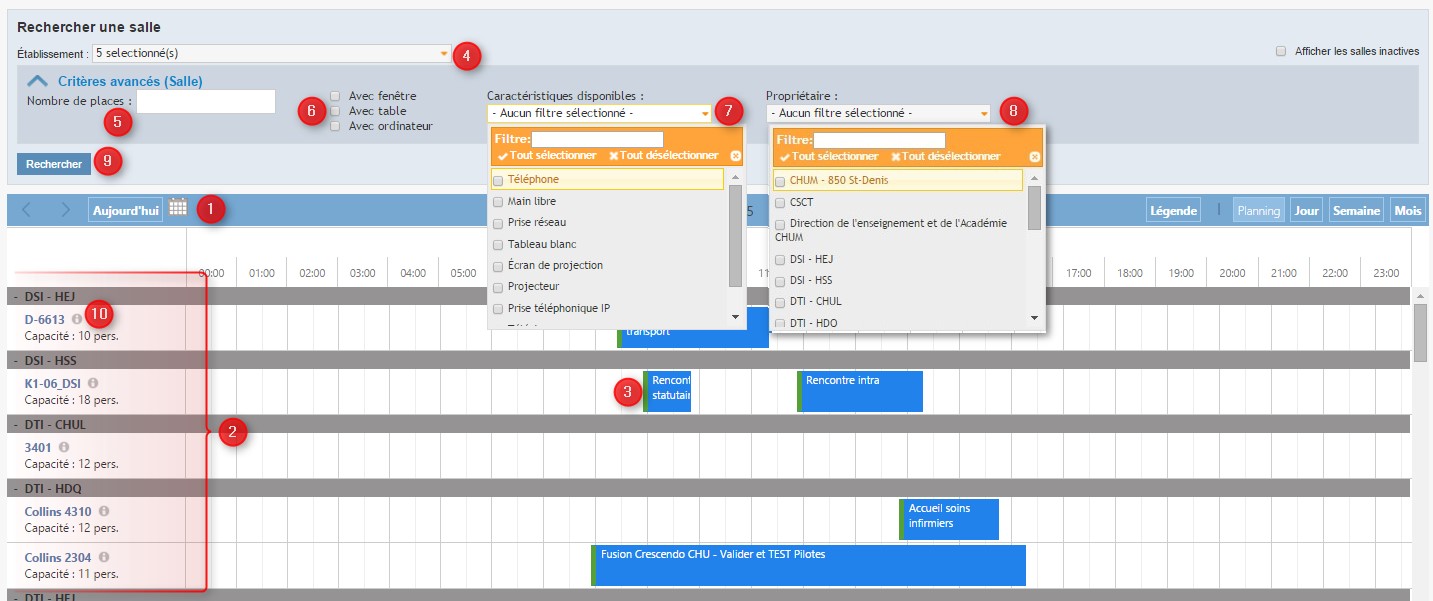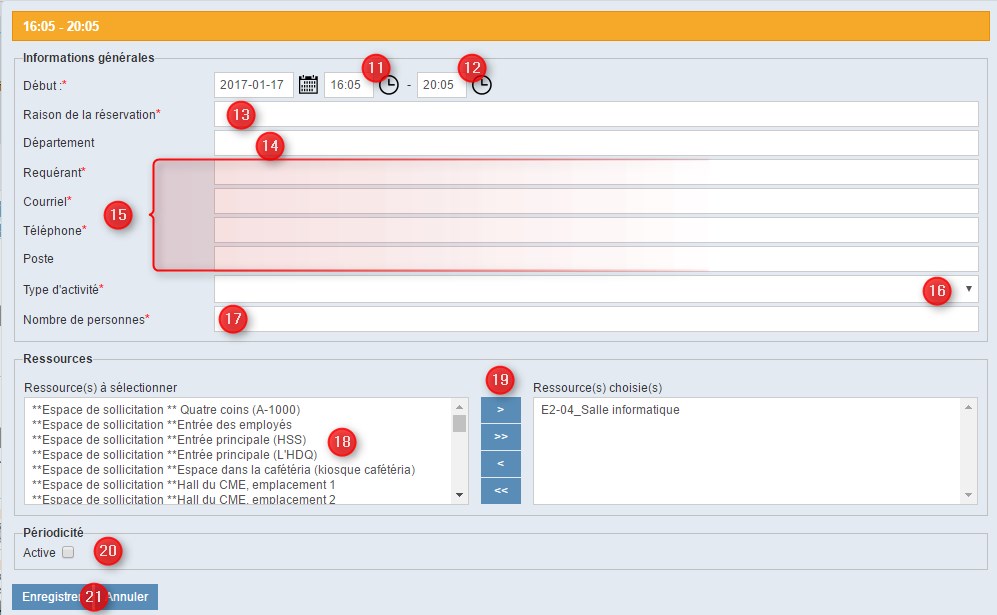Différences entre les versions de « Améliorations à venir »
| Ligne 256 : | Ligne 256 : | ||
<p style="text-align: justify;">Les types de couleur des réservations déterminent d'abord la propriété. Les réservations bleues ont été créées par vous et les oranges par les autres utilisateurs. Les couleurs déterminent aussi la provenance. Les foncées ont été créées dans le MGR et les pâles dans le MGV. Donc, une bleue pâle a été créée par moi dans le MGV.</p><p style="text-align: justify;"></p><p style="text-align: justify;">Pour les statuts (barre de couleur à gauche de la réservation), le vert indique une réservation approuvée, le jaune, en attente de la réponse de l'approbateur et le rouge concerne une réservation faite en mode "public".</p> | <p style="text-align: justify;">Les types de couleur des réservations déterminent d'abord la propriété. Les réservations bleues ont été créées par vous et les oranges par les autres utilisateurs. Les couleurs déterminent aussi la provenance. Les foncées ont été créées dans le MGR et les pâles dans le MGV. Donc, une bleue pâle a été créée par moi dans le MGV.</p><p style="text-align: justify;"></p><p style="text-align: justify;">Pour les statuts (barre de couleur à gauche de la réservation), le vert indique une réservation approuvée, le jaune, en attente de la réponse de l'approbateur et le rouge concerne une réservation faite en mode "public".</p> | ||
| Ligne 290 : | Ligne 272 : | ||
Les icônes dans la parenthèse jaune peuvent se retrouver dans la réservation et indiquent s'il s'agit d'une série ou encore su plus d'une ressource se retrouve dans la réservation. | Les icônes dans la parenthèse jaune peuvent se retrouver dans la réservation et indiquent s'il s'agit d'une série ou encore su plus d'une ressource se retrouve dans la réservation. | ||
Dans la parenthèse verte se trouvent les icônes | Dans la parenthèse verte se trouvent les icônes susceptibles de se trouver à côté du nom de la ressource indiquant s'il ya un processus d'approbation, si la salle est trestreinte à certains utilisateurs ou encore si un système de visioconférence se trouve dans la salle. | ||
Enfin, les icônes dans la parenthèse rouge déterminent de quel type de ressource il s'agit. | Enfin, les icônes dans la parenthèse rouge déterminent de quel type de ressource il s'agit. | ||
Version du 3 mars 2017 à 13:09
Avec la mise en production de la version 6.05 d'IRIS, le module de gestion des visioconférences (MGV) et le module de gestion des ressources (MGR) bénéficieront d'améliorations significatives. Voyez ci-dessous ces améliorations.
Module de gestion des visioconférences
Trois onglets du MGV subissent des modifications, soient "Informations générales", "Personnes à aviser" et "Systèmes participants".
Informations générales
La section Informations générales est l'endroit où l'on inscrit les données descriptives de la rencontre. Veuillez noter que le numéro de réservation IRIS de la réservation de visioconférence (A) et celui de la réservation de ressource (B) lorsqu’il y a lieu sont maintenant toujours visibles dans le haut de la page peu importe dans quelle section vous soyez. Il en est ainsi pour les boutons d’enregistrement, de suppression ou d’annulation de la commande (C). Vous ne trouverez plus ces derniers au bas de la réservation.
Voyons maintenant la fenêtre d’informations générales
No. de réservation (1): en enregistrant la réservation, un numéro de réservation apparaîtra dans cette case;
Mes modèles (2): afin de créer rapidement une réservation, vous pouvez utiliser un modèle que vous avez créé ou qui vous a été partagé. En cliquant sur la flèche de défilement, vous aurez accès à votre liste. En sélectionnant un modèle, les informations qui y sont inscrites seront transférées dans votre nouvelle réservation. Pour assurer la gestion de cette liste, consultez la section Modèle de réservation de visioconférence dans l'onglet Mon compte.
Type (3): en appuyant sur la flèche de défilement,
· Administration : Activité qui se veut à caractère administratif ou de gestion (réunion, comité directeur).
· Recherche : Activité qui se veut en lien avec la recherche
· Téléconsultation : Dans la téléconsultation, il est important de faire la nuance entre téléconsultation avec ou sans patient.
· Téléconsultation avec patient: Consultation en présence du patient ou d’un proche aidant effectuée par un professionnel de la santé par visioconférence.
· Téléconsultation sans patient: Consultation en l’absence du patient par visioconférence concernant son état de santé (discussion de cas).
· Téléformation : Activité de développement professionnel continu (conférence) ou participation à un enseignement académique.
Spécialité/service (4): Associez une spécialité ou un service à la réservation parmi la liste des 64 spécialités ou services commune à chaque type de visioconférence. Il peut arriver dans des cas très particuliers que la spécialité ou le service désiré ne se retrouve pas dans la liste. Dans ce cas, il faut alors sélectionner l’option « Autre ». Nous recommandons d’utiliser cette option uniquement en cas de besoin puisqu’elle ne permet pas d’extraire de façon précise les données statistiques associées à une activité donnée. Afin de trouver rapidement une spécialité ou un service, commencez à taper le nom correspondant.
Activité correspondante (5): selon le type sélectionné, vous devez choisir le type d'activité correspondante selon les définitions suivantes:
- Pour le type Administration:
- Rencontre administrative : toutes les activités à caractère administratif.
- Pour le type Recherche:
- Collecte de données : Action de rassembler des données de différentes provenances en vue d'un traitement.
- Réunion de recherche : Acte par lequel il y a rencontre pour discuter de l’avancement de travaux de recherche ou de tout autre sujet en lien avec la recherche.
- Pour le type Téléformation:
- Activités de formation : Toutes activités permettant le transfert de connaissances à distance et qui s’adressent à des professionnels, peu importe le type (Club de lecture, formation continue, formations ponctuelles, conférence ou présentation scientifique) et qui ne sont pas réalisées dans le cadre d’un cours académique. Lorsqu'une activité de formation est en mode "Publique", elle apparaîtra dans le calendrier des formations pour en assurer sa diffusion. Les participants peuvent alors s'ajouter eux-mêmes.
- Cours académique siglé : Participation par visioconférence en vue de l’obtention d’un diplôme, à un cours offert par une maison d’enseignement collégiale ou universitaire. Le cours doit avoir un numéro (sigle) propre à lui. Les téléformations qui ont comme activité correspondante "Cours académique siglé" n'apparaissent pas dans le calendrier des formations.
- Pour le type Téléconsultation:
- Enseignement au patient/proche aidant : fournir au patient et/ou à ses proches aidants, présents à distance, de l’information sur sa maladie, ses symptômes, les gestes à faire et ne pas faire pour s’administrer un soin particulier, etc…, dans le but de l’aider à mieux gérer sa santé.
- Diagnostic et suivi d’évolution : Consultation à distance d’un patient par un intervenant visant à poser ou confirmer un diagnostic, réaliser un suivi de l’évolution de la condition ou réajuster le plan de traitement. Permet aussi la communication entre intervenants, ayant pour objectif de discuter en équipe et en l’absence du patient ou de ses proches-aidants, du diagnostic, du plan de traitement ou de toute autre information pertinente en lien avec son état de santé.
- Assistance/intervention : Acte clinique spécifique réalisé par un intervenant auprès d’un patient ou de ses proches-aidants avec ou sans l’assistance d’un second intervenant expert, présent à distance. Inclus aussi l’assistance offerte par un professionnel à un collègue à distance sur une technique ou un traitement spécifique à donner à un patient. le patient peut ne pas être présent.
Précisions: seulement pour le type Téléconsultation, la case Précisions s'ajoute (voir image plus bas). Tel que leur nom l’indique, elles permettent d’apporter un niveau supérieur de précision concernant l’activité de visioconférence. Les précisions ne sont pas obligatoires et elles ne sont pas communes à toutes les spécialités ou services. Seules les précisions « Adulte » et « Pédiatrique » se retrouvent partout. Vous remarquerez qu’il en est ainsi aussi pour les spécialités « Pédiatrie », « Médecine néonatale et périnatale »et « Gériatrie ». Nous savons que la présence de toutes ces précisions dans ces spécialités représente une incongruité mais pour des considérations purement informatiques, il était plus simple de le laisser ainsi. Elles ne seront simplement pas utilisées.
Il est important de noter que pour une même activité, plus d’une précision peuvent être sélectionnées, ce qui encore une fois, permet un plus grand niveau de précision. Prenons en exemple une téléconsultation en réadaptation en déficience physique. Pour l’élaboration ou la mise à jour d’un plan de soins individualisé, l’activité sélectionnée serait « Diagnostic et suivi d’intervention » et plusieurs précisions pourraient être cochées : Adulte; Plan de soins individualisé. Toujours dans les précisions, les spécialités professionnelles présentes pourraient être spécifiées : Soins infirmiers; Ergothérapie, Physiothérapie, Service social; etc…
Aussi, la précision « En milieu de vie » a été ajoutée à toutes les spécialités. Elle est indiquée lorsque le client se trouve à domicile, en milieu scolaire ou à son travail. Cette notion est importante afin de pouvoir extraire ce type de donnée.
Site organisateur (6): Le site organisateur est l'établissement qui organise l'activité de visioconférence. Dans le cas d'une téléconsultation, c'est le site où se trouve le spécialiste. Dans le cas d'une téléformation le site organisateur peut différer du site où se trouve le présentateur. Si le site désiré ne se trouve pas dans la liste déroulante (vous pouvez faciliter votre recherche en tapant un mot clé), sélectionnez Autre et la case en dessous (7) sera alors dégrisée et vous pourrez inscrire manuellement le nom de l'établissement.
Titre (8): Inscrire ici le nom de l'activité. S'il s'agit d'une téléconsultation, ne jamais inscrire de données nominatives permettant d'identifier la patient.
Description (9): Cet espace vous permet d'y inscrire toutes informations en lien avec la visioconférence afin d'en assurer la gestion. Encore une fois, aucune donnée nominative ne doit s'y retrouver. Les informations inscrites dans cet espace sont visibles à tous les utilisateurs ayant accès à la réservation.
Commentaire (10): Les commentaires inscrits dans cet espace ne sont visibles que par les utilisateurs de votre établissement. Aucune donnée nominative ne doit s'y retrouver.
Organisateur (11): Vous retrouvez dans cette case le nom de la personne qui crée ou a créé la réservation.
Date (12): À l'aide du calendrier, sélectionnez la date de l'activité.
Heure de début (13): L'heure de début consiste à l'heure que doit débuter l'activité. Elle n'inclut pas les minutes avant qui sont normalement utilisées pour assurer le bon fonctionnement technique de la visioconférence que l'on appelle Prétest. Il y a deux façons d'inscrire l'heure. À l'aide de l'horloge, sélectionnez l'heure et les minutes. La seconde façon consiste à mettre en surbrillance à l'aide de la souris l'heure qui est déjà inscrite et taper au clavier l'heure désirée sans rien inscrire entre les heures et les minutes. Ainsi, pour 13 h 30, inscrire 1330. Appuyez sur "Tab" par la suite afin de passer directement à l'heure de fin.
Heure de fin (14): Comme son nom l'indique, c'est l'heure à laquelle l'activité se terminera. Il est important de noter que si les stations de visioconférences sont disponibles. Il est toujours utile d'ajouter quelques minutes à la fin de la réservation afin d'éviter que la communication se termine sans que les intervenants aient complété leur conversation.
Nombre d'intervenants (15): Si connu, indiquer le nombre d’intervenants présents pour l’activité.
Accessibilité (16):
- Standard: Par défaut, une réservation est standard. Elle est visible seulement par tous les utilisateurs qui ont un équipement de leur établissement dans la réservation. Les autres utilisateurs ne la voient pas. Cependant, en leur donnant le numéro de réservation, ils peuvent maintenant l'inscrire dans la case "No. réservation" et cliquer sur "Accéder". Ceci permet d'ajouter sa station à la réservation même si elle n'est pas visible. En ajoutant une station dans la réservation, cette dernière lui sera maintenant visible. Cela est utile si vous désirez que les autres participants ajoutent eux-mêmes leurs équipements dans la réservation IRIS sans toutefois que la réservation soit visible à tous.
- Publique: Vous pouvez rendre visible une réservation à tous les utilisateurs IRIS même s’ils n’ont pas d’équipement dans la réservation en sélectionnant "Publique". Cela est utile si vous désirez faire la promotion de votre activité et que les autres participants ajoutent eux-mêmes leurs équipements dans la réservation IRIS. En mettant "Publique" une visioconférence de type "Téléformation" avec comme activité correspondante "Activités de formation", cette dernière s'affichera dans le calendrier des formations (Voir section Calendrier). Seules les réservations avec cette combinaison "Type/activité correspondante" sont affichées dans le calendrier. Les participants peuvent alors s’ajouter eux-mêmes. Cependant, si vous ne voulez pas qu’ils s’ajoutent eux-mêmes (formulaire à compléter, frais d’inscription, etc…) mais désirez quand même annoncer votre activité, vous pouvez cocher une case dans la section Systèmes participants qui fait en sorte que la réservation est « publique », donc visible à tous, mais sans que des équipements puissent être ajoutés sans s'adresser à l’organisateur. Consultez la section Systèmes participants pour connaître cette fonctionnalité. Le mode "Publique" n'est pas exclusif aux téléformations. Peu importe le type sélectionné, une réservation publique sera visible à tous dans l'onglet "Mes réservations".
- Privée: Une réservation "Privée" n'est vue que par les utilisateurs qui ont une station de visioconférence de leur établissement dans la réservation. Cependant, contrairement au mode "Standard", même si un utilisateur tape le numéro de la réservation dans la case appropriée, il ne lui sera pas possible d'ajouter une de ses stations à la réservation.
Particularités
</div> En sélectionnant le type Téléconsultation, des cases s'ajoutent en dessous de celles pour inscrire la date et les heures afin de spécifier s'il s'agit d'une téléconsultation avec ou sans patient (voir image ici-bas). Vous devez aussi y inscrire le nombre de patients vus ou le nombre de cas discutés. Comme ces données sont susceptibles de changer lors de l'activité, il est possible de modifier ces données statistiques par après. Consultez les Boutons d'actions dans la section Mes réservations.
Lorsque le type Téléformation est sélectionné, un champ permettant de présenter le conférencier s'ajoute (17).
Si la formation offerte fait l'objet d'un coût d'inscription, cochez la case Activité payante (18).
Si une accréditation est octroyée suite à l'activité, cochez la case Accréditation (19).
Vous pouvez associez un Tag (20) à la formation permettant ainsi une recherche des formations par spécialité dans le calendrier des formations.
Personnes à aviser
Lorsque vous créez ou modifiez une réservation IRIS, un courriel libellé « support.csct » vous est automatiquement envoyé contenant toutes les informations concernant la réservation. Vous pouvez inscrire des personnes dans cette section qui pourront recevoir ce même courriel de confirmation. Il y a trois façons d’ajouter une personne à aviser :
- En ajoutant manuellement une/des personne(s) à aviser (1);
- En ajoutant une/des personne(s) inscrite(s) dans IRIS (2);
- En ajoutant une/des personne(s) à partir de mes groupes de personne à aviser (3).
En cliquant sur « Ajouter » (1), la fenêtre d’édition suivante s’ouvre.
- Prénom (4) : Inscrire le prénom de la personne à aviser;
- Nom (5) : Inscrire le nom de la personne à aviser;
- Courriel (6) : Inscrire le courriel de la personne à aviser;
- Boutons d’actions (7) : Pour retirer une personne à aviser, il suffit de cliquer sur le « X » rouge. Pour lui envoyer un message par courriel, cliquez sur l’enveloppe.
Pour ajouter une autre personne, cliquez à nouveau sur « Ajouter » (1). Si vous désirez envoyer un courriel à toutes les personnes ajoutées dans cette section, cliquez sur « Envoyer un courriel à tout le monde » (8). Votre logiciel de courriel ouvrira alors un courriel à envoyer avec l’adresse courriel de tous.
En cliquant sur « Ajouter des personnes inscrites à IRIS » (2), ceci vous permet d’aller rechercher dans la liste des utilisateurs IRIS sans connaître son adresse courriel. La fenêtre suivante s’ouvre :
Inscrire dans la case « Rechercher » (9) le nom ou le prénom de la personne désirée. Apparaît alors la liste des personnes correspondant à ce que vous avez inscrit. Pour la personne désirée, cliquez sur « Ajouter » (10). Il est possible de rechercher par établissement (installation). À partir de la liste déroulante (11) et en inscrivant un mot clé dans la fenêtre « Filtre », cochez l’installation voulue. Apparaîtra alors la liste de tous les utilisateurs associés à cette installation. Cliquez sur « Ajouter » pour ceux désirés. Cliquez ensuite sur « Fermer » (12) pour fermer cette fenêtre d’édition.
Toutes les personnes à aviser sélectionnées apparaissent dans la grille suivante :
Il est possible de supprimer une personne de cette liste en appuyant sur le « X » rouge (13). Vous pouvez envoyer un courriel à une de ces personnes en cliquant sur l’enveloppe (14) ou encore envoyer un courriel à tous en appuyant sur « Envoyer un courriel à tout le monde » (15).
La troisième façon d’ajouter des personnes est de le faire à partir de vos groupes. Cliquez sur « Ajouter des personnes à partir de mes groupes » (3). Apparaît alors la liste des groupes de personnes que vous avez sauvegardez dans la section de . Consultez cette section pour savoir comment ajouter des groupes de personnes à aviser. Pour ajouter un ou des groupes à la liste des personnes à aviser, il suffit de cocher le carré correspondant (16). Cliquez ensuite sur « Ajouter » (17).
Systèmes participants
Cette section vous permet d'ajouter à la réservation les systèmes qui participeront à l'activité. Pour l'application IRIS, il y a deux types de systèmes, soient les systèmes qui sont inscrits dans IRIS que l'on appelle Systèmes internes et ceux qui ne le sont pas que l'on appelle Systèmes externes. Les premiers sont inscrits sur un des TMS gérés par l'application IRIS et toutes leurs coordonnées s'y retrouvent. Pour les systèmes externes, lors de leur inscription dans une réservation IRIS, nous devons inscrire l'ensemble de leurs coordonnées dont l'adresse IP ou l'Alias E164. C’est aussi comme systèmes externes que l’on inscrit les systèmes des participants qui désirent appeler eux-mêmes le pont national (en cas de conflit avec le prétest par exemple) même si le système est inscrit dans IRIS. C’est via les systèmes externes que l’on réserve les places sur le pont national pour les participants audio (par téléphone).
Pour ajouter un système dans la réservation, il suffit de cliquer sur le type de système désiré : systèmes internes (A) ou systèmes externes (B).
Systèmes internes
S’affichent alors tous les systèmes de visioconférences inscrits dans IRIS. Dix systèmes s’affichent par page et ils sont triés par défaut par ordre alphabétique du nom de l’installation. Vous pouvez cependant les trier par le nom du système, par adresse IP, par Alias E164 ou par nom de la salle associée. En sélectionnant un autre ordre de tri, tant que vous utilisez le même fureteur, cette sélection demeurera. Il est possible d’augmenter le nombre de systèmes affichés (1) ou encore de naviguer dans les différents pages (2). Pour chacun des systèmes, les informations suivantes apparaissent :
- Établissement (3): il s’agit en fait du nom de l’installation où se trouve le système;
- Nom (4): c’est le nom du système inscrit dans iRIS;
- Adresse IP (5): c’est l’adresse IP associée au système;
- Alias E164 (6): il s’agit de l’Alias E164 du système lorsqu’il y en a un;
- SIP (7): il s’agit du numéro SIP du système lorsqu’il y en a un;
- Salle (8): lorsque l’établissement utilise aussi le module de gestion des ressources (MGR) et qu’il s’agit d’un système fixe, le nom de la salle apparaît ici;
- Rechercher (9): un module de recherche vous permet de faire une recherche soit par le nom de l’installation, le nom du système, les adresses (IP, Alias E164, SIP), ou encore par le nom de la salle. La recherche se fait dans la liste complète des systèmes dans IRIS et non pas uniquement sur celles qui sont affichées à l’écran;
- Ajouter (10): pour ajouter un système, il suffit simplement de cliquer sur « Ajouter ».
Une fois ajoutés, les systèmes apparaissent dans le tableau « Systèmes internes » (11). Dans la liste des systèmes disponibles, le statut du bouton « Ajouter » change pour « Système ajouté » (12). Il est donc impossible d’ajouter un système deux fois. Pour retirer un système de la réservation, cliquez sur le « X » rouge (13). Il est possible d’indiquer aux techniciens qui installent les systèmes où sera le présentateur en cochant la case « Présentateur » (14). Ainsi, selon les politiques établies dans son installation, un technicien qui remarque que le présentateur est dans son installation saura qu’il y aura probablement un ordinateur à brancher au système de visioconférence. S’il s’agit d’un système de visioconférence mobile et que l’établissement utilise le MGR, il est possible d’associer la salle au système (15) afin dans un premier temps de créer une réservation de la salle dans le MGR et aussi d’indiquer au technicien où aller installer le système. Il est important de savoir que lors de l’ajout de la salle, toutes les salles de l’installation apparaissent dans la liste, peu importe leurs disponibilités et si une prise réseau de visioconférence se trouve dans la salle. Pour ce faire, vous devez d’abord valider une telle disponibilité dans le MGR. Il est important de ne pas réserver la salle dans ce module car elle ne sera plus disponible lorsque vous ferez votre réservation de visioconférence dans le module de gestion des visioconférences (MGV). Il faut aller dans le MGV pour faire la réservation.
Il est possible d’associer un technicien au système (16). Ceci lui permettra d’afficher dans la section « Mes réservations » seulement les réservations à lesquelles il est associé. De plus, si dans la section « Mes préférences » vous avez indiqué « Oui » dans la case « Ajouter automatiquement les techniciens aux personnes à aviser » (Voir Mes préférences), le technicien sera ajouté automatiquement dans la section « Personnes à aviser ».
Pour afficher les systèmes dans le calendrier afin de connaître leurs disponibilités, appuyez sur « Afficher les disponibilités des systèmes » (17).
Vous voyez alors s’il y a des périodes de non disponibilité des systèmes. Ces dernières apparaissent en gris (18) et en passant votre souris sur la réservation, les détails de cette dernière sont visibles. Bien que plus rare, il peut arriver qu’une réservation d’un système soit faite directement sur le pont national sans passer par IRIS. Vous ne pourrez réserver ce système dans IRIS car lors de l’enregistrement de la réservation, il y aura validation sur le TMS du pont national afin de connaître sa réelle disponibilité. Afin de ne pas alourdir le processus, les réservations faites directement sur le pont national n’apparaissent pas automatiquement dans le calendrier. Par contre, il est possible de les afficher en cliquant sur « Inclure les réservations inscrits sur le pont national mais non-inscrites dans IRIS » (19) en cochant cette case et en appuyant sur « Rafraîchir ».
Les réservations faites directement sur le pont seront d’une autre couleur (20).
Systèmes externes
Pour l’ajout de systèmes externes, deux options sont possibles (1), soit manuellement ou à partir des systèmes externes sauvegardés dans la section « Stations » de « Mon compte ». Consultez la section «Mes stations externes» de l’onglet Stations de mon compte pour en connaître la gestion.
Ajout manuel
Pour faire un ajout de système de façon manuelle, cliquez sur « Ajouter ». La fenêtre suivante s’ouvre :
Vous devez d’abord inscrire l’installation où se trouve le système. En cliquant sur la flèche de défilement (2), une fenêtre de sélection s’ouvre :
Vous pouvez inscrire un mot clé dans la case « Filtre » afin de préciser votre recherche. Si l’installation ne se trouve pas dans cette liste, sélectionnez « Autre » et apparaît une fenêtre d’édition pour inscrire manuellement le nom de l’installation.
Vous devez ensuite déterminer la direction de l’appel (3), soit « Entrant » ou sortant ».
- En mode "Sortant" : À la date et l'heure prévue de l'activité, la connexion se fera de façon automatique avec le système de visioconférence de la même façon qu’elle se fait avec les systèmes internes. Cette option est sélectionnée par défaut car c'est celle qui est utilisée le plus souvent. Il est très rare que le type « Audio » (par téléphone) soit utilisé en mode « Sortant » même s’il est possible de se faire appeler car dans ce cas, le pont national charge des frais d’appel interurbain. C’est pourquoi, habituellement, le participant appellera lui-même. Donc, le type (4) sélectionné est « Vidéo ». Vous devez ensuite déterminer le protocole (5). Voici la définition de chacun d’eux :
- IP/H323: la grande majorité des systèmes de visioconférence sont appelés via leur adresse IP. Cette dernière est composée de quatre blocs de trois chiffres. Ex: 192.168.8.20.
- SIP: le "Session Initiation Protocol" (dont l'abréviation est SIP) est le protocole de plus en plus utilisé qui tend à remplacer le IP/H323. Sélectionnez ce protocole si l'utilisateur vous donne une adresse SIP pour sa station. Les adresses SIP se présentent sous la forme suivante: infos_utilisateur@domaine.
- ISDN/H320: le protocole ISDN (RNIS en français) en est un désuet qui utilise l'infrastructure téléphonique. On le retrouve encore dans les régions non desservies par les nouvelles technologies, principalement dans le nord. Comme il utilise la technologie téléphonique, son format est identique à un numéro de téléphone. Il faut donc considérer que des frais interurbains peuvent s'appliquer lorsqu'il y a lieu.
Inscrire ensuite dans la case « Numéro/Quantité » (6) le numéro correspondant au protocole utilisé (IP, SIP ou ISDN). Le nom du système et la salle (7) sont facultatifs. Enfin, cochez la case « Présentateur » (8) si elle provient de cette installation.
- En mode "Entrant" : Il arrive parfois que l'on préfère que la connexion ne se fasse pas de façon automatique autant en mode vidéo qu’en mode audio. Une des raisons pour cette situation est un conflit avec le prétest inscrit dans la réservation. Par exemple, un système de visioconférence est réservé de 09 h 00 à midi et vous voulez participer à une autre activité de midi à 13 h 00. Si un prétest de 30 minutes est programmé dans la réservation, le système doit être libre à partir de 11 h 30, ce qui n'est pas le cas. Pour pouvoir participer à l'activité de midi, les utilisateurs du système en conflit doivent appeler eux-mêmes pour se connecter à l'activité à midi lorsque la première activité est terminée en utilisant le code de conférence fourni par le gestionnaire du pont national ainsi que le PIN. Même si ce n’est pas le pont qui génère l’appel, il est important de réserver autant de place sur le pont qu’il y aura de systèmes (visioconférence et téléphone) qui appelleront le pont.
Voyons les processus selon que vous vouliez ajouter un système de visioconférence ou encore un téléphone :
- Visioconférence :
- Établissement (2): sélectionnez l’installation selon les règles décrites dans la direction « Sortant ». Si vous voulez réserver plus d’une place en visioconférence, choisir « Autre » comme établissement et inscrire « Multi » dans la case appropriée;
- Direction (3): choisir « Entrant »;
- Type (4): choisir « Vidéo »;
- Protocole(5): comme l’appel est entrant, le protocole n’est pas déterminant mais reportez-vous à la section « Mode sortant » pour y trouver les définitions;
- Numéro/Quantité (6): comme l’appel est entrant, il n’y a pas de numéro à indiquer. Inscrire le nombre de systèmes qui appelleront le pont afin de réserver un nombre de places équivalentes.
- Téléphone :
- Établissement (2): sélectionnez l’installation selon les règles décrites dans la direction « Sortant ». Si vous voulez réserver plus d’une place en mode téléphonie, choisir « Autre » comme établissement et inscrire « Multi » dans la case appropriée;
- Direction (3): choisir « Entrant »;
- Type (4): choisir « Audio »;
- Protocole(5): comme l’appel est entrant, le protocole n’est pas déterminant mais reportez-vous à la section « Mode sortant » pour y trouver les définitions;
- Numéro/Quantité (6): comme l’appel est entrant, il n’y a pas de numéro à indiquer. Inscrire le nombre de participants qui appelleront le pont afin de réserver un nombre de places équivalentes.
Ajout à partir des systèmes externes sauvegardés
Cliquez sur « Ajouter des systèmes depuis mes préférences » (1). Cliquez sur "Ajouter" (9) pour les systèmes désirés et appuyez sur « Fermer » (10) ensuite. Comme mentionné plus haut, il se peut que vous ayez à ajouter un système de visioconférence inscrit dans IRIS en mode "Système externe" en direction "Entrant" parce que ce dernier n'est pas disponible pour le prétest. En utilisant cette stratégie, ceci réserve votre place sur le pont national que vous pourrez appeler la journée de l'activité. Cependant, comme vous n'avez pas inscrit l'adresse IP de votre système dans la réservation, rien n'indique que ce dernier n'est pas disponible pour une autre réservation. En fait, il n'y a aucune réservation pour ce systême dans IRIS. Ainsi, quelqu'un d'autre pourrait le réserver à autre chose. De plus, si votre établissement utilise IRIS pour indiquer aux techniciens où aller installer un système mobile, aucune mention n'apparaît dans l'application. C'est pourquoi, dans cette situation, après avoir inscrit votre système dans la réservation désirée, vous devez faire une autre réservation dans le MGV de IRIS afin de bloquer le système. Cette réservation peut porter le même titre que l'autre réservation afin de pouvoir les associer et il est utile d'inscrire dans la description qu'il s'agit d'une réservation pour un système qui est utilisé dans une autre réservation en mode "Entrant". Pour les heures, vous indiquez les mêmes heures que celles se trouvant dans la réservation en mode "Entrant" mais il est important de NE PAS METTRE DE PRÉTEST. En effet, comme c'est à cause de ce dernier qu'il y a un conflit entre les deux réservations, il ne faut pas l'ajouter. Enfin, il est important de mettre la réservation en type de connexion "Réservation seulement". Ainsi, vous aurez réservé votre place sur le pont en mode "Entrant" et bloqué votre système pour toute autre réservation. Du même coup, si votre établissement utilise le MGR, en faisant ce type de réservation avec un système fixe, la salle se réservera aussi dans le MGR. Il en est ainsi si vous associé une salle à un système mobile.
Les établissements qui inscrivent une ressource dans IRIS peuvent le faire selon deux modes soient Public ou Authentification. Une ressource en mode Public est accessible à tous, même aux personnes en dehors de l'établissement car on peut en faire la réservation en cliquant simplement sur un lien web et il n'y a pas d'authentification exigée. On y retrouve regroupées par établissement et propriétaire toutes les ressources des établissements du Québec qui ont inscrit au moins une ressource en mode Public. Vous pouvez en faire la réservation en y inscrivant vos coordonnées et une adresse courriel valide car vous devrez répondre à un courriel de confirmation afin de valider la réservation. Ce mode assure une grande autonomie pour les personnes qui ont à réserver des ressources. Le gestionnaire de la ressource peut aussi y inclure un processus d'approbation qui fait en sorte qu'une personne doit approuver votre demande de ressource afin de la valider.
Comme pour le module de gestion des visioconférences, le mode Authentification exige que chaque personne qui veut réserver une ressource doit s'authentifier afin d'avoir accès aux ressources des établissements à lesquels il est associé. En plus du principe d'approbation, ce mode permet de restreindre à certains utilisateurs la possibilité de réserver une ressource.
Module de gestion des ressources
Section en construction, ne pas tenir compte de ce qui suit
En mode Authentification
Après vous être authentifié sur la page d'accueil, si vous avez uniquement accès au module Réservation des ressources, cliquez simplement sur l’onglet nouvelle réservation.
Si vous avez accès aux deux modules de l'application IRIS, cliquez sur la flèche à côté de Nouvelle réservation (1). Vous aurez deux choix. Sélectionnez Ressource (2). Comme indiqué sur l'image, il est possible d'afficher les réservations en mode liste ou en mode calendrier. Cliquez sur le choix désiré pour passer d'un mode d'affichage à l'autre.
À la première ouverture, aucune ressource ne s'affiche. Il est important de comprendre qu'afin de réduire la lourdeur des recherches, le nombre maximale de ressources que vous pouvez afficher est de 50. Vous devez donc dans un premier temps, sélectionner les ressources que vous voulez voir à l'ouverture de l'application. On y sélectionne normalement l'ensemble des ressources (50 ou moins) habituellement utilisées dans votre quotidien. Ces ressources peuvent évidemment se trouver dans plus d'une installation à lesquelles vous êtes associé. Pous se faire, si ce n'est pas déjà fait, vous devez ouvrir la section "Critères" (3).
Le choix des ressources se fait selon l'arborescence suivante:
- Installation / Propriétaire / Type de ressource / Ressource
Pour les installations, vous voyez toutes celles à lesquelles vous êtes associé (4), Si vous êtes associé à plus de dix installations, utilisz la barre déroulante pour afficher les autres (5).
Pour afficher les ressources d'une installation, il suffit d'éclater l'information en cliquant sur la flèche (6). Apparaît alors le ou les propriétaires (7) associés à cette installation. On appelle propriétaire la personne, le service, le département ou la direction qui assure la gestion de la rssource dans une installation. Le propriétaire n'a pas l'usage nécessairement l'usage exclusif de la ressource mais il est l'entité responsable de la ressource. Cela ne lui donne en rien plus de droit dans l'application IRIS. La notion de propriétaire est utilisée pour séparée les ressources lors del'affichage et simplifier la recherche de l'une d'elle. Pour les plus petites installations où il n'y a pas de propriétaire, le nom de l'installation est inscrit comme propriétaire.
Pour le propriétaire désiré, vous devez cliquer sur la flèche (8) pour afficher les types de ressources.Apparaît alors seuls les types de ressources qui sont associées à cette installation. Il y a neuf types de ressources possibles (Salle, Chambre-logement, Clinicien, Informatique, Matériel divers, Matériel médical, Multimédia, Téléphonie et Véhicule). Cliquez ensuite sur la flèche correspondant au tyoe de ressource que vous cherchez. Pour une salle: (9). Vous voyez alors toutes les salles qui sont associées au type de ressource "Salle" sous un propriétaire donné. Pour sélectionner une ou des ressources, cochez la case devant la ressource (10).
En cochant une ressource (11), un crochet vert apparaît dans la case. La case devant le type de ressoure "Salle" (12) ayant une ou des salles de sélectionnées dans son arborescence sans pour autant qu'elles le soient toutes est alors remplie à moitié indiquant qu'au moins une ressource est sélectionnée sans toutefois qu'elle le soit toutes. Il en est de même pour les cases devant le propriétaire et devant l'installation. Lorsque toutes les options sont sélectionnées, c'est un crochet vert que l'on voit dans la case. Vous retrouvez la légende au bas du tableau (13). Le nombre de ressources sélectionnées apparaît en bas à droite (14). Nous vous rappelons qu'un nombre maximum de 50 ressources peuvent être sélectionnées. Vous pouvez ainsi aller sélectioner différentes ressources dans plusieurs installations. Même en quittant l'application, tant que vous ne modifierez pas vos choix, ils seront conservés.
Il est possible aussi de rechercher une ou des ressources via la fionction "Filtre" (15). à l'aide d'un mot clé (le plus précis possible) vous pouvez mettre en surbrillance des ressources recherchées. Le mot clé peut correspondre tant au nom de la ressource , qu'au type de ressource, au propriétaire ou encore à l'installation. Les choix correspondants seront alors inscrits en rouge et l'arborescence s'éclate automatiquement pour permettre de visualiser les résultats.
Exemple, si on inscrit le "CHUL" dans la case "Filtre", tout les éléments qui contiennent ce mot seront mis en surbrillance, que ce soit une installation (16) ou un propriétaire (17). S'il y avait eu une ressource comportant ce mot, elle serait en surbrillance aussi. il suffit alors de cocher les choix désirés.
Après avoir sélectionné ses choix, cliquez sur "Appliquer le filtre" (24: voir image plus bas) pour les activer. Si vous avez plus de 50 ressources de sélectionnées, un message d'erreur vous l'indiquera. Réduisez alors le nombre de ressources sélectionnées.
D'autres outils sont aussi disponibles pour préciser vos recherches de ressource. Il s'agit des caractéristiques (18). La recherche selon les caractéristiques se fait selon les ressources sélectionnées auparavant. Donc, si vous avez sélectionné toutes les ressources de vos installations à gauche, la recherche se fera au travers de l'ensemble de ces dernières. Cependant, si vous avez fait des choix d'installations, de propriétaires ou de ressources, la recherche se fera parmis celles-ci. Vous pouvez donc recherchr selon les caractéristiques suivantes:
- le nombre minimale de places requises (19);
- les caractéristiques disponibles (20). S'ouvre alors une fenêtre avec ces caractéristiques. Exemple, si vous cherchez une salle câblée pour la visioconférence pour y utiliser un système de visioconférenc mobile, cochez la case correspondante tel qu'indiqué par la flèche. Vous pouvez cocher plus d'une sélection;
- déterminer ds propriétés (21);
- afficher seulement les réservations dont je suis approbateur (22);
- Afficher seulement mes réservations (23).
Après avoir déterminé vos choix, cliquez sur "Appliquer le filtre" (24).
En mode Liste seulement, des critères de recherche par période sont disponibles permettant entre autre de faire une recherche d'une date à une autre (25). Il est possible dans ce mode seulemnt de rechercher par mot clé (26) selon les critères de période déterminés plus haut. Enfin, des boutons d'actions (27) permettent de consulter la réservation, l'éditer si vous en êtes le propriétaire, la copier ou encore consulter l'historique de la réservation.
En mode calendrier, après avoir appliquer le filtre, vous apercevez les ressources correspondant à vos choix(28). S'affiche le nom de la ressource, sa capacité ainsi que des icônes présentant les caractéristiques de cette dernière ainsi de quel type de ressource il s'agit. Vous pouvez consulter la légende des couleurs des réservations ainsi que la définition des icônes en consultant la légende, soit en cliquant sur "Légende" (29) ou en la consultant au bas de la page (30). Voyez les détails de cette dernière plus bas.
En passant la souris sur une réservation, vous pouvez voir les détais de cette dernière (31). En cliquant de droit sur la réservation, vous avez accès aux boutons d'actions (32). Si vous cliquez sur le "i" à côté du nom de la ressource, si vous aurez accès aux détails de la ressource.
Voici le détail de la légende.
Les types de couleur des réservations déterminent d'abord la propriété. Les réservations bleues ont été créées par vous et les oranges par les autres utilisateurs. Les couleurs déterminent aussi la provenance. Les foncées ont été créées dans le MGR et les pâles dans le MGV. Donc, une bleue pâle a été créée par moi dans le MGV.
Pour les statuts (barre de couleur à gauche de la réservation), le vert indique une réservation approuvée, le jaune, en attente de la réponse de l'approbateur et le rouge concerne une réservation faite en mode "public".
Les icônes dans la parenthèse jaune peuvent se retrouver dans la réservation et indiquent s'il s'agit d'une série ou encore su plus d'une ressource se retrouve dans la réservation.
Dans la parenthèse verte se trouvent les icônes susceptibles de se trouver à côté du nom de la ressource indiquant s'il ya un processus d'approbation, si la salle est trestreinte à certains utilisateurs ou encore si un système de visioconférence se trouve dans la salle.
Enfin, les icônes dans la parenthèse rouge déterminent de quel type de ressource il s'agit.
Création de la réservation
Lorsque vous avez déterminé la ressource à réserver, assurez-vous d'être sur la bonne journée et dans l'espace correspondant à la ressource désirée, placez votre souris à l'heure du début de la réservation et en gardant le bouton gauche de la souris enfoncé, déplacez vous jusqu'à l'heure de fin de la réservation. En relâchant le bouton de la souris, une fenêtre d'édition s'ouvre afin de compléter votre réservation. S'il s'agit d'une ressource à accès restreint, vous en serez immédiatement avisé et vous ne pourrez la réserver.
- Assurez-vous que les heures de début et de fin correspondent. Corrigez-les au besoin (16) et (17) en corrigeant directement l'heure dans la case ou en utilsant le sélecteur d'heures à droite;
- Inscrire la raison de la réservation (18);
- Inscrire le département duquel la réservation relève (19);
- En étant authentifié, les champs correspondants à vos coordonnées se complètent par défaut. S'il manque des informations, veuillez les compléter et ils seront conservés à l'avenir (20);
- Déterminez le type d'activité (Consultation clinique, formation, enseignement, administration ou recherche) (21);
- Indiquez le nombre de participants prévus (22);
- Vous pouvez faire une réservation multi-ressources en ajoutant une ou des ressources se trouvant dans un des établissements ou installations à lesquels vous êtes associé. Il suffit de sélectionner la ressource à ajouter dans la réservation (23) et cliquer sur la flèche simple (24) afin de l'ajouter dans la case "Ressource(s) choisie(s)" où apparaît déjà la ressource initialement sélectionnée. Répétez la proccédure si vous désirez ajouter une autre ressources à la réservation. Apparaissent dans cette liste toutes les ressources par ordre alphabétique selon les critères inscrits au préalable dans la section Critères avancés. Vous devez d'abord avoir vérifié la disponibilité de la ressource sinon vous aurez un message de non disponibilité lors de l'enregistrement. Notez que même si elle apparait, vous ne pourrez pas ajouter une ressource qui est restreinte à seulement un ou quelques utilisateurs. Un message d'erreur s'affichera lors de l'enregistrement;
- S'il s'agit d'une récurrence, activez la récurrence (25) et complétez les champs selon vos besoins;
- Enregistrez votre réservation (26).
En enregistrant votre réservation, vous recevrez un courriel spécifiiant que votre demande de réservation a bien été reçue. Si un processus d'approbation est associé à cette ressource, vous recevrez à nouveau un courriel lorsque l'approbateur aura approuvé votre réservation. Si votre demande est refusée, vous recevrez un courriel vous informant de ce refus sans pour autant en présenter les raisons. Si vous désirez plus d'explications, vous devrez communiquer avec l'approbateur. Dans le cas d'une ressource sans approbastion, vous recevrez un courriel automatisé confirmant votre réservation.
Il est toujours très utile de conserver ces courriels car ils contiennent un lien permettant d'annuler rapidement sa réservation.
Enfin, si le gestionnaire de la ressource a programmé cette fonctionnalité, vous recevrez quelques jours avant la date de la réservation (le nombre de jour est déterminé par le gestionnaire) un courriel vous rappelant votre réservation et vous demandant si elle est toujours justifiée. Si oui, vous n'avez aucune action à porter. Si non, le courriel contient un lien permettant d'annuler simplement votre réservation et ainsi libérer la ressource pour d'autres utilisateurs.
En mode public
Pour accéder au mode Public du module de réservation des ressources, se rendre sur le lien suivant: https://iris.lecsct.ca/Formulaires/FormReservationRessource.aspx ou encore cliquez sur Réservation de salles sur la page d'accueil d'IRIS.
Sélectionnez d'abord la date désiré de la réservation (1). Vous retrouvez sur cette page l'ensemble des ressources de tous les établissements qui ont inscrit une ou plusieurs de leurs ressources en mode Public. Elle sont classées par order alphabétique de propriétaire, peut importe l'établissement (2). Les rectangles de couleur indiquent la non disponibilité d'une ressource (3). Vous pouvez filtrer votre recherche selon un établissement (4), le nombre de places (5), selon certains critères désirés (6), des caractéristiques disponibles (7) ou selon un ou des propriétaires (8). Faites Rechercher (9) afin d'appliquer vos sélections.Vous pouvez obtenir de l'information sur la ressource en appuyant surr le "i" (10). Si vous désirez rehcercher les salles ayant un système de visioconférence fixe ou une prise de visioconférence permettant de brancher une station de visioconférence mobile, consultez la section de la création d'une ressource en mode authentification.
Création de la réservation
Lorsque vous avez déterminé la ressource à réserver, assurez-vous d'être sur la bonne journée et dans l'espace correspondant à la ressource désirée, placez votre souris à l'heure du début de la réservation et en gardant le bouton gauche de la souris enfoncé, déplacez vous jusqu'à l'heure de fin de la réservation. En relâchant le bouton de la souris, une fenêtre d'édition s'ouvre afin de compléter votre réservation.
- Assurez-vous que les heures de début et de fin correspondent. Corrigez-les au besoin (11) et (12) en corrigeant directement l'heure dans la case ou en utilsant le sélecteur d'heures à droite;
- Inscrire la raison de la réservation (13);
- Inscrire le département duquel la réservation relève (14);
- Inscrire votre nom et complétez les champs d'identification (15). inscrivez une adresse courriel valide que vous consultez régulièrement, car à l’enregistrement de votre réservation, un courriel de confirmation vous est envoyé et vous avez une heure pour y répondre afin de valider votre demande sinon elle sera rejetée;
- Déterminez le type d'activité (Consultation clinique, formation, enseignement, administration ou recherche) (16);
- Indiquez le nombre de participants prévus (17);
- Vous pouvez faire une réservation multi-ressources en ajoutant une ou des ressources qui sont elles aussi en mode Public. Il suffit de sélectionner la ressource à ajouter dans la réservation (18) et à cliquer sur la flèche simple (19) afin de l'ajouter dans la case "Ressource(s) chosie(s) où apparaît déj`la ressource initialement sélectionnée . Apparaissent dans cette liste toutes les ressources selon les critères inscrits au préalable dans la section Critères avancés. Vous devez d'abord avoir vérifié la disponibilité de la ressource sinon vous aurez un message de non disponibilité lors de l'enregistrement;
- S'il s'agit d'une récurrence, activez la récurrence (20) et complétez les champs selon vos besoins;
- Enregistrez votre réservation (21).