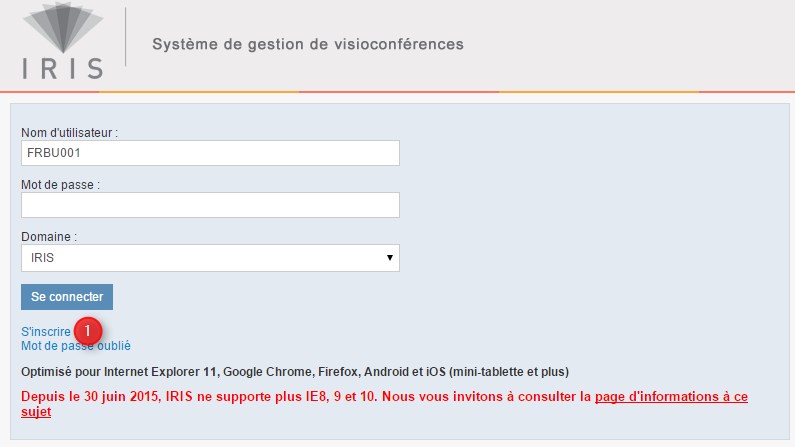Différences entre les versions de « Inscription à IRIS »
De IRIS
| Ligne 7 : | Ligne 7 : | ||
[[File:Inscription 01.jpg|RTENOTITLE]] | [[File:Inscription 01.jpg|RTENOTITLE]] | ||
*Sélectionnez l'installation principale à laquelle vous désirez être associé '''<span style="color: rgb(255, 0, 0);">(2)</span>'''. Pour la sélection de l'installation, | *Sélectionnez l'installation principale à laquelle vous désirez être associé '''<span style="color: rgb(255, 0, 0);">(2)</span>'''. Pour la sélection de l'installation, cliquez sur la flèche de défilement. Apparaît alors la liste de toutes les installations inscrites dans IRIS. Pour trouver celle désirée, inscrire un mot clé dans la zone ''Filtre'' '''<span style="color: rgb(255, 0, 0);">(A)</span>'''.Cliquez alors sur l'installation désirée. Certains établissements gèrent eux-mêmes les inscriptions à IRIS. Dans ce cas, en cliquant sur une telle installation, un message vous indiquera de communiquer directement avec le responsable des accès IRIS de votre établissement '''<span style="color: rgb(255, 0, 0);">(B)</span>'''. | ||
*[[Fichier:Mot de passe 02.jpg|gauche|vignette|1420x1420px]]Si votre établissement n'assure pas lui-même la gestion des accès à la plateforme IRIS: | |||
*Complétez les champs requis '''<span style="color: rgb(255, 0, 0);">(3)</span>''': | *Complétez les champs requis '''<span style="color: rgb(255, 0, 0);">(3)</span>''': | ||
*Reproduire le code de sécurité '''<span style="color: rgb(255, 0, 0);">(4)</span>'''<span style="line-height: 20.8px;">:</span> | *Reproduire le code de sécurité '''<span style="color: rgb(255, 0, 0);">(4)</span>'''<span style="line-height: 20.8px;">:</span> | ||
*<span style="line-height: 20.8px;">Cliquez sur ''Envoyer ''</span>'''<span style="color: rgb(255, 0, 0);">(5)</span>''' | *<span style="line-height: 20.8px;">Cliquez sur ''Envoyer ''</span>'''<span style="color: rgb(255, 0, 0);">(5)</span>''' | ||
*<span style="line-height: 20.8px;">Pour revenir à la page d'accueil, cliquez sur ''Retour à la page d'accueil'' </span><span style="color: rgb(255, 0, 0);">'''(6)'''</span>'''.''' | *<span style="line-height: 20.8px;">Pour revenir à la page d'accueil, cliquez sur ''Retour à la page d'accueil'' </span><span style="color: rgb(255, 0, 0);">'''(6)'''</span>'''.''' | ||
*<span style="line-height: 20.8px;">Dans un délai de 24 heures ouvrables, vous devriez recevoir un courriel de confirmation vous donnant un nom d’utilisateur et un mot de passe pour accéder au module de gestion des visioconférences de la plateforme IRIS.</span> | |||
[[Fichier:Mot de passe 01.jpg|gauche|vignette|1424x1424px]] | [[Fichier:Mot de passe 01.jpg|gauche|vignette|1424x1424px]] | ||
| | ||
Version du 7 janvier 2019 à 12:28
Inscription à IRIS
Pour obtenir un code d'utilisateur au module de gestion des visioconférences, rendez vous sur la page d'accueil de la plateforme IRIS au lien suivant: https://www.irisreservation.ca.
- Cliquez sur S'inscrire (1).
- Sélectionnez l'installation principale à laquelle vous désirez être associé (2). Pour la sélection de l'installation, cliquez sur la flèche de défilement. Apparaît alors la liste de toutes les installations inscrites dans IRIS. Pour trouver celle désirée, inscrire un mot clé dans la zone Filtre (A).Cliquez alors sur l'installation désirée. Certains établissements gèrent eux-mêmes les inscriptions à IRIS. Dans ce cas, en cliquant sur une telle installation, un message vous indiquera de communiquer directement avec le responsable des accès IRIS de votre établissement (B).
- Si votre établissement n'assure pas lui-même la gestion des accès à la plateforme IRIS:
- Complétez les champs requis (3):
- Reproduire le code de sécurité (4):
- Cliquez sur Envoyer (5)
- Pour revenir à la page d'accueil, cliquez sur Retour à la page d'accueil (6).
- Dans un délai de 24 heures ouvrables, vous devriez recevoir un courriel de confirmation vous donnant un nom d’utilisateur et un mot de passe pour accéder au module de gestion des visioconférences de la plateforme IRIS.