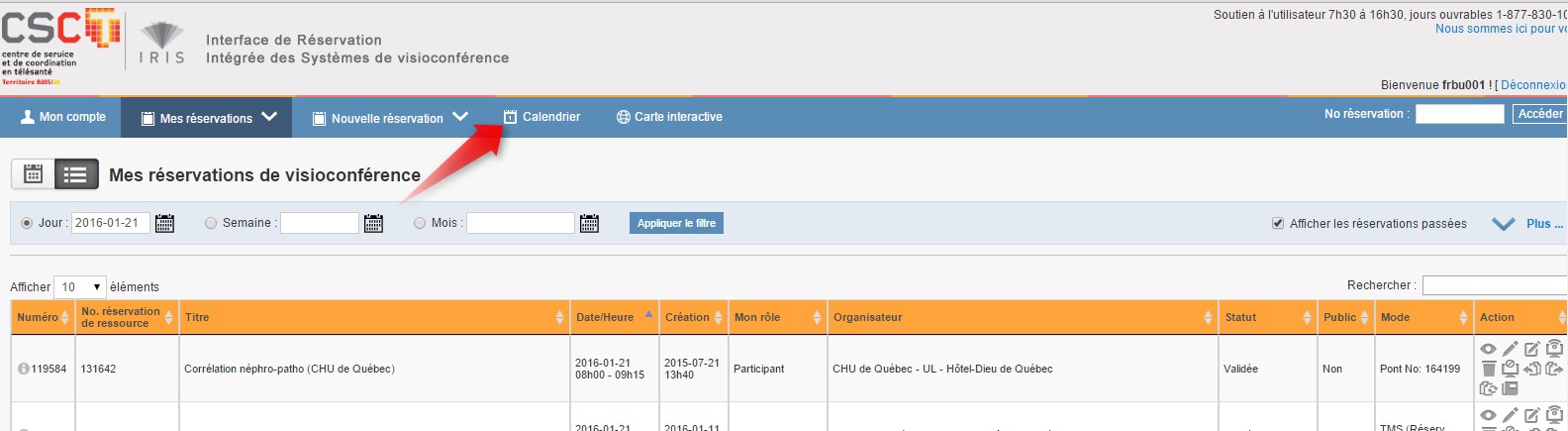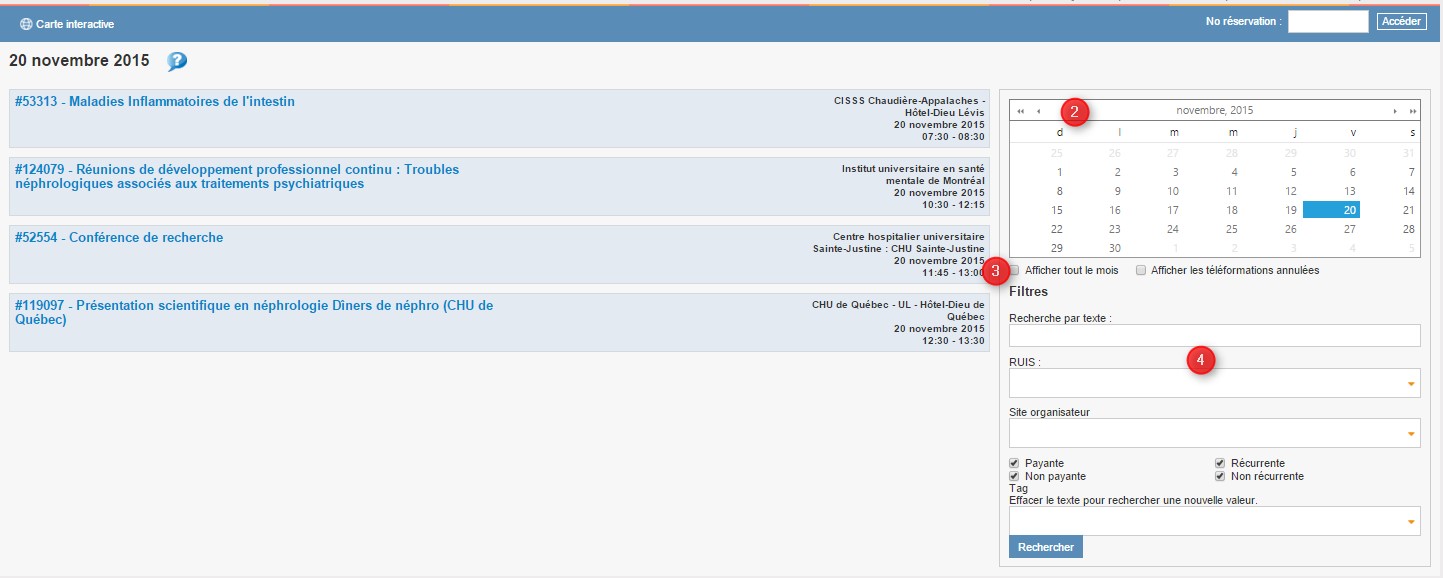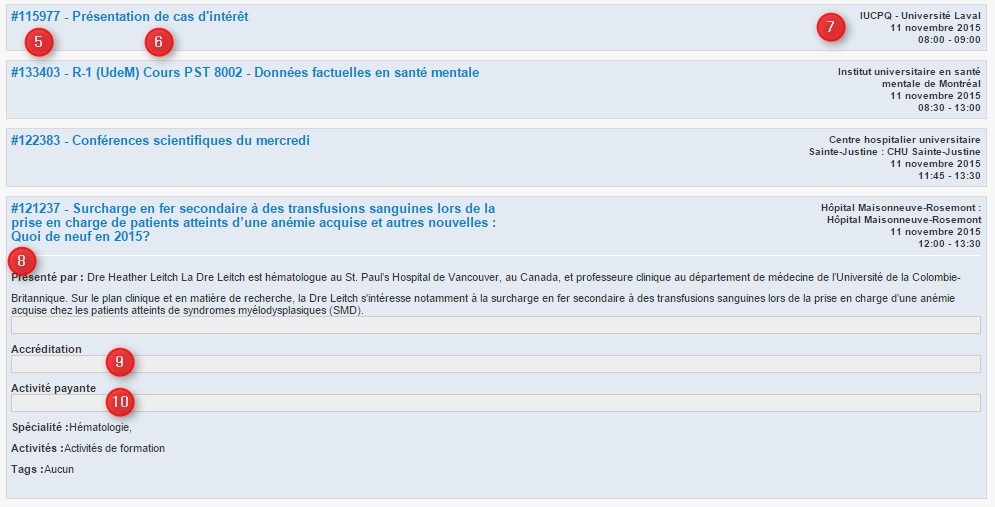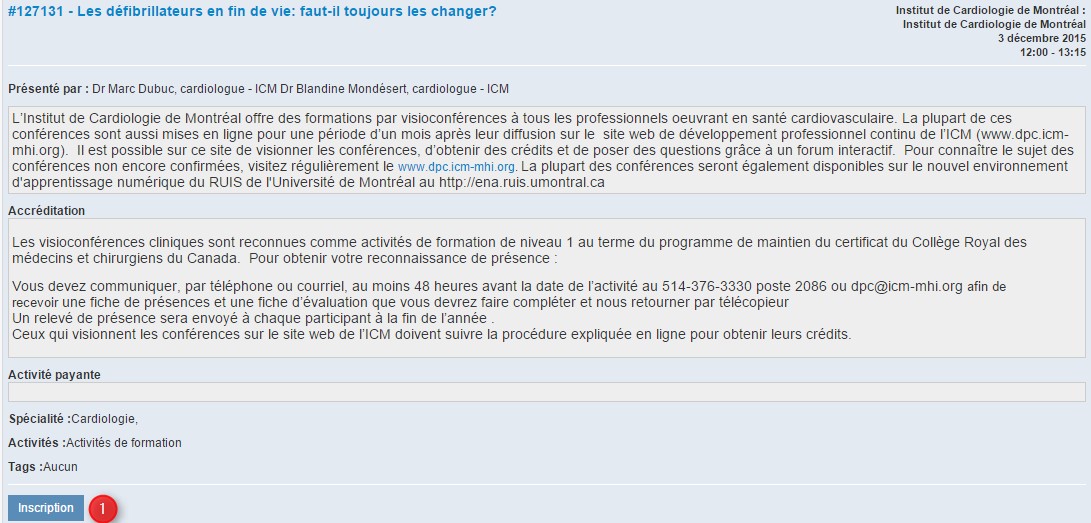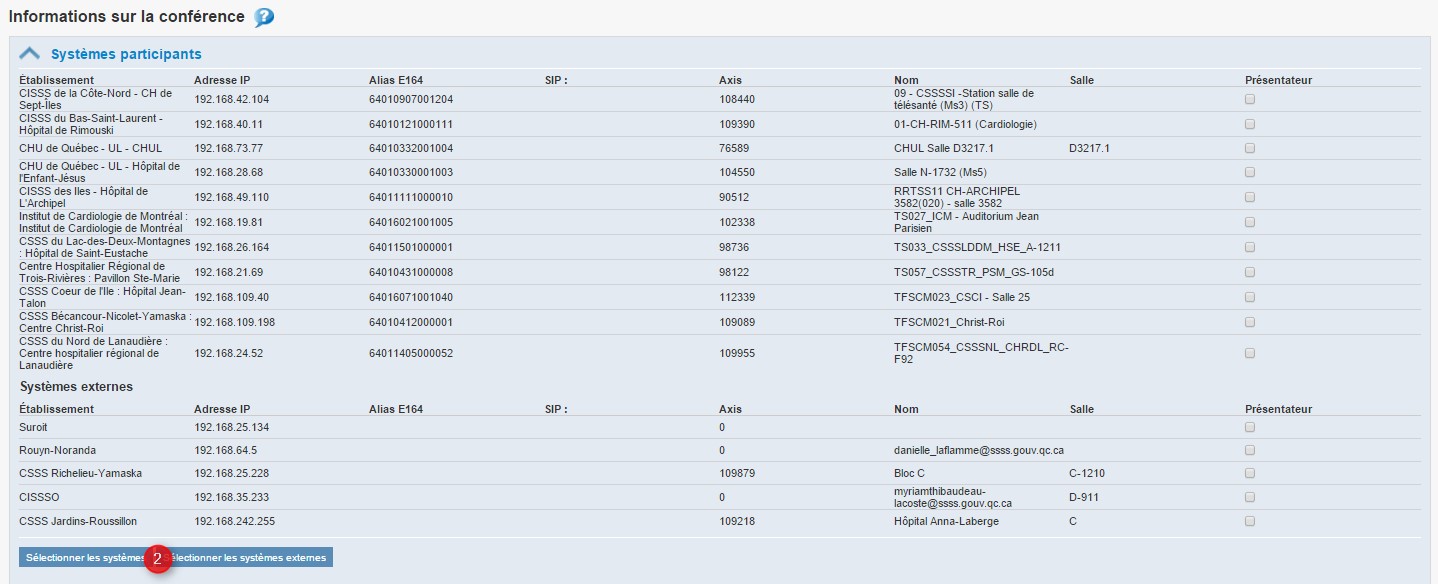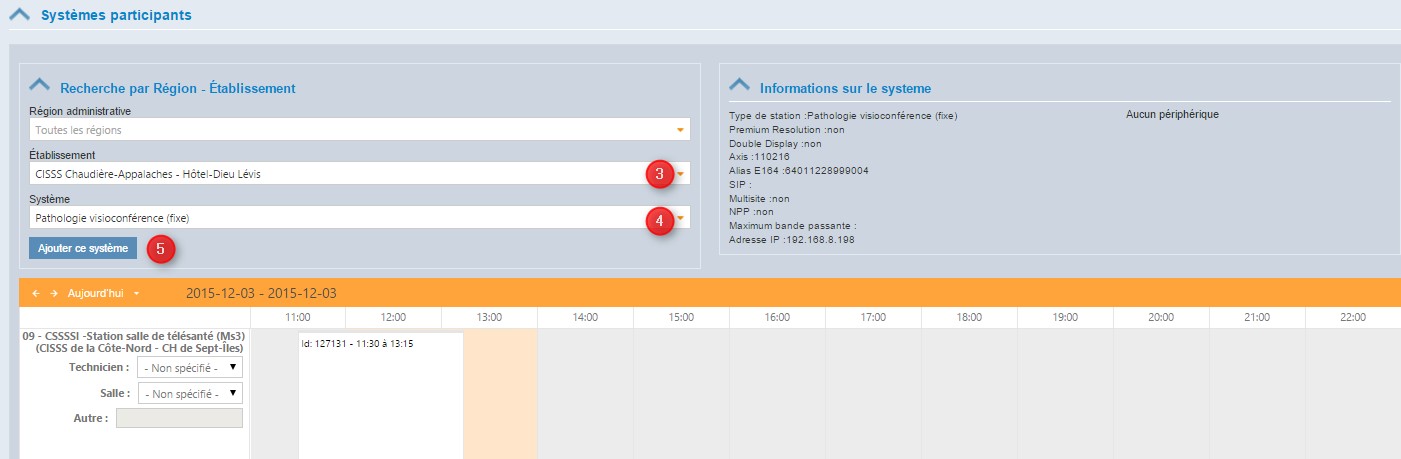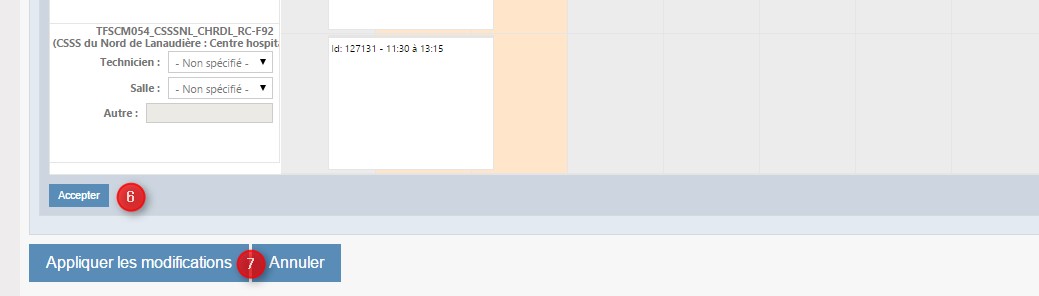Différences entre les versions de « Calendrier »
| Ligne 3 : | Ligne 3 : | ||
[[File:Calendrier 09.jpg|RTENOTITLE]] | [[File:Calendrier 09.jpg|RTENOTITLE]] | ||
<div> | <div> | ||
== Chercher ou consulter une téléformation publique == | ==Chercher ou consulter une téléformation publique== | ||
Si vous n'êtes pas un utilisateur IRS, se rendre sur la page d'accueil de l'application IRIS au [https://www.irisreservation.ca.Pour https://www.irisreservation.ca]. Pour consulter l’ensemble des formations offertes, cliquez sur "''Plus" '''''<span style="color:#FF0000;">(1) </span>'''en dessous de la fenêtre du calendrier''': ''' [[File:Calendrier 01.jpg|RTENOTITLE]] | Si vous n'êtes pas un utilisateur IRS, se rendre sur la page d'accueil de l'application IRIS au [https://www.irisreservation.ca.Pour https://www.irisreservation.ca]. Pour consulter l’ensemble des formations offertes, cliquez sur "''Plus" '''''<span style="color:#FF0000;">(1) </span>'''en dessous de la fenêtre du calendrier''': ''' [[File:Calendrier 01.jpg|RTENOTITLE]] | ||
| Ligne 37 : | Ligne 37 : | ||
*Vous pouvez aussi filtrer en cochant ''Payante, Non payante, Récurrente et/ou Non récurrent'' | *Vous pouvez aussi filtrer en cochant ''Payante, Non payante, Récurrente et/ou Non récurrent'' | ||
== S’inscrire à une téléformation publique == | ==S’inscrire à une téléformation publique == | ||
Une fois que vous avez trouvé la visioconférence à laquelle vous voulez vous inscrire : | Une fois que vous avez trouvé la visioconférence à laquelle vous voulez vous inscrire : | ||
| Ligne 64 : | Ligne 64 : | ||
== ==</div> | == ==</div> | ||
__FORCERSOMMAIRE__ | |||
Version du 5 septembre 2019 à 16:07
Les téléformations publiques offertes par les établissements sont affichées dans le calendrier, sur la page d’accueil d’IRIS. Vous pouvez les consulter sans vous authentifier. Cependant, si vous êtes un utilisateur d'IRIS, il est préférable de s'authentifier avant et cliquer sur l'onglet Calendrier dans la barre des menus tel qu'indiqué par la flèche rouge sur l'image suivante.
Chercher ou consulter une téléformation publique
Si vous n'êtes pas un utilisateur IRS, se rendre sur la page d'accueil de l'application IRIS au https://www.irisreservation.ca. Pour consulter l’ensemble des formations offertes, cliquez sur "Plus" (1) en dessous de la fenêtre du calendrier: 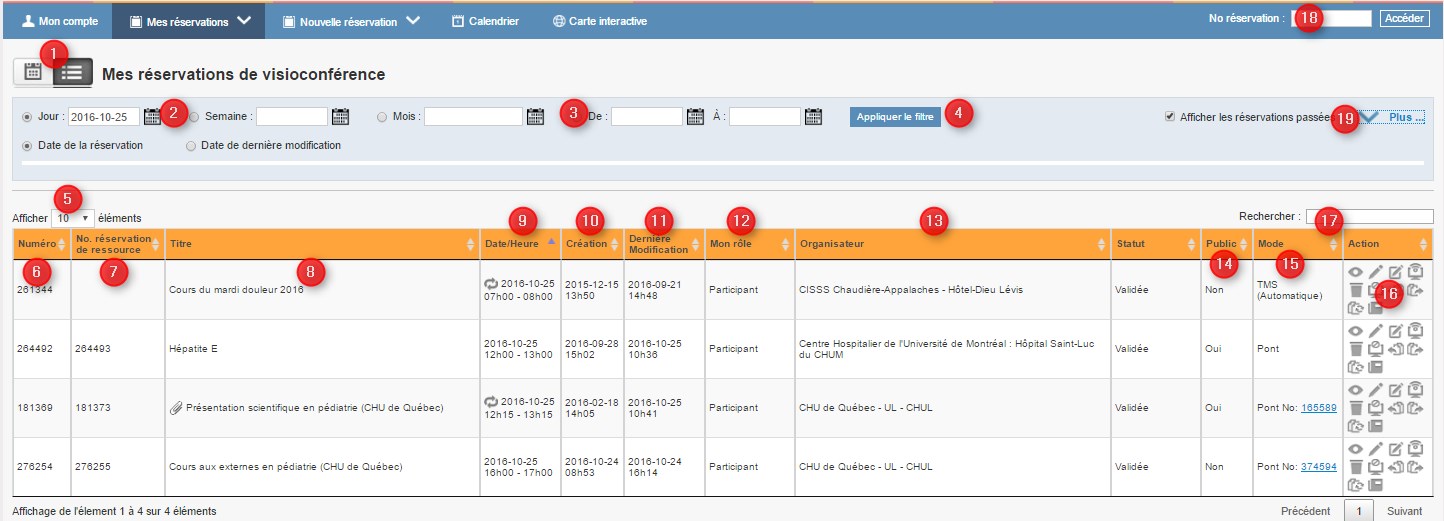
Une fenêtre de recherche s’ouvre. Vous avez la possibilité de sélectionner un mois (à l’aide des flèches) (2) et cocher Afficher tout le mois (3). Vous pouvez aussi filtrer vos recherches selon certains critères (4).
Les formations disponibles s'affichent à gauche présentant les informations suivantes:
- Le numéro de réservation IRIS (5);
- Le titre de la formation (6);
- Le site organisateur (7).
Pour plus d’informations, double-cliquez sur le titre de la formation, vous trouverez :
- Les coordonnées de la/du conférencier(ière) (8);
- Si la formation est accréditée ou non (9);
- Si la formation est payante ou non (10);
- Des documents, le cas échéant;
- Une procédure particulière, le cas échéant.
Cliquez à nouveau sur le titre pour fermer la fenêtre.
Pour trouver une téléformation en particulier :
- Faites votre recherche par mots-clés, par RUIS, par site organisateur domaine clinique
- Vous pouvez aussi filtrer en cochant Payante, Non payante, Récurrente et/ou Non récurrent
S’inscrire à une téléformation publique
Une fois que vous avez trouvé la visioconférence à laquelle vous voulez vous inscrire :
- Si vous n'avez pas de code d'utilisateur IRIS, adressez-vous à une personne en possédant un dans votre établissement;
- Si vous avez un code d'utilisateur et que vous êtes déjà authentifié, cliquez sur Inscription (1);
- En cliquant sur Inscription et en étant déjà authentifié, vous arrivez directement sur la section des Systèmes participants. Si vous n'êtes pas authentifié, vous devrez vous rendre sur la journée où se tient l'activité pour la trouver et cliquer sur le bouton d'action Ajouter/Enlever mes stations.
- Cliquez ensuite sur Sélectionner les sytèmes (2) si votre station de visioconférence est dans IRIS.
- Si votre station n'est pas dans IRIS, cliquez sur Sélectionner les systèmes externes (2).Consultez la section Systèmes externes de la page Systèmes participants pour savoir comment ajouter un système externe.
- Vous avez accès uniquement aux installationsseme auxquelles vous êtes associées. Si vous en avez plus ed'un, sélectionnaz-le (3);
- Sélectionnez le système désiré (4);
- Cliquez sur Ajouter ce système (5);
- Cliquez sur Accepter (6);
- Finalement, cliquez sur Appliquer les modifications (7).
== ==</div>