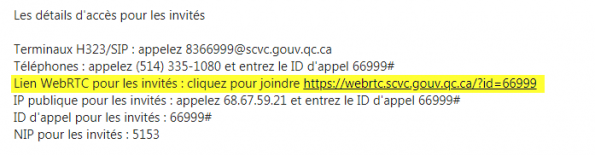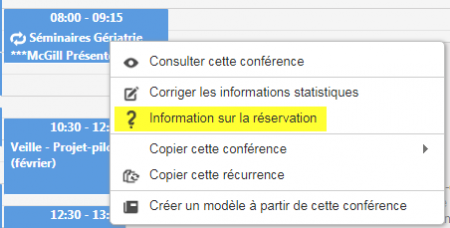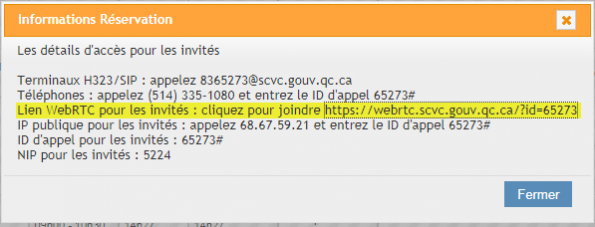Différences entre les versions de « Lien WebRTC »
| Ligne 7 : | Ligne 7 : | ||
[[Fichier:Lien WebRTC.png|centré|sans_cadre|595x595px]] | [[Fichier:Lien WebRTC.png|centré|sans_cadre|595x595px]] | ||
Dans IRIS, le lien est disponible avec les informations du pont national. | Dans IRIS, le lien est disponible avec les informations du pont national. | ||
* En mode «Calendrier» en cliquant avec le bouton droit sur la réservation: | |||
*En mode «Calendrier» en cliquant avec le bouton droit sur la réservation: | |||
[[Fichier:Lien WebRTC 01.png|sans_cadre|450x450px|centré]] | [[Fichier:Lien WebRTC 01.png|sans_cadre|450x450px|centré]] | ||
* En mode «Lecture», en utilisant le bouton d'action: | *En mode «Lecture», en utilisant le bouton d'action: | ||
[[Fichier:Lien WebRTC 02.png|sans_cadre|1200x1200px|centré]] | [[Fichier:Lien WebRTC 02.png|sans_cadre|1200x1200px|centré]] | ||
Peu importe le mode d'affichage, la fenêtre suivante s'ouvre contenant toutes les informations pour se joindre à une rencontre sur le pont national, dont le lien WebRTC: | Peu importe le mode d'affichage, la fenêtre suivante s'ouvre contenant toutes les informations pour se joindre à une rencontre sur le pont national, dont le lien WebRTC: | ||
[[Fichier:Lien WebRTC 03.png|sans_cadre|595x595px|centré]]La fenêtre suivante s'ouvre où vous devez inscrire le «ID d'appel pour les invités (65273 dans l'exemple ci-haut) dans la case «Meeting ID» et le NIP pour les invités (5224 dans l'exemple ci-haut) et cliquez ensuite sur «Join meeting». | [[Fichier:Lien WebRTC 03.png|sans_cadre|595x595px|centré]] | ||
La fenêtre suivante s'ouvre où vous devez cliquer sur «Join meeting»: | |||
<br /> | |||
[[Fichier:Lien WebRTC 05.png|centré|vignette|318x318px]] | |||
Ensuite, vous devez inscrire le «ID d'appel pour les invités (65273 dans l'exemple ci-haut) dans la case «Meeting ID» et le NIP pour les invités (5224 dans l'exemple ci-haut) et cliquez ensuite sur «Join meeting». | |||
[[Fichier:Lien WebRTC 04.png|centré|sans_cadre]] | [[Fichier:Lien WebRTC 04.png|centré|sans_cadre]] | ||
Version du 12 mars 2019 à 12:12
Pour chacune des réservations créées sur le pont national, un lien WebRTC (Web Real-Time Communications) est généré. Ce lien permet à un participant de se joindre à une visioconférence sans avoir de système de visioconférence ou d'outil de collaboration (CMA, Jabber, Skype for Enterprises, etc...). En cliquant sur ce lien ou en le copiant dans la barre d'adresse de votre fureteur (Google Chrome ou Firefox ou Edge, non compatible avec Internet Explorer), vous pouvez participer à la rencontre si vous disposez d'une caméra et d'un micro. De plus, vous pouvez utiliser ce lien sur votre ordinateur, votre portable, votre tablette ou même votre téléphone portable.
En participant avec ce mode, vous pouvez vous aussi partager votre écran aux autres participants.
Les informations pour le lien WebRTC sont disponibles dans IRIS ou encore dans le courriel reçu lors de la création de la réservation. Pour ce dernier, les informations sont les suivantes:
Dans IRIS, le lien est disponible avec les informations du pont national.
- En mode «Calendrier» en cliquant avec le bouton droit sur la réservation:
- En mode «Lecture», en utilisant le bouton d'action:
Peu importe le mode d'affichage, la fenêtre suivante s'ouvre contenant toutes les informations pour se joindre à une rencontre sur le pont national, dont le lien WebRTC:
La fenêtre suivante s'ouvre où vous devez cliquer sur «Join meeting»:
Ensuite, vous devez inscrire le «ID d'appel pour les invités (65273 dans l'exemple ci-haut) dans la case «Meeting ID» et le NIP pour les invités (5224 dans l'exemple ci-haut) et cliquez ensuite sur «Join meeting».