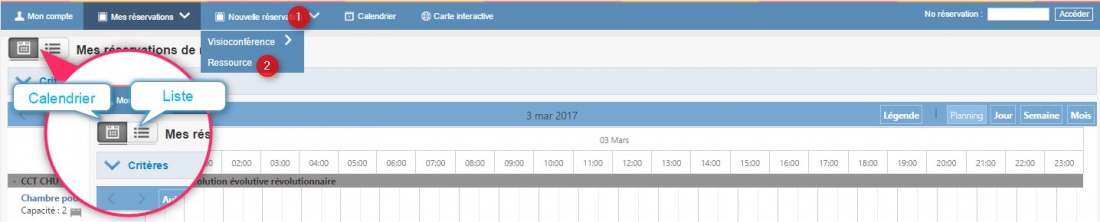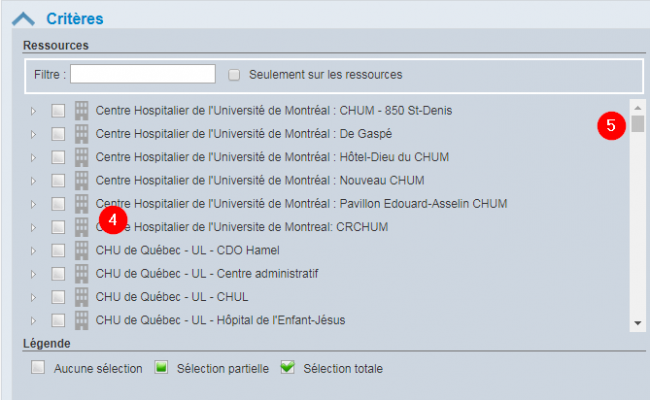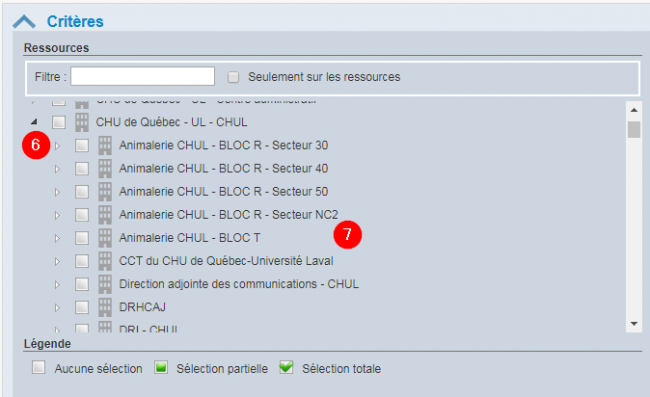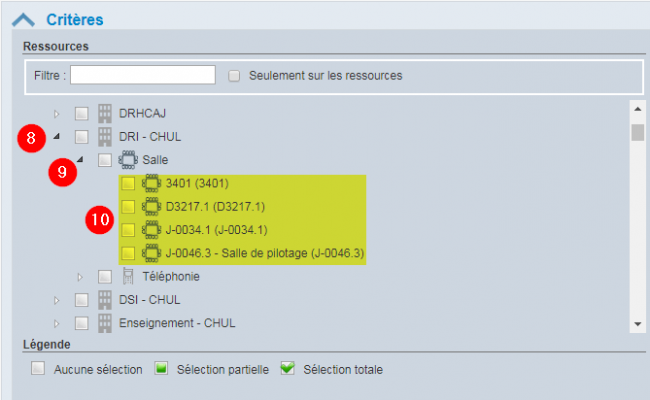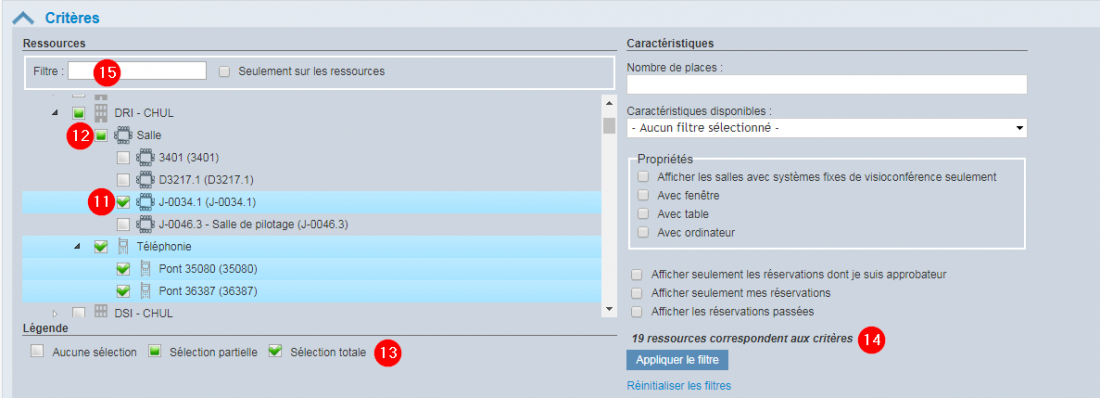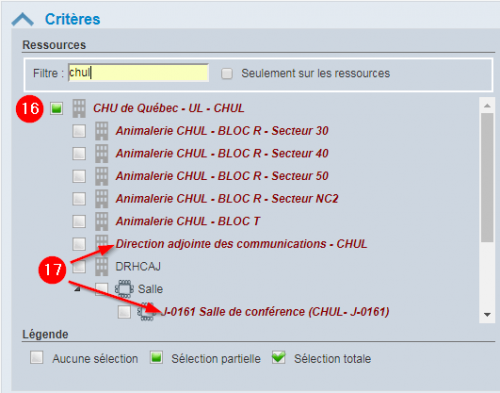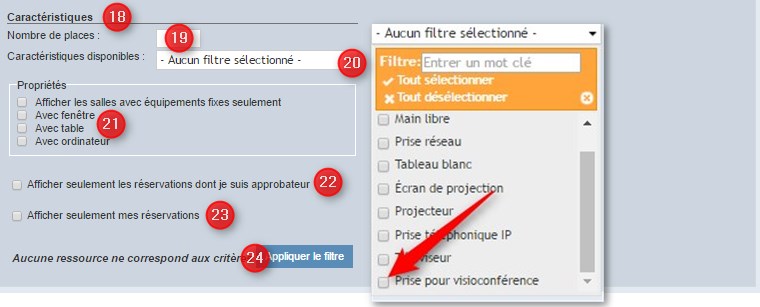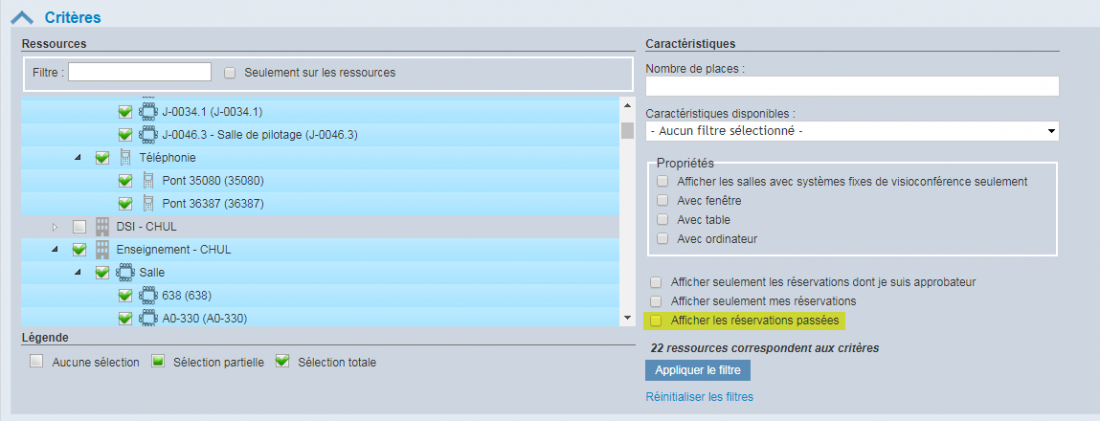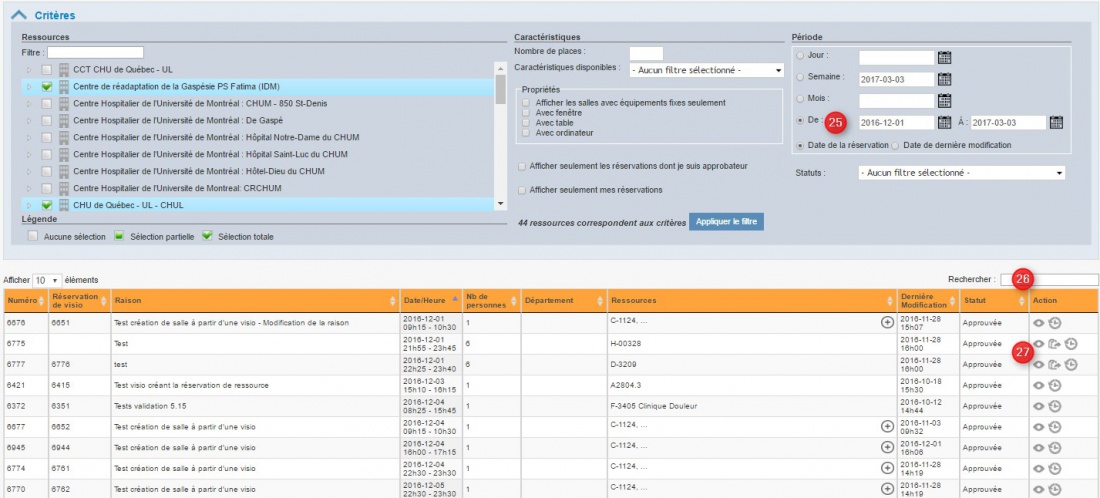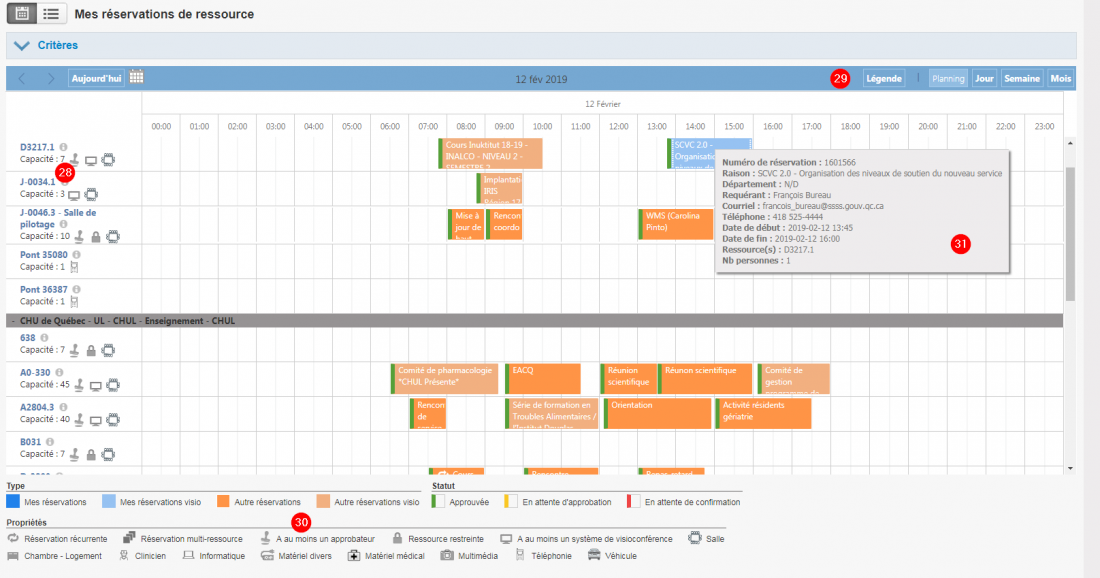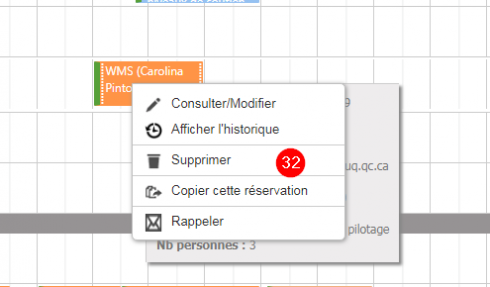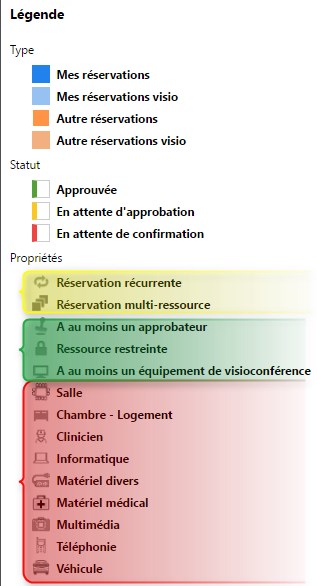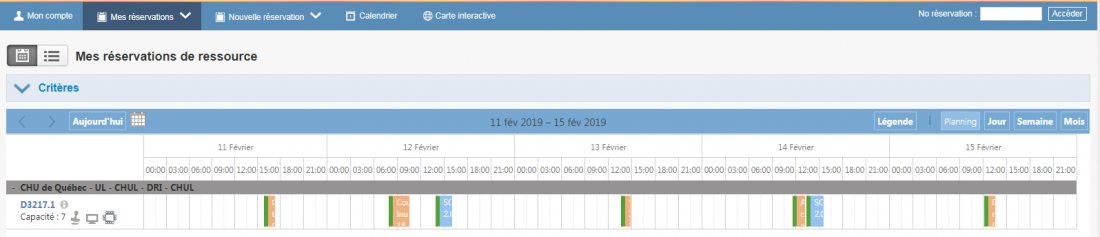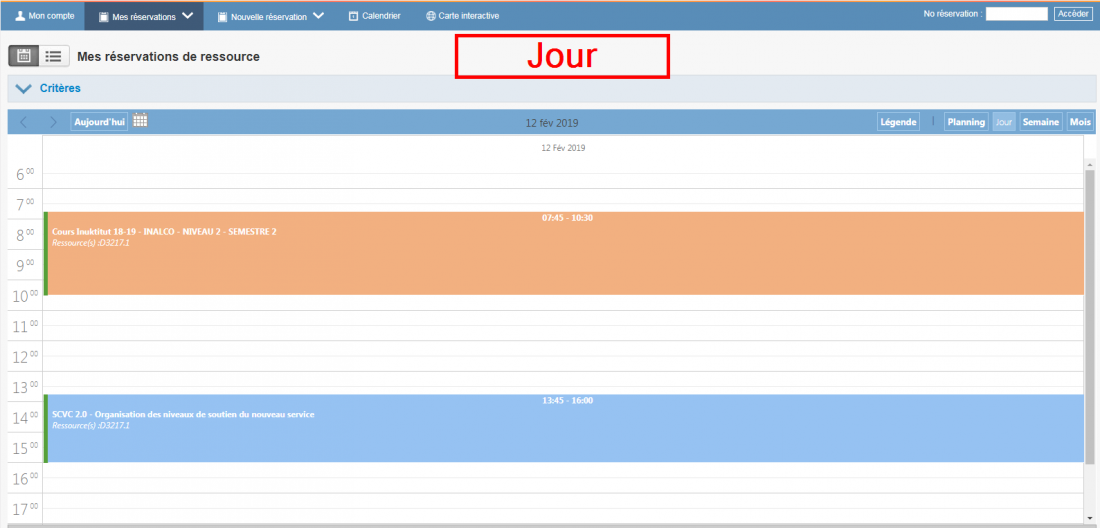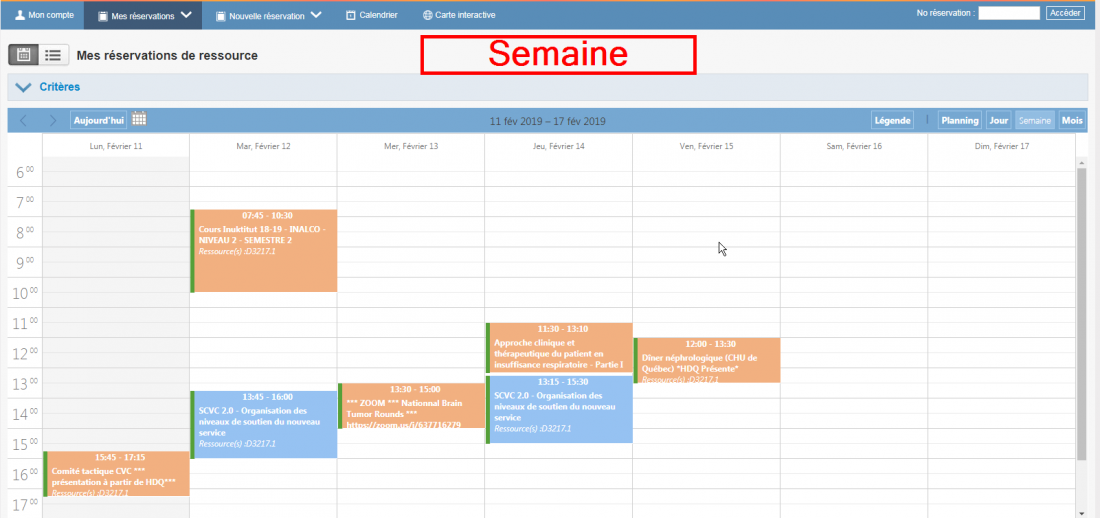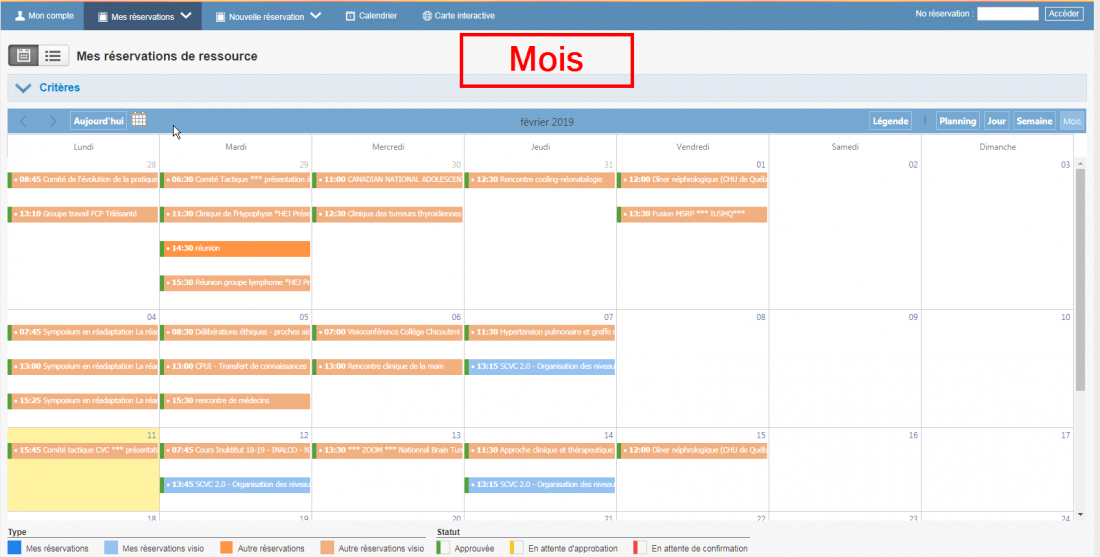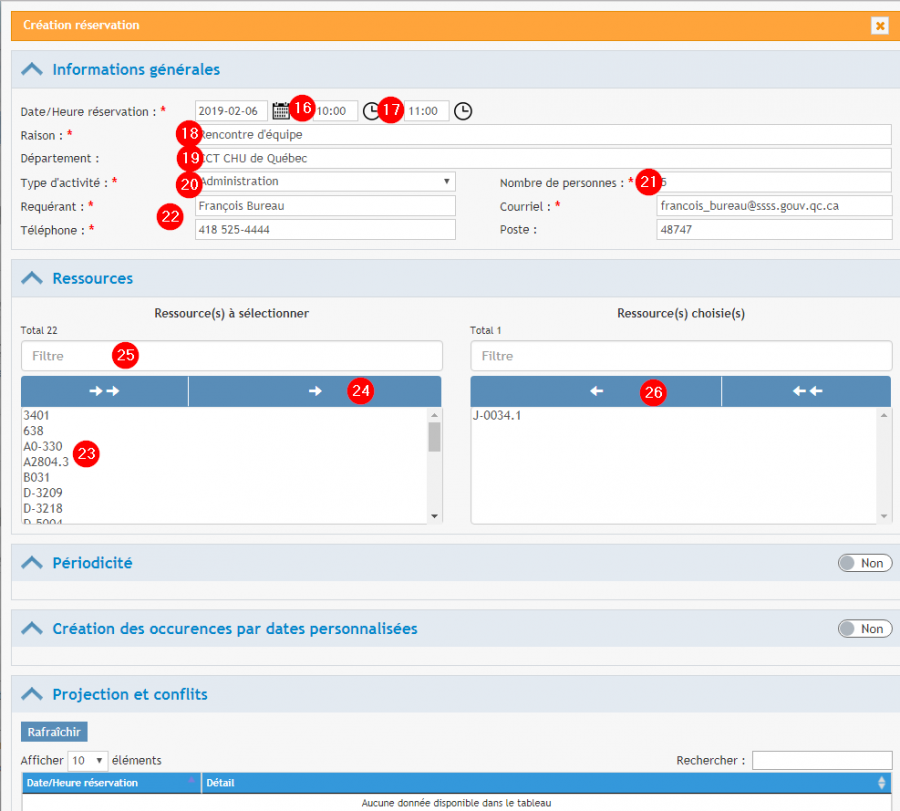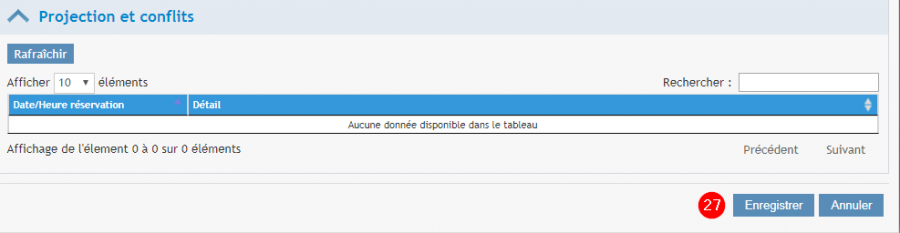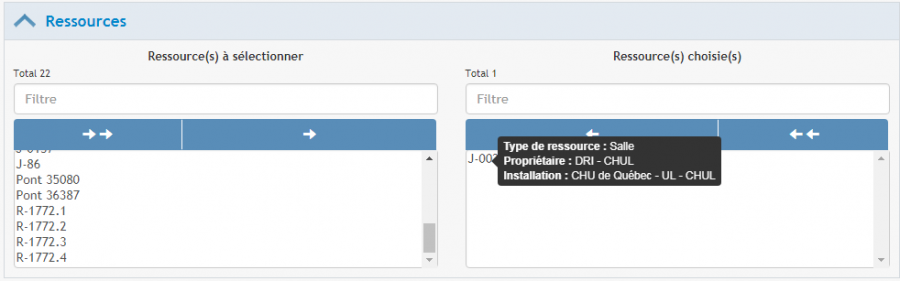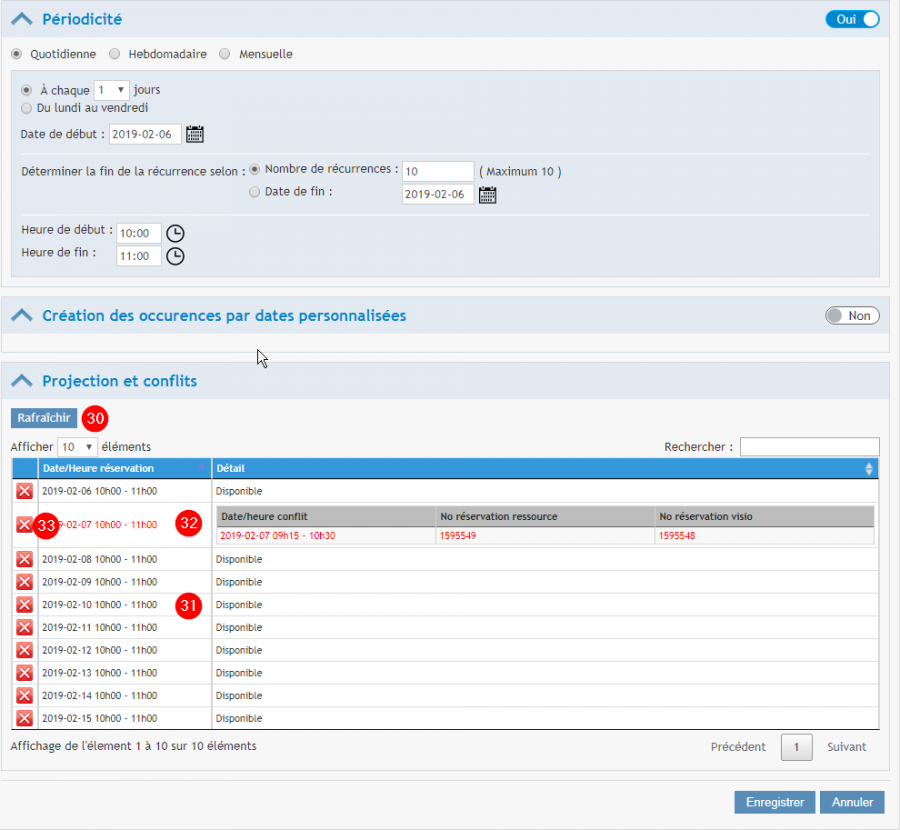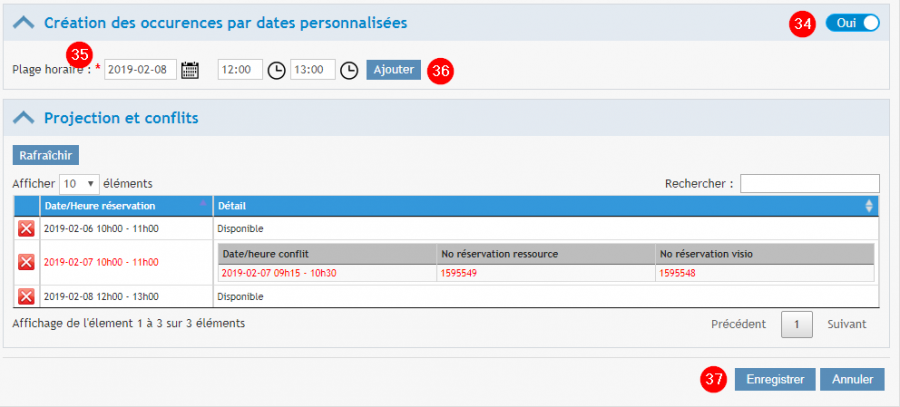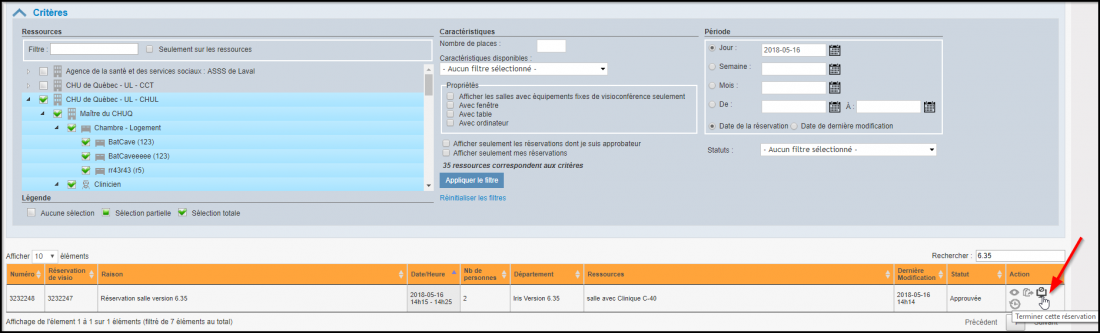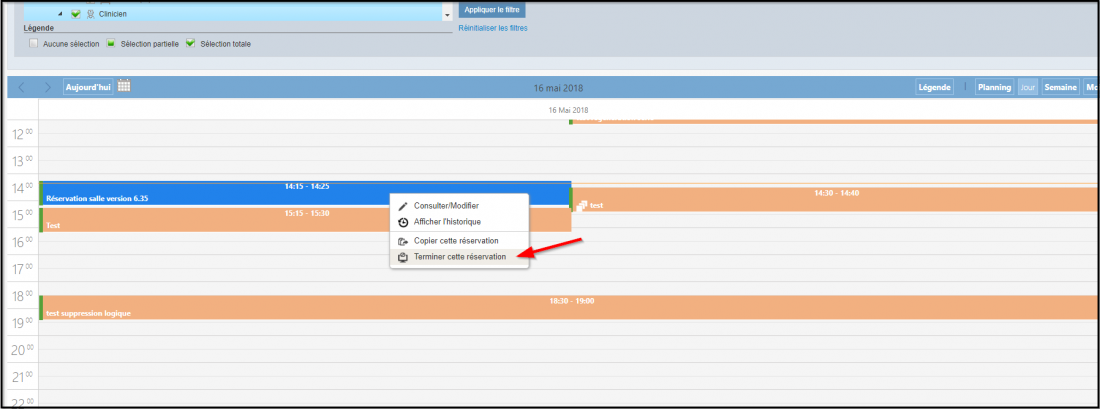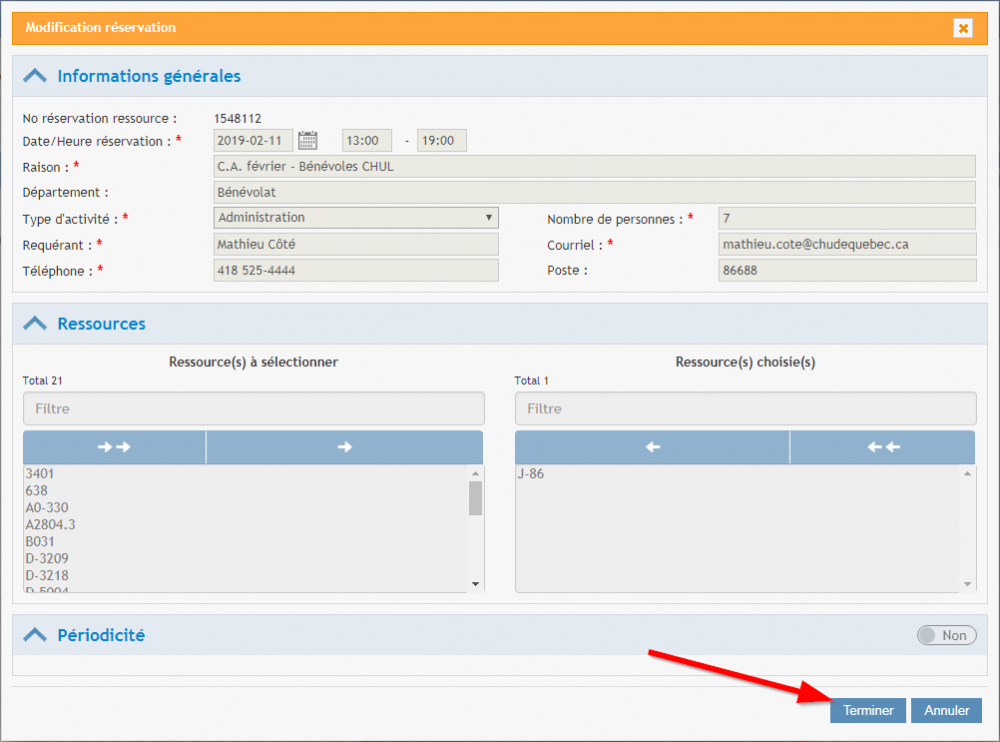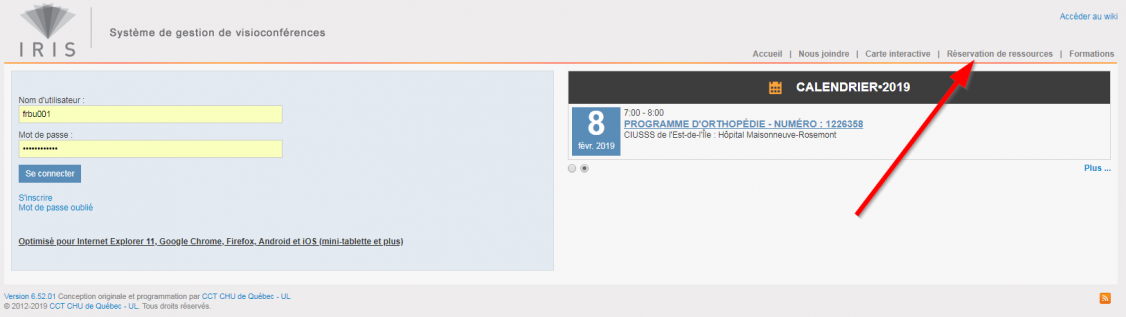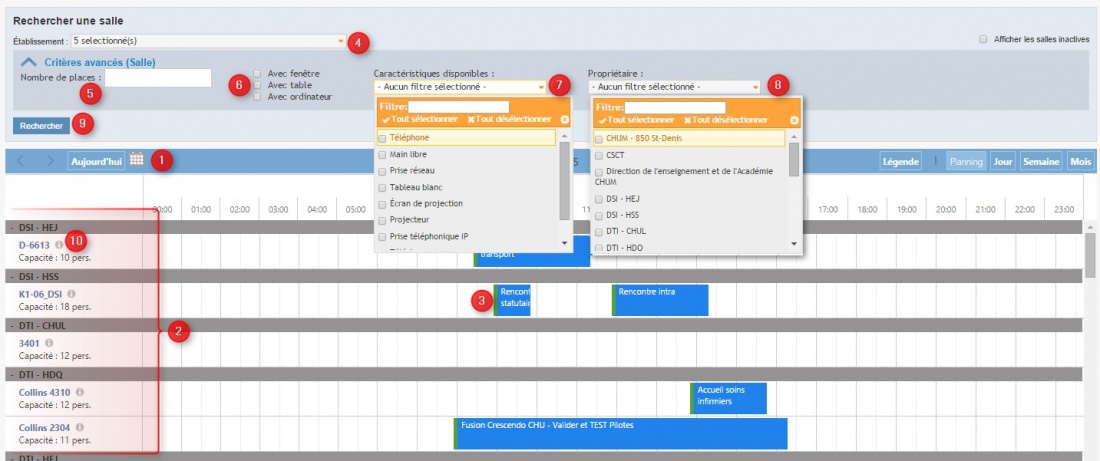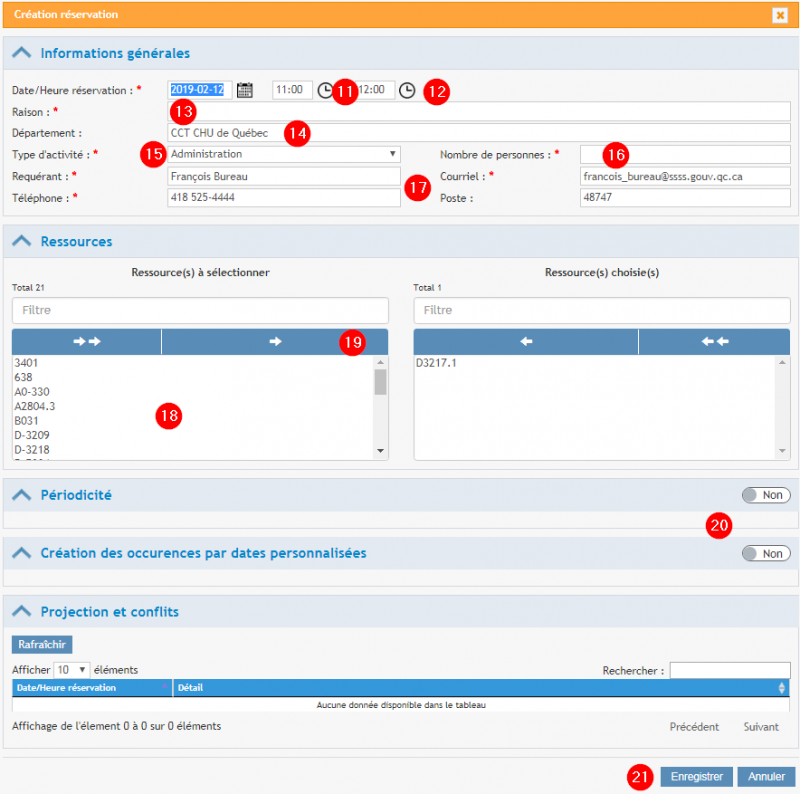Différences entre les versions de « Réserver une ressource »
| Ligne 36 : | Ligne 36 : | ||
*Afficher seulement les réservations dont je suis approbateur '''<span style="color: rgb(255, 0, 0);">(22)</span>''' (Si vous êtes approbateur pour au moins une ressource): | *Afficher seulement les réservations dont je suis approbateur '''<span style="color: rgb(255, 0, 0);">(22)</span>''' (Si vous êtes approbateur pour au moins une ressource): | ||
*Afficher seulement mes réservations '''<span style="color: rgb(255, 0, 0);">(23)</span>'''.: affiche seulement les réservations que vous avez faites pour les ressources sélectionnées; | *Afficher seulement mes réservations '''<span style="color: rgb(255, 0, 0);">(23)</span>'''.: affiche seulement les réservations que vous avez faites pour les ressources sélectionnées; | ||
<p style="text-align: justify;">Après avoir déterminé vos choix ou après chacun des changements subséquents, cliquez sur "Appliquer le filtre" '''<span style="color: rgb(255, 0, 0);">(24)</span>'''.</p><p style="text-align: justify;">[[File:MGR 11.jpg|RTENOTITLE]]</p><p style="text-align: justify;"></p><p style="text-align: justify;">Il est important de noter que par défaut, les réservations passées (même celles de la journée en cours) ne s'affichent pas. | <p style="text-align: justify;">Après avoir déterminé vos choix ou après chacun des changements subséquents, cliquez sur "Appliquer le filtre" '''<span style="color: rgb(255, 0, 0);">(24)</span>'''.</p><p style="text-align: justify;">[[File:MGR 11.jpg|RTENOTITLE]]</p><p style="text-align: justify;"></p><p style="text-align: justify;">Il est important de noter que par défaut, les réservations passées (même celles de la journée en cours) ne s'affichent pas. Ceci est dans un but d'harmonisation avec le MGV et par souci de performance. Cependant, si vous désirez les voir, il vous suffit de cocher la case «Afficher les réservations passées» et cliquer sur «Appliquer le filtre» pour les voir. Dans un souci de performance, veuillez noter qu'IRIS ne conserve pas cette sélection dans sa cache. Ainsi, à votre prochaine visite dans IRIS, vous devrez sélectionner à nouveau ce choix si vous voulez voir les réservations passées. </p> | ||
[[Fichier:RessourcesA02.png|centré|vignette|1100x1100px]] | |||
<p style="text-align: justify;"> </p><p style="text-align: justify;"></p><p style="text-align: justify;">En mode Liste seulement, des critères de recherche par période sont disponibles permettant entre autre de faire une recherche d'une date à une autre '''<span style="color: rgb(255, 0, 0);">(25)</span>'''. Il est possible dans ce mode seulement de rechercher par mot clé '''<span style="color: rgb(255, 0, 0);">(26)</span>''' selon les critères de période déterminés plus haut. Enfin, des boutons d'actions '''<span style="color: rgb(255, 0, 0);">(27)</span>''' permettent de consulter la réservation, l'éditer si vous en êtes le propriétaire, la copier ou encore consulter l'historique de la réservation. Notez que les boutons affichés sont déterminés par les droits que possède l'utilisateur. Pour le détail de chacun des boutons, consultez la section [[Boutons d'action MGR]].</p><p style="text-align: justify;">[[File:MGR 13.jpg|RTENOTITLE|sans_cadre|1100x1100px]]</p><p style="text-align: justify;">En mode calendrier, après avoir appliqué le filtre, vous apercevez les ressources correspondant à vos choix '''<span style="color: rgb(255, 0, 0);">(28)</span>'''. S'affiche le nom de la ressource, sa capacité ainsi que des icônes présentant les caractéristiques de cette dernière ainsi de quel type de ressource il s'agit. Vous pouvez consulter la légende des couleurs des réservations ainsi que la définition des icônes en consultant la légende, soit en cliquant sur "Légende" '''<span style="color: rgb(255, 0, 0);">(29)</span>''' ou en la consultant au bas de la page '''<span style="color: rgb(255, 0, 0);">(30)</span>'''. Voyez les détails de cette dernière plus bas.</p><p style="text-align: justify;">En passant la souris sur une réservation, vous pouvez voir les détails de cette dernière '''<span style="color: rgb(255, 0, 0);">(31)</span>'''.</p> | |||
[[Fichier:30.png|centré|sans_cadre|1100x1100px]] | [[Fichier:30.png|centré|sans_cadre|1100x1100px]] | ||
En cliquant de droit sur la réservation, vous avez accès aux boutons d'actions '''<span style="color: rgb(255, 0, 0);">(32)</span>'''. Si vous cliquez sur le "i" à côté du nom de la ressource, vous aurez alors accès aux informations concernant la ressource. | En cliquant de droit sur la réservation, vous avez accès aux boutons d'actions '''<span style="color: rgb(255, 0, 0);">(32)</span>'''. Si vous cliquez sur le "i" à côté du nom de la ressource, vous aurez alors accès aux informations concernant la ressource. | ||
Version du 29 mars 2019 à 14:21
Contrairement au MGV, pour le MGR, que vous sélectionniez «Mes réservations de ressources» ou «Nouvelle réservation de ressource», vous êtes dirigés à la même page, soit celle des nouvelles réservations de ressource.En fait, il n'existe pas de page «Mes réservations de ressource».
Les établissements qui inscrivent une ressource dans IRIS peuvent le faire selon deux modes soient Public ou Authentification. Une ressource en mode Public est accessible à tous, même aux personnes en dehors de l'établissement, car on peut en faire la réservation en cliquant simplement sur un lien web et il n'y a pas d'authentification exigée. On y retrouve regroupées par établissement et propriétaire toutes les ressources des établissements du Québec qui ont inscrit au moins une ressource en mode Public. Vous pouvez en faire la réservation en y inscrivant vos coordonnées et une adresse courriel valide, car vous devrez répondre à un courriel de confirmation afin de valider la réservation. Ce mode assure une grande autonomie pour les personnes qui ont à réserver des ressources. Le gestionnaire de la ressource peut aussi y inclure un processus d'approbation qui fait en sorte qu'une personne doit approuver votre demande de ressource afin de la valider.
Comme pour le module de gestion des visioconférences, le mode Authentification exige que chaque personne qui veut réserver une ressource doive s'authentifier afin d'avoir accès aux ressources des installations auxquelles il est associé. En plus du principe d'approbation, ce mode permet de restreindre à certains utilisateurs la possibilité de réserver une ressource.
En mode Authentification
Après vous être authentifié sur la page d'accueil, si vous avez uniquement accès au module Réservation des ressources, cliquez simplement sur l’onglet nouvelle réservation.
Si vous avez accès aux deux modules de l'application IRIS, cliquez sur la flèche à côté de Nouvelle réservation (1). Vous aurez deux choix. Sélectionnez Ressource (2). Comme indiqué sur l'image, il est possible d'afficher les réservations en mode liste ou en mode calendrier. Cliquez sur le choix désiré pour passer d'un mode d'affichage à l'autre.
À la première ouverture, aucune ressource ne s'affiche. Il est important de comprendre qu'afin de réduire la lourdeur des recherches, le nombre maximal de ressources que vous pouvez afficher est de 100. Vous devez donc dans un premier temps, sélectionner les ressources que vous voulez voir à l'ouverture de l'application. On y sélectionne normalement l'ensemble des ressources (100 ou moins) habituellement utilisées dans votre quotidien. Ces ressources peuvent évidemment se trouver dans plus d'une installation auxquelles vous êtes associé. Pour ce faire, si ce n'est pas déjà fait, vous devez ouvrir la section "Critères" (3).
Le choix des ressources se fait selon l'arborescence suivante:
- Installation / Propriétaire / Type de ressource / Ressource
Pour les installations, vous voyez toutes celles auxquelles vous êtes associé (4), Si vous êtes associé à plus de dix installations, utilisez la barre déroulante pour afficher les autres (5).
Pour afficher les ressources d'une installation, il suffit d'éclater l'information en cliquant sur la flèche (6). Apparaissent alors le ou les propriétaires (7) associés à cette installation. On appelle propriétaire la personne, le service, le département ou la direction qui assure la gestion de la ressource dans une installation. Le propriétaire n'a pas l'usage nécessairement l'usage exclusif de la ressource, mais il est l'entité responsable de la ressource. Cela ne lui donne en rien plus de droit dans l'application IRIS. La notion de propriétaire est utilisée pour séparer les ressources lors de l'affichage et simplifier la recherche de l'une d'elles. Pour les plus petites installations où il n'y a pas de propriétaire, le nom de l'installation est inscrit comme propriétaire.
Pour le propriétaire désiré, vous devez cliquer sur la flèche (8) pour afficher les types de ressources. Apparaissent alors seulement les types de ressources qui sont associées à cette installation. Il y a neuf types de ressources possibles (Salle, Chambre-logement, Clinicien, Informatique, Matériel divers, Matériel médical, Multimédia, Téléphonie et Véhicule). Cliquez ensuite sur la flèche correspondant au type de ressource que vous cherchez. Pour une salle: (9). Vous voyez alors toutes les salles qui sont associées au type de ressource "Salle" sous un propriétaire donné. Pour sélectionner une ou des ressources, cochez la case devant la ressource (10).
En cochant une ressource (11), un crochet vert apparaît dans la case. La case devant le type de ressource "Salle" (12) ayant une ou des salles de sélectionnées dans son arborescence sans pour autant qu'elles le soient toutes est alors remplie à moitié indiquant qu'au moins une ressource est sélectionnée sans toutefois qu'elle le soient toutes. Il en est de même pour les cases devant le propriétaire et devant l'installation. Lorsque toutes les options sont sélectionnées, c'est un crochet vert que l'on voit dans la case. Vous retrouvez la légende au bas du tableau (13). Le nombre de ressources sélectionnées apparaît en bas à droite (14). Nous vous rappelons qu'un nombre maximum de 100 ressources peuvent être sélectionnées. Vous pouvez ainsi aller sélectionner différentes ressources dans plusieurs installations. Même en quittant l'application, tant que vous ne modifierez pas vos choix, ils seront conservés.
Vous pouvez aussi de rechercher une ou des ressources via la fonction "Filtre" (15). À l'aide d'un mot clé (le plus précis possible) vous pouvez mettre en surbrillance des ressources recherchées. Le mot clé peut correspondre tant au nom de la ressource , qu'au type de ressource, au propriétaire ou encore à l'installation. Les choix correspondants seront alors inscrits en rouge et l'arborescence s'éclate automatiquement pour permettre de visualiser les résultats.
Exemple, si on inscrit le "CHUL" dans la case "Filtre", tous les éléments qui contiennent ce mot seront mis en surbrillance, que ce soit une installation (16) ou un propriétaire ou une ressource (17).
Après avoir sélectionné ses choix, cliquez sur "Appliquer le filtre" (24: voir image plus bas) pour les activer. Si vous avez plus de 100 ressources de sélectionnées, un message d'erreur vous l'indiquera. Réduisez alors le nombre de ressources sélectionnées.
D'autres outils sont aussi disponibles pour préciser vos recherches de ressource. Il s'agit des caractéristiques (18). La recherche selon les caractéristiques se fait selon les ressources sélectionnées auparavant. Donc, si vous avez sélectionné toutes les ressources de vos installations à gauche, la recherche se fera au travers de l'ensemble de ces dernières. Cependant, si vous avez fait des choix d'installations, de propriétaires ou de ressources, la recherche se fera parmi celles-ci. Vous pouvez donc rechercher selon les caractéristiques suivantes:
- Nombre de places (19): affichera seulement les salles contenant autant ou plus de personnes sélectionnées;
- Caractéristiques disponibles (20). S'ouvre alors une fenêtre avec dix caractéristiques. Exemple, si vous cherchez une salle câblée pour la visioconférence pour y utiliser un système de visioconférence mobile, cocher la case correspondante tel qu'indiqué par la flèche. Vous pouvez cocher plus d'une sélection;
- Propriétés (21): quatre propriétés sont disponibles. Si vous chercher une salle pour une activité de visioconférence avec un système de visioconférence fixe dans la salle, cochez «Afficher les salles avec équipements fixes seulement». En appliquant le filtre (24) par la suite, vous ne verrez dans la liste que les salles avec un système de visioconférence fixe;
- Afficher seulement les réservations dont je suis approbateur (22) (Si vous êtes approbateur pour au moins une ressource):
- Afficher seulement mes réservations (23).: affiche seulement les réservations que vous avez faites pour les ressources sélectionnées;
Après avoir déterminé vos choix ou après chacun des changements subséquents, cliquez sur "Appliquer le filtre" (24).
Il est important de noter que par défaut, les réservations passées (même celles de la journée en cours) ne s'affichent pas. Ceci est dans un but d'harmonisation avec le MGV et par souci de performance. Cependant, si vous désirez les voir, il vous suffit de cocher la case «Afficher les réservations passées» et cliquer sur «Appliquer le filtre» pour les voir. Dans un souci de performance, veuillez noter qu'IRIS ne conserve pas cette sélection dans sa cache. Ainsi, à votre prochaine visite dans IRIS, vous devrez sélectionner à nouveau ce choix si vous voulez voir les réservations passées.
En mode Liste seulement, des critères de recherche par période sont disponibles permettant entre autre de faire une recherche d'une date à une autre (25). Il est possible dans ce mode seulement de rechercher par mot clé (26) selon les critères de période déterminés plus haut. Enfin, des boutons d'actions (27) permettent de consulter la réservation, l'éditer si vous en êtes le propriétaire, la copier ou encore consulter l'historique de la réservation. Notez que les boutons affichés sont déterminés par les droits que possède l'utilisateur. Pour le détail de chacun des boutons, consultez la section Boutons d'action MGR.
En mode calendrier, après avoir appliqué le filtre, vous apercevez les ressources correspondant à vos choix (28). S'affiche le nom de la ressource, sa capacité ainsi que des icônes présentant les caractéristiques de cette dernière ainsi de quel type de ressource il s'agit. Vous pouvez consulter la légende des couleurs des réservations ainsi que la définition des icônes en consultant la légende, soit en cliquant sur "Légende" (29) ou en la consultant au bas de la page (30). Voyez les détails de cette dernière plus bas.
En passant la souris sur une réservation, vous pouvez voir les détails de cette dernière (31).
En cliquant de droit sur la réservation, vous avez accès aux boutons d'actions (32). Si vous cliquez sur le "i" à côté du nom de la ressource, vous aurez alors accès aux informations concernant la ressource.
Voici le détail de la légende.
Les types de couleur des réservations déterminent d'abord la propriété. Les réservations bleues ont été créées par vous et les oranges par les autres utilisateurs. Les couleurs déterminent aussi la provenance. Les foncées ont été créées dans le MGR et les pâles dans le MGV. Donc, une bleue pâle a été créée par moi dans le MGV.
Pour les statuts (barre de couleur à gauche de la réservation), le vert indique une réservation approuvée, le jaune, en attente de la réponse de l'approbateur et le rouge concerne une réservation faite en mode "public".
Les icônes dans la parenthèse jaune peuvent se retrouver dans la réservation et indiquent s'il s'agit d'une série ou encore si plus d'une ressource se retrouve dans la réservation.
Dans la parenthèse verte se trouvent les icônes susceptibles de se trouver à côté du nom de la ressource indiquant s'il y a un processus d'approbation, si la salle est restreinte à certains utilisateurs ou encore si un système de visioconférence se trouve dans la salle.
Enfin, les icônes dans la parenthèse rouge déterminent de quel type de ressource il s'agit.
Mode d'affichage
En mode calendrier, quatre modes d'affichage sont disponibles, soit «Planning», «Jour», «Semaine» et «Mois». En mode «Planning» vous pouvez afficher les réservations pour une à cinq journées à la fois. Pour déterminer ce nombre de journées, vous devez vous rendre dans l'onglet «Mes préférences» de la section «Mon compte».
Pour les modes «Jour», «Semaine» et «Mois», il est recommandé de sélectionner une seule ou très peu de ressources, sinon les données seront difficiles à consulter.
Création de la réservation
Lorsque vous avez déterminé la ressource à réserver, assurez-vous d'être sur la bonne journée et dans l'espace correspondant à la ressource désirée, placez votre souris à l'heure du début de la réservation et en gardant le bouton gauche de la souris enfoncé, déplacez-vous jusqu'à l'heure de fin de la réservation. En relâchant le bouton de la souris, une fenêtre d'édition s'ouvre afin de compléter votre réservation. S'il s'agit d'une ressource à accès restreint, vous en serez immédiatement avisé et vous ne pourrez la réserver.
- Assurez-vous que les heures de début et de fin correspondent. Corrigez-les au besoin (16) et (17) en corrigeant directement l'heure dans la case ou en utilisant le sélecteur d'heures à droite;
- Inscrire la raison de la réservation (18);
- Inscrire le département duquel la réservation relève (facultatif) (19);
- Déterminez le type d'activité (Consultation clinique, formation, enseignement, administration ou recherche) pour des fins statistiques (20);
- Indiquez le nombre de participants prévus (21);
- En étant authentifié, les champs correspondants à vos coordonnées se complètent par défaut. S'il manque des informations, veuillez les compléter et elles seront conservées à l'avenir (22);
- Vous pouvez faire une réservation multi-ressources en ajoutant une ou des ressources se trouvant dans une des installations auxquelles vous êtes associé. Il suffit de sélectionner la ressource à ajouter dans la réservation (23) et cliquer sur la flèche simple (24) afin de l'ajouter dans la case "Ressource(s) choisie(s)" où apparaît déjà la ressource initialement sélectionnée. Répétez la procédure si vous désirez ajouter une autre ressource à la réservation. Apparaissent dans cette liste toutes les ressources par ordre alphabétique selon les critères inscrits au préalable dans la section Critères avancés. Un filtre vous permet de rechercher une ressource par mot clé (25). Vous devez d'abord avoir vérifié la disponibilité de la ressource sinon vous aurez un message de non-disponibilité lors de l'enregistrement. Notez que même si elle s'affiche vous ne pourrez pas ajouter une ressource qui est restreinte à seulement un ou quelques utilisateurs. Vous ne pouvez aussi mettre dans la même réservation des ressources qui ont des approbateurs différents. Un message d'erreur s'affichera lors de l'enregistrement;
- Vous pouvez retirer une ressource de la réservation en la sélectionnant et en cliquant sur la flèche de retrait (26);
- Enregistrez ensuite votre réservation tout au bas de la fenêtre (27).
En passant la souris sur le nom d'une ressource se trouvant soit dans la case «Ressource(s) à sélectionner» ou dans «Ressource(s) choisie(s), une infobulle s'ouvre vous indiquant les détails de la ressource concernant son emplacement:
Pour les réservations qui se répètent, deux options s'offrent à vous, soit en créant une série à intervalles fixes (périodicité) ou en créant des occurrences par dates personnalisées.
Que ce soit pour la périodicité ou pour la création par dates personnalisées, vous devez d'abord l'activer (28) ou (29). Vous remarquerez que si vous ouvrez d'abord la périodicité et que vous décidiez ensuite d'y aller en création d'occurrences par dates personnalisées , le fait d'activer cette dernière fermera automatiquement la périodicité, et vice et versa.
Pour la périodicité, vous devez compléter les champs selon les critères habituels et déterminer si vous voulez un nombre de récurrences ou une date de fin. En mode «Périodicité», toutes les occurrences sont liées entre elles. Donc, si vous modifiez la série, ce sont toutes les occurrences qui seront modifiées. Si vous modifiez une seule occurrence, seule cette dernière sera affectée.
Après avoir inscrit vos critères de périodicité, cliquez sur «Rafraîchir» (30) dans la section «Projection et conflits». Apparaissent alors toutes les occurrences de la série (31). Si pour l'une ou plusieurs d'entre elles, il y a un conflit, celles-ci apparaissent en rouge (32) ainsi que les coordonnées de la réservation (ressource ou visioconférence) conflictuelle. Afin de pouvoir enregistrer la série, prendre en note la ou les dates conflictuelles et retirer ces occurrences de la série en cliquant sur le «X» rouge (33). Il suffit par la suite de créer des réservations simples avec une autre ressource pour les dates conflictuelles.
Vous pouvez aussi cliquer sur le numéro de la réservation IRIS conflictuelle afin d'ouvrir une autre fenêtre et ainsi consulter la réservation ou la modifier si vous en avez les droits. Cependant, même si vous en avez les droits, NE JAMAIS MODIFIER UNE RÉSERVATION QUI NE VOUS APPARTIENT PAS sans avoir consulter l'organisateur au préalable.
Pour la création des occurrences par dates personnalisées, la logique diffère. Il s'agit de la création dans une même étape de plusieurs occurrences qui ne sont pas liées entre elles. Ainsi, il n'est pas possible par la suite de modifier ou de supprimer dans une seule action toutes les occurrences car elles sont indépendantes. Vous pouvez par contre créer de façon massive des occurrences sans suite logique et à des heures différentes.
En activant la création des occurrences par dates personnalisées (34), une fenêtre d'édition s'ouvre (35) vous permettant d'y inscrire la dates et les heures de chacune des occurrences.Pour chacune d'elles, cliquez ensuite sur «Ajouter» (36) afin qu'elles apparaissent dans la section «Projection et conflits». Tout comme pour la périodicité, IRIS vous indique les occurrences en conflit.
Une fois vos sélections terminées et après avoir retiré les occurrences conflictuelles (s'il y a lieu), cliquez sur «Enregistrer» (37).
En enregistrant votre réservation, vous recevrez un courriel spécifiant que votre demande de réservation a bien été reçue. Si un processus d'approbation est associé à cette ressource, vous recevrez à nouveau un courriel lorsque l'approbateur aura approuvé votre réservation. Si votre demande est refusée, vous recevrez un courriel vous informant de ce refus incluant la raison du refus. Si vous désirez plus d'explications, vous devrez communiquer avec l'approbateur. Dans le cas d'une ressource sans approbation, vous recevrez un courriel automatisé confirmant votre réservation.
Il est toujours très utile de conserver ces courriels, car ils contiennent un lien permettant d'annuler rapidement sa réservation.
Enfin, si le gestionnaire de la ressource a programmé cette fonctionnalité, vous recevrez quelques jours avant la date de la réservation (le nombre de jours est déterminé par le gestionnaire) un courriel vous rappelant votre réservation et vous demandant si elle est toujours justifiée.
Si oui, vous n'avez aucune action à porter. Sinon, le courriel contient un lien permettant d'annuler simplement votre réservation et ainsi libérer la ressource pour d'autres utilisateurs.
Modifier une réservation
À moins d'avoir des droits particuliers, vous pouvez modifier uniquement vos réservations (celles en bleu). À cette fin, cliquez avec le bouton de droit sur la réservation à modifier et sélectionnez «Consulter/Modifier». La fenêtre d'édition s'ouvre alors et vous pouvez apporter les modifications désirées.
Supprimer une réservation
À moins d'avoir des droits particuliers, vous pouvez supprimer uniquement vos réservations (celles en bleu). Pour ce faire, cliquez avec le bouton de droit sur la réservation à modifier et sélectionnez «Supprimer». Une fenêtre de confirmation s'ouvre alors et vous confirmez votre choix en cliquant sur «Ok».
Copier une réservation
En cliquant de droit sur une réservation, l'option «Copier cette réservation» est accessible. Vous pouvez copier vos propres réservations ou celles des autres.
Afficher l'historique
Il est possible de voir toutes les actions portées sur une réservation en consultant l'historique de cette dernière. En cliquant de droit sur une réservation, l'option «Afficher l'historique» est accessible. Vous pouvez alors voir quelles actions ont été portées et qui l'a fait.
Terminer une réservation en cours
Vous pouvez terminer une réservation de ressource en cours afin de libérer la ressource pour une autre réservation. Si une rencontre dans une salle est prévue pour une durée de quatre heures, mais que la rencontre se termine après deux heures, vous pouvez mettre fin à la réservation. Cette dernière sera alors modifiée pour se terminer à l'heure où vous portez l'action. Si une station de visioconférence est associée à cette salle, celle-ci sera aussi libérée dans le MGV afin que le système soit aussi disponible à nouveau.
La réservation peut être terminée à trois endroits.
En mode liste:
En mode calendrier:
À même la réservation:
En mode public
Pour accéder au mode Public du module de réservation des ressources, se rendre sur le lien suivant: https://iris.lecsct.ca/Formulaires/FormReservationRessource.aspx ou encore cliquez sur Réservation de ressources sur la page d'accueil d'IRIS.
Sélectionnez d'abord la date désirée de la réservation (1). Vous retrouvez sur cette page l'ensemble des ressources de tous les établissements qui ont inscrit une ou plusieurs de leurs ressources en mode Public. Elles sont classées par ordre alphabétique de propriétaire, peu importe l'établissement (2). Les rectangles de couleur indiquent la non-disponibilité d'une ressource (3). Vous pouvez filtrer votre recherche selon un établissement (4), le nombre de places (5), selon certains critères désirés (6), des caractéristiques disponibles (7) ou selon un ou des propriétaires (8). Faites Rechercher (9) afin d'appliquer vos sélections.Vous pouvez obtenir de l'information sur la ressource en appuyant sur le "i" (10). Si vous désirez rechercher les salles ayant un système de visioconférence fixe ou une prise de visioconférence permettant de brancher une station de visioconférence mobile, consultez la section de la création d'une ressource en mode authentification.
Création de la réservation
Lorsque vous avez déterminé la ressource à réserver, assurez-vous d'être sur la bonne journée et dans l'espace correspondant à la ressource désirée, placez votre souris à l'heure du début de la réservation et en gardant le bouton gauche de la souris enfoncé, déplacez-vous jusqu'à l'heure de fin de la réservation. En relâchant le bouton de la souris, une fenêtre d'édition s'ouvre afin de compléter votre réservation.
- Assurez-vous que les heures de début et de fin correspondent. Corrigez-les au besoin (11) et (12) en corrigeant directement l'heure dans la case ou en utilisant le sélecteur d'heures à droite;
- Inscrire la raison de la réservation (13);
- Inscrire le département duquel la réservation relève (facultatif) (14);
- Déterminez le type d'activité (Consultation clinique, formation, enseignement, administration ou recherche) (15);
- Indiquez le nombre de participants prévus (16);
- Inscrire votre nom et complétez les champs d'identification (17). inscrivez une adresse courriel valide que vous consultez régulièrement, car à l’enregistrement de votre réservation, un courriel de confirmation vous est envoyé et vous avez une heure pour y répondre afin de valider votre demande sinon elle sera rejetée
- Vous pouvez faire une réservation multi-ressource en ajoutant une ou des ressources qui sont elles aussi en mode Public. Il suffit de sélectionner la ressource à ajouter dans la réservation (18) et à cliquer sur la flèche simple (19) afin de l'ajouter dans la case "Ressource(s) choisie(s) où apparaît déjà la ressource initialement sélectionnée . Apparaissent dans cette liste toutes les ressources selon les critères inscrits au préalable dans la section Critères avancés. Vous devez d'abord avoir vérifié la disponibilité de la ressource sinon vous aurez un message de non-disponibilité lors de l'enregistrement;
- S'il s'agit d'une récurrence ou la création d'occurrences par dates personnalisées, activez la fonction voulue (20) et complétez les champs selon vos besoins. Vous référez à la section «En mode Authentification» plus haut pour plus de détails;
- Enregistrez votre réservation (21).