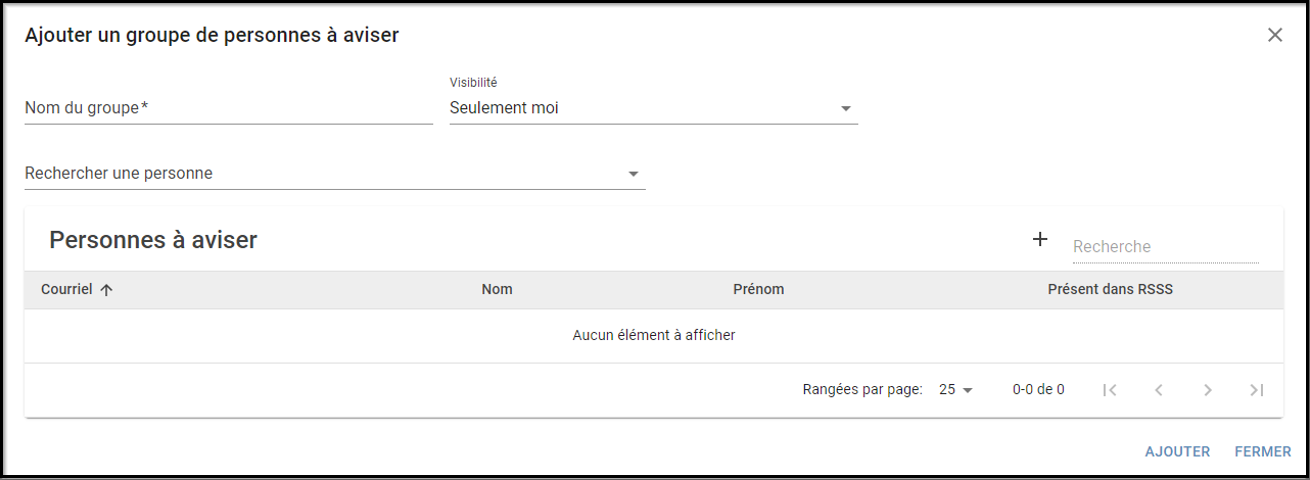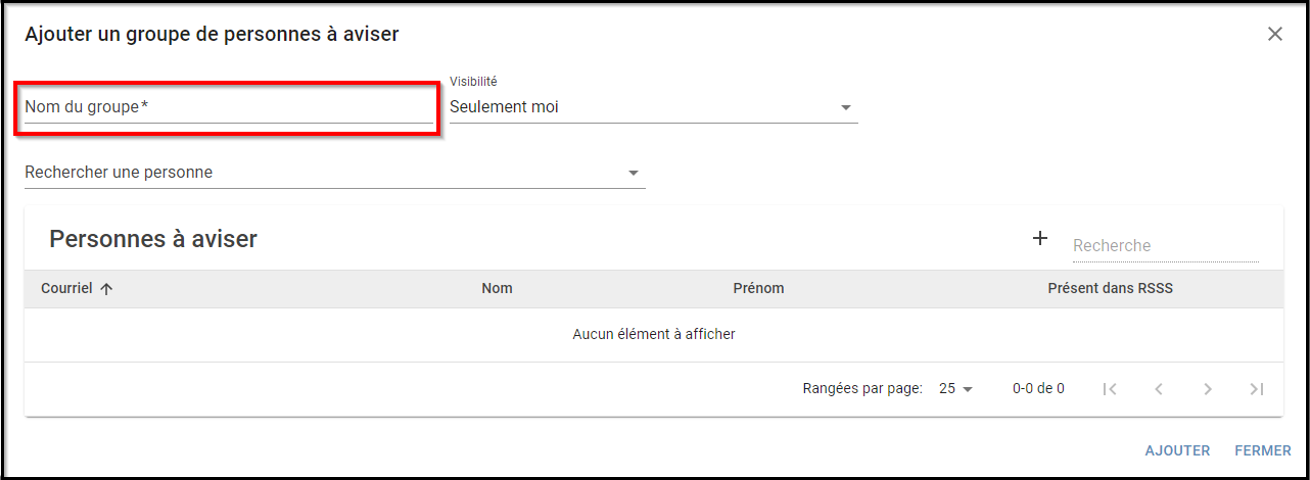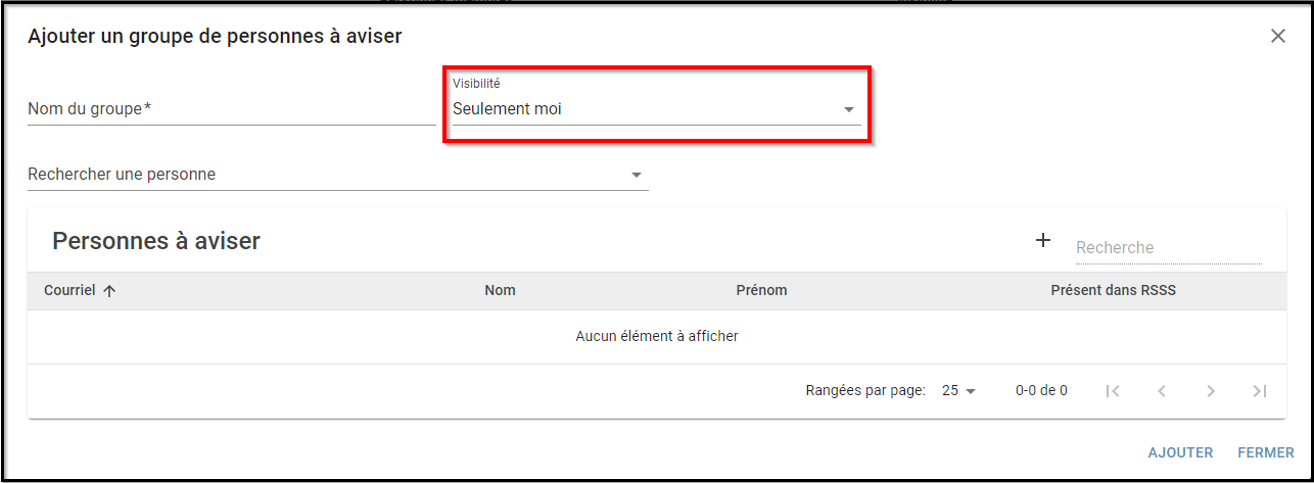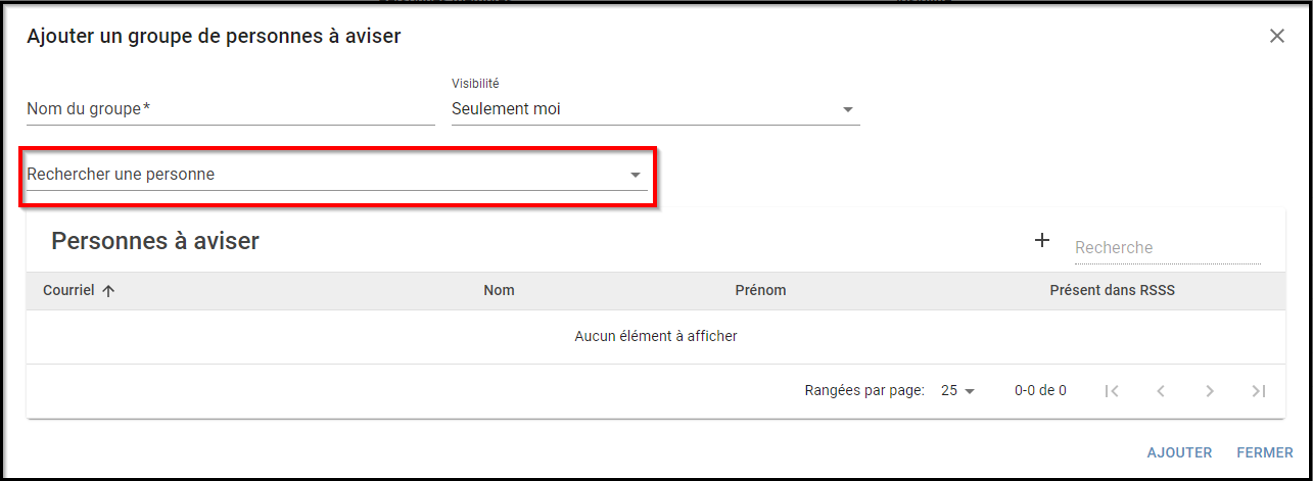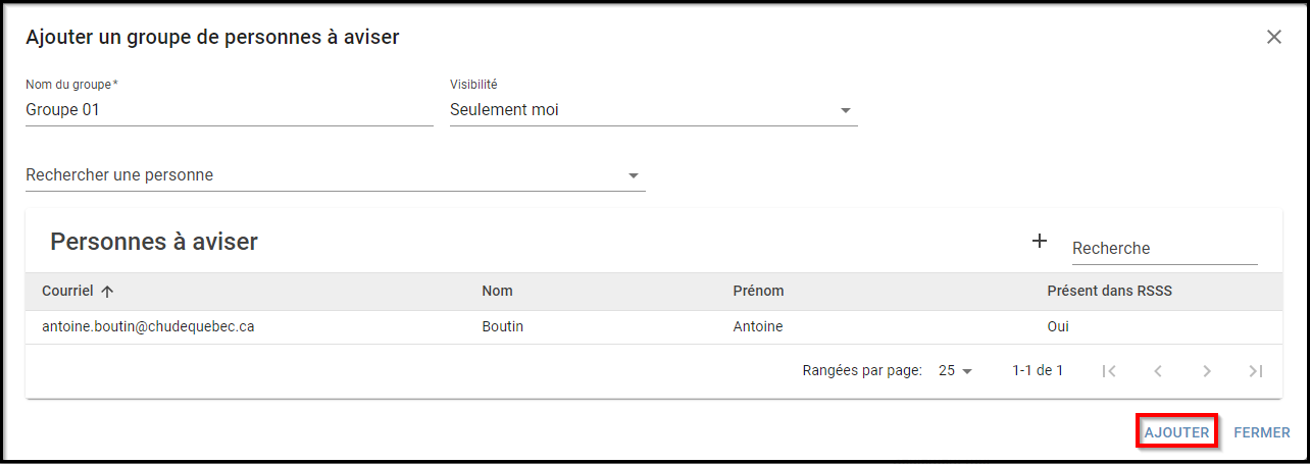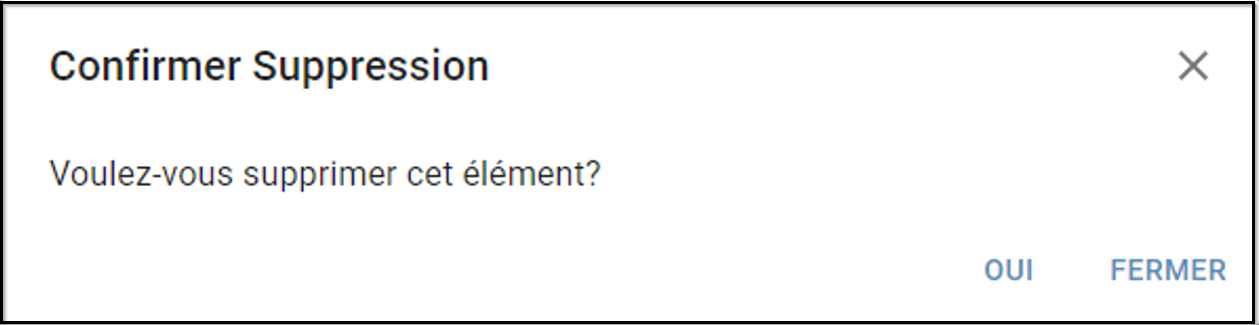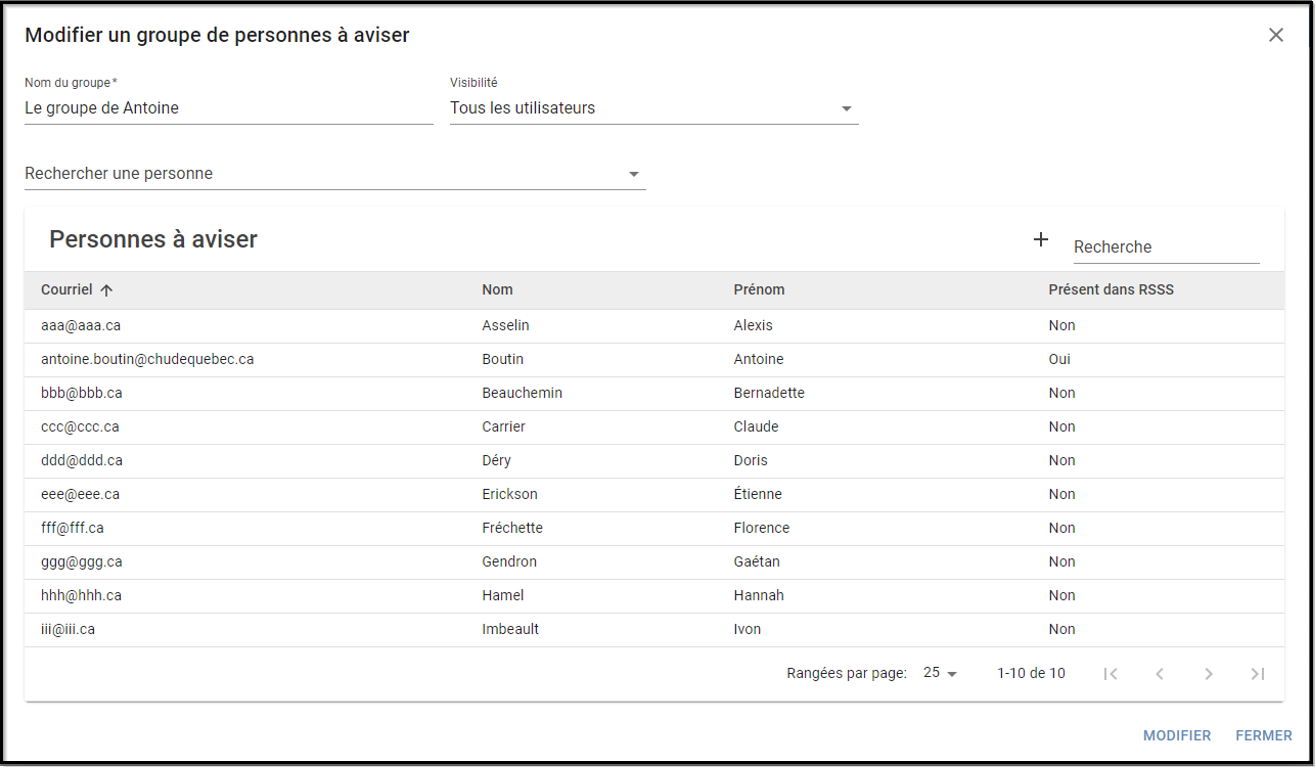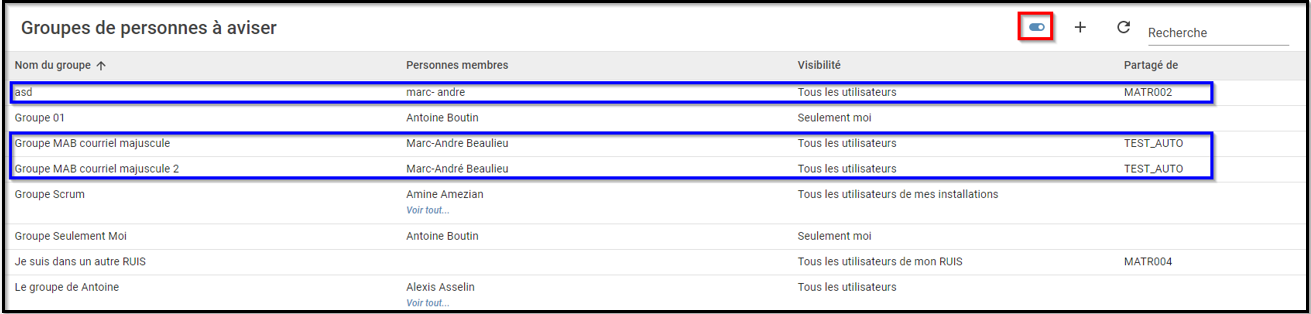Différences entre les versions de « Groupes de personnes à aviser »
m (AmAm a déplacé la page Groupes de courriels vers Groupes de personnes à aviser) |
|||
| Ligne 92 : | Ligne 92 : | ||
[[Fichier:Image sfsf.png|centré|cadre]] | [[Fichier:Image sfsf.png|centré|cadre]] | ||
== Groupes de personne à aviser partagés == | ==Groupes de personne à aviser partagés== | ||
[[Fichier:Image dfdffh.png|gauche|cadre]] | [[Fichier:Image dfdffh.png|gauche|cadre]] | ||
| Ligne 113 : | Ligne 113 : | ||
[[Fichier:Image edfrer.png|centré|cadre]] | [[Fichier:Image edfrer.png|centré|cadre]] | ||
<br /> | <br /> | ||
__AUCUNSOMMAIRE__ | |||
Version du 21 février 2020 à 10:39
Cette page permet de la gestion des groupes de personnes à aviser. Les membres d’un groupe de personnes à aviser ajoutés à une réservation IRIS seront avisés de la création, modification ou de l'annulation d’une réservation sans que le créateur de la réservation n’ait à y inscrire les adresses courriel individuelles. voici l'affichage de base de la page Groupe des personnes à aviser
La colonne « Visibilité » nous indique qui peut voir les groupes.
- Seulement moi : Ce groupe n’est visible que par son créateur.
- Tous les utilisateurs de mes installations : Tous les utilisateurs se trouvant dans une des installations qui nous sont associées peuvent voir ce groupe.
- Tous les utilisateurs de mon RUIS : Tous les utilisateurs appartenant au même RUIS que nous peuvent voir ce groupe.
- Tous les utilisateurs : Ce groupe est visible par tout le monde.
La colonne « Partagé de » nous renseigne sur le créateur de chaque groupe. Lorsqu’il n’y a rien d’écrit vis-à-vis un groupe, cela signifie que nous sommes le créateur du groupe en question. Si la colonne affiche un code d’utilisateur (voir encadré bleu), alors cet utilisateur est le créateur du groupe.
Lorsque nous plaçons le curseur de notre souris sur un code d’utilisateur dans la colonne « Partagé de » (voir encadré rouge), une info-bulle apparaît (voir encadré bleu). Cette info-bulle nous donne des informations supplémentaires sur cet utilisateur (nom, prénom, adresse courriel et numéro de téléphone).
Ajouter un groupe de personnes à aviser
Pour ajouter un groupe, cliquer sur l’icône « + » (situé au bout de la flèche dans la capture d’écran ci-dessous).
Une boîte de dialogue apparaîtra. Cette boîte nous permet de saisir les informations relatives au groupe que nous souhaitons ajouter.
Le champ « Nom du groupe » est obligatoire et peut contenir un maximum de 50 caractères. Il est à noter que tous les caractères ne sont pas autorisés.
Note : Vous ne pouvez pas utiliser un nom qui est déjà utilisé par un autre groupe.
Si le message d’erreur « Le format du champ « Nom du groupe » est invalide. » s’affiche, cela signifie qu’un caractère non autorisé se trouve dans le champ. Nous devons trouver ce caractère et le retirer.
Le champ « Visibilité » nous permet de choisir la visibilité de notre groupe. Les quatre options possibles sont « Seulement moi », « Tous les utilisateurs », « Tous les utilisateurs de mon RUIS » et « Tous les utilisateurs de mes installations ».
Le champ « Rechercher une personne » nous permet de trouver des personnes que nous pourrons ajouter à notre groupe.
Le champ « Rechercher une personne » fonctionne de la même manière que le champ « Rechercher une personne ou un groupe de personnes » dans la section « Personnes à aviser » de la page de réservation de visioconférence. Pour plus d’informations, voir la documentation relative à cette section - Personnes à aviser.
Le tableau « Personnes à aviser » fonctionne de la même manière que le tableau « Personnes à aviser » dans la page de réservation de visioconférence. Pour plus d’informations, voir la documentation relative à cette section - Personnes à aviser.
Une fois les informations saisies et valides, nous pouvons cliquer sur « Ajouter » (voir encadré rouge) pour enregistrer notre nouveau groupe.
Le groupe apparaîtra alors dans le tableau.
Supprimer un groupe de personnes à aviser
Lorsque nous plaçons le curseur de la souris sur une ligne du tableau (voir encadré rouge), les boutons d’action apparaissent (voir encadré bleu).
Note : Les actions disponibles ne sont pas les mêmes pour les groupes dont nous sommes le créateur que pour les groupes qui nous sont partagés par un autre utilisateur (voir capture d’écran suivante).
Ici, comme nous pouvons le voir dans l’encadré bleu, ce groupe nous est partagé par l’utilisateur « MATR004 ». Il est impossible de modifier un groupe qui ne nous appartient pas. Les actions disponibles (voir encadré rouge) sont détaillées plus bas.
L’icône de poubelle permet de supprimer un groupe.
Note : Cette action n’est disponible que pour les groupes dont nous sommes le créateur.
Une fenêtre de confirmation apparaît. Il est alors possible d’annuler la suppression. Cependant, une fois la suppression confirmée (en cliquant sur « Oui » dans la fenêtre de confirmation), le groupe sera supprimé. Cette action est irréversible.
Modifier un groupe de personnes à aviser
L’icône de crayon nous permet de modifier un groupe.
Note : Cette action n’est disponible que pour les groupes dont nous sommes le créateur.
Une boîte de dialogue nous permettant de modifier un groupe s’affiche lorsque nous cliquons sur l’icône de crayon. Pour enregistrer les modifications, cliquer sur « Modifier » au bas à droite de la boîte.
Groupes de personne à aviser partagés
L’icône d’œil nous permet de consulter un groupe partagé par un autre utilisateur. Une boîte de dialogue s’affichera avec les informations relatives au groupe, mais il sera impossible de modifier quoi que ce soit.
Note : Cette action n’est disponible que pour les groupes partagés par un autre utilisateur.
Le bouton « Cacher/Montrer » nous permet de cacher les groupes partagés par d’autres utilisateurs que nous ne souhaitons pas voir. Lorsque nous cliquons sur ce bouton, le groupe disparaît. Pour le faire s’afficher de nouveau, il faut activer la fonctionnalité « Afficher les groupes de personnes à aviser cachés » et cliquer à nouveau sur le bouton « Cacher/Montrer ».
Note : Cette action n’est disponible que pour les groupes partagés par un autre utilisateur.
La fonctionnalité « Afficher les groupes de personnes à aviser cachés » permet de voir les groupes que nous avons cachés.
Ici, « Afficher les groupes de personnes à aviser cachés » est activé (voir encadré rouge). Les encadrés bleus montrent des groupes qui n’étaient pas affichés avant l’activation de la fonctionnalité. Ces groupes sont des groupes cachés. Si nous désactivons la fonctionnalité, ils redeviendront invisibles.