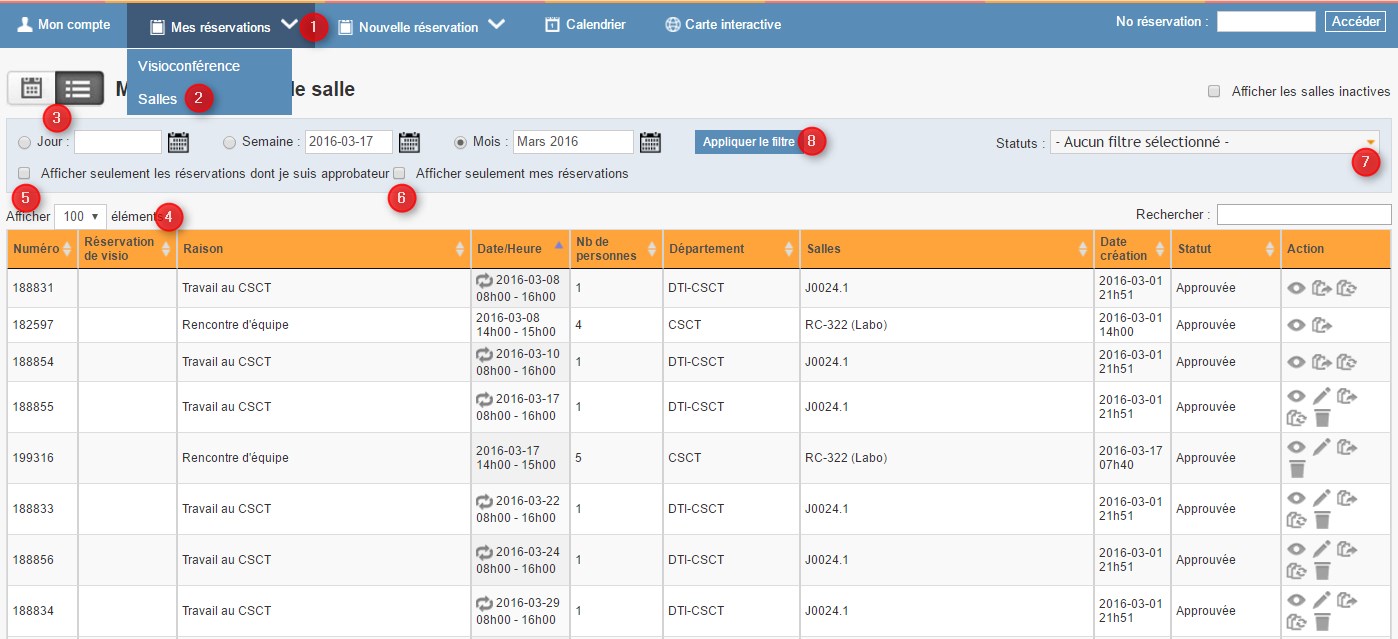Différences entre les versions de « Mes réservations de ressources »
| Ligne 1 : | Ligne 1 : | ||
Si vous avez <u>accès aux 2 modules</u>, cliquez sur la flèche de défilement à côté de ''Mes Réservations '''''<span style="color: rgb(255, 0, 0);">(1)</span>. '''Vous aurez deux choix. Sélectionnez ''S''''alles '''''<span style="color: rgb(255, 0, 0);">(2)</span>'''. | Si vous avez <u>accès aux 2 modules</u>, cliquez sur la flèche de défilement à côté de ''Mes Réservations '''''<span style="color: rgb(255, 0, 0);">(1)</span>. '''Vous aurez deux choix. Sélectionnez ''S''''alles '''''<span style="color: rgb(255, 0, 0);">(2)</span>'''.''' | ||
Si vous avez <u>uniquement accès au module Réservation des ressources</u>, cliquez sur l’onglet ''Mes réservations''. | Si vous avez <u>uniquement accès au module Réservation des ressources</u>, cliquez sur l’onglet ''Mes réservations''. | ||
| Ligne 5 : | Ligne 5 : | ||
Deux modes d’affichage sont disponibles : mode ''liste'', ou mode ''calendrier''. Cliquez sur les icônes correspondant '''<span style="color: rgb(255, 0, 0);">(3)</span>''' pour passer d’un mode à l’autre . | Deux modes d’affichage sont disponibles : mode ''liste'', ou mode ''calendrier''. Cliquez sur les icônes correspondant '''<span style="color: rgb(255, 0, 0);">(3)</span>''' pour passer d’un mode à l’autre . | ||
== [[File:Mode liste-D.jpg]] == | == [[File:Mode liste-D.jpg|RTENOTITLE]] == | ||
== Mode liste == | == Mode liste == | ||
| Ligne 15 : | Ligne 15 : | ||
Il est possible d'afficher seulement les réservations dont vous êtes approbateur '''<span style="color: rgb(255, 0, 0);">(5)</span>'''.'''<span style="color: rgb(255, 0, 0);"> </span>''' | Il est possible d'afficher seulement les réservations dont vous êtes approbateur '''<span style="color: rgb(255, 0, 0);">(5)</span>'''.'''<span style="color: rgb(255, 0, 0);"> </span>''' | ||
Il est aussi possible d'afficher seulement les réservations dont vous êtes le créateur '''<span style="color:#FF0000;">(6)</span>'''. | |||
Il est possible de faire une recherche selon le statut de la réservation, soit "Approuvée", "Annulée", "à approuver", "Rejetée" ou "À confirmer" '''<span style="color: rgb(255, 0, 0);">(7)</span>'''<span style="line-height: 16.6399993896484px;">.</span> | Il est possible de faire une recherche selon le statut de la réservation, soit "Approuvée", "Annulée", "à approuver", "Rejetée" ou "À confirmer" '''<span style="color: rgb(255, 0, 0);">(7)</span>'''<span style="line-height: 16.6399993896484px;">.</span> | ||
Afin d'appliquer vos choix, cliquez sur ''Appliquer le filtre '''''<span style="color: rgb(255, 0, 0);">(8)</span>'''<span style="line-height: 16.6399993896484px;">.</span | Afin d'appliquer vos choix, cliquez sur ''Appliquer le filtre '''''<span style="color: rgb(255, 0, 0);">(8)</span>'''<span style="line-height: 16.6399993896484px;">.</span> | ||
| Ligne 25 : | Ligne 25 : | ||
== Mode calendrier == | == <span style="line-height: 16.6399993896484px;">Mode calendrier</span> == | ||
Vous pouvez visualiser le calendrier des réservations des ressources en 4 modes : Planning, Jour, Semaine, Mois '''<span style="color:#FF0000;">(9)</span>'''. | <span style="line-height: 16.6399993896484px;">Vous pouvez visualiser le calendrier des réservations des ressources en 4 modes : Planning, Jour, Semaine, Mois '''<span style="color:#FF0000;">(9)</span>'''.</span> | ||
En mode planning, vous pouvez alors voir : | <span style="line-height: 16.6399993896484px;"> En mode planning, vous pouvez alors voir :</span> | ||
*L’ensemble des ressources des établissements sélectionnés | *<span style="line-height: 16.6399993896484px;">L’ensemble des ressources des établissements sélectionnés</span> | ||
*Leur disponibilité | *<span style="line-height: 16.6399993896484px;">Leur disponibilité</span> | ||
*Les Propriétaires des ressources '''<span style="color:#FF0000;">(10)</span>''' (Enseignement, Recherche, Direction des TI, etc.); les ressources étant classées par Propriétaire, leur nom apparaît clairement en début de section. Si le Propriétaire est le même pour l’ensemble des ressources, le Propriétaire est alors l’installation. | *<span style="line-height: 16.6399993896484px;">Les Propriétaires des ressources '''<span style="color:#FF0000;">(10)</span>''' (Enseignement, Recherche, Direction des TI, etc.); les ressources étant classées par Propriétaire, leur nom apparaît clairement en début de section. Si le Propriétaire est le même pour l’ensemble des ressources, le Propriétaire est alors l’installation.</span> | ||
Le « i », à côté du nom de la ressource '''<span style="color:#FF0000;">(11)</span>''' vous permet d'ouvrir une fenêtre vous présentant les caractéristiques de la ressource. | <span style="line-height: 16.6399993896484px;"> Le « i », à côté du nom de la ressource '''<span style="color:#FF0000;">(11)</span>''' vous permet d'ouvrir une fenêtre vous présentant les caractéristiques de la ressource.</span> | ||
En passant la souris sur la réservation, vous accédez à des informations supplémentaires '''<span style="color:#FF0000;">(12)</span>'''. | <span style="line-height: 16.6399993896484px;">En passant la souris sur la réservation, vous accédez à des informations supplémentaires '''<span style="color:#FF0000;">(12)</span>'''.</span> | ||
Deux icônes peuvent s'afficher dans la réservation '''<span style="color: rgb(255, 0, 0);">(13)</span>'''. Ils permettent de voir si c'est une réservation récurrente ou une réservation multi-salle. | <span style="line-height: 16.6399993896484px;">Deux icônes peuvent s'afficher dans la réservation '''<span style="color: rgb(255, 0, 0);">(13)</span>'''. Ils permettent de voir si c'est une réservation récurrente ou une réservation multi-salle.</span> | ||
<span style="line-height: 16.6399993896484px;">La</span><span style="line-height: 16.6399993896484px;"> couleur</span><span style="line-height: 16.6399993896484px;"> de la réservation indique le type de réservation et la barre à gauche précise</span><span style="line-height: 16.6399993896484px;"> son statut. </span>La légende des couleurs et des icônes se trouve au bas de l'écran '''<span style="color:#FF0000;">(14)</span>'''. Elle est aussi accessible en passant la souris du l'ongler''Légende'' <span style="color:#FF0000;">'''(15)'''</span>. | <span style="line-height: 16.6399993896484px;"><span style="line-height: 16.6399993896484px;">La</span><span style="line-height: 16.6399993896484px;"> couleur</span><span style="line-height: 16.6399993896484px;"> de la réservation indique le type de réservation et la barre à gauche précise</span><span style="line-height: 16.6399993896484px;"> son statut. </span>La légende des couleurs et des icônes se trouve au bas de l'écran '''<span style="color:#FF0000;">(14)</span>'''. Elle est aussi accessible en passant la souris du l'ongler''Légende'' <span style="color:#FF0000;">'''(15)'''</span>.</span> | ||
<span style="line-height: 16.6399993896484px;">[[File:Mode liste-E.jpg]]</span> | |||
[[File:Mode calendrier-02B.jpg|RTENOTITLE]] | <span style="line-height: 16.6399993896484px;">Autant en mode "Liste" ou "Calendrier", si vous double-cliquez sur une réservation que vous avez créé, une fenêtre s'ouvre vous permettant de la modifier '''<span style="color:#FF0000;">(7)</span>'''. Si vous n'êtes pas le créateur, vous aurez accès aux informations de la réservation mais vous ne pourrez al modifier '''<span style="color:#FF0000;">(8)</span>'''.</span> | ||
<span style="line-height: 16.6399993896484px;">[[File:Mode calendrier-02B.jpg|RTENOTITLE]]</span> | |||
Version du 17 mars 2016 à 12:03
Si vous avez accès aux 2 modules, cliquez sur la flèche de défilement à côté de Mes Réservations (1). Vous aurez deux choix. Sélectionnez S'alles (2).
Si vous avez uniquement accès au module Réservation des ressources, cliquez sur l’onglet Mes réservations.
Deux modes d’affichage sont disponibles : mode liste, ou mode calendrier. Cliquez sur les icônes correspondant (3) pour passer d’un mode à l’autre .
Mode liste
L’affichage présente le numéro de la réservation dans le module de réservation des ressources, le numéro de réservation dans le module de gestion des visioconférences si la réservation a été créée dans ce module en réservant une station de visioconférence, la raison, la date et l’heure de l’activité, ainsi que la date et l’heure de la création de la réservation, son statut et les boutons d’action disponibles.
Vous pouvez modifier le nombre de réservations affichées par page (entre 10 et 100) (4).
Il est possible d'afficher seulement les réservations dont vous êtes approbateur (5).
Il est aussi possible d'afficher seulement les réservations dont vous êtes le créateur (6).
Il est possible de faire une recherche selon le statut de la réservation, soit "Approuvée", "Annulée", "à approuver", "Rejetée" ou "À confirmer" (7).
Afin d'appliquer vos choix, cliquez sur Appliquer le filtre (8).
Mode calendrier
Vous pouvez visualiser le calendrier des réservations des ressources en 4 modes : Planning, Jour, Semaine, Mois (9).
En mode planning, vous pouvez alors voir :
- L’ensemble des ressources des établissements sélectionnés
- Leur disponibilité
- Les Propriétaires des ressources (10) (Enseignement, Recherche, Direction des TI, etc.); les ressources étant classées par Propriétaire, leur nom apparaît clairement en début de section. Si le Propriétaire est le même pour l’ensemble des ressources, le Propriétaire est alors l’installation.
Le « i », à côté du nom de la ressource (11) vous permet d'ouvrir une fenêtre vous présentant les caractéristiques de la ressource.
En passant la souris sur la réservation, vous accédez à des informations supplémentaires (12).
Deux icônes peuvent s'afficher dans la réservation (13). Ils permettent de voir si c'est une réservation récurrente ou une réservation multi-salle.
La couleur de la réservation indique le type de réservation et la barre à gauche précise son statut. La légende des couleurs et des icônes se trouve au bas de l'écran (14). Elle est aussi accessible en passant la souris du l'onglerLégende (15).
Autant en mode "Liste" ou "Calendrier", si vous double-cliquez sur une réservation que vous avez créé, une fenêtre s'ouvre vous permettant de la modifier (7). Si vous n'êtes pas le créateur, vous aurez accès aux informations de la réservation mais vous ne pourrez al modifier (8).