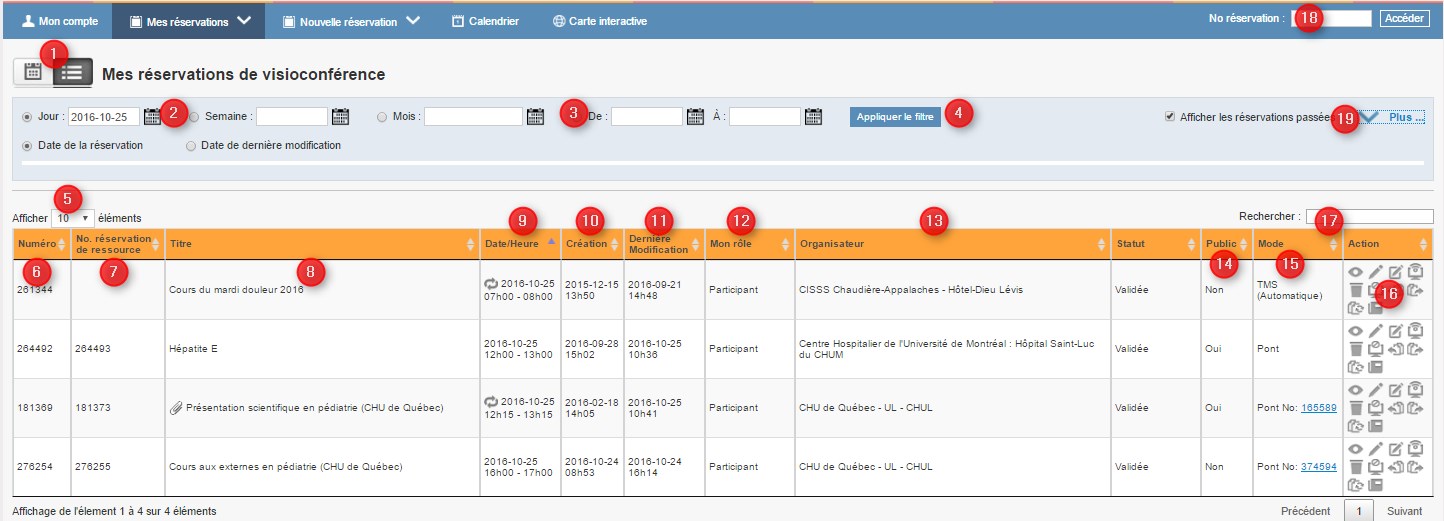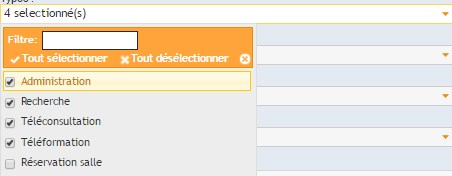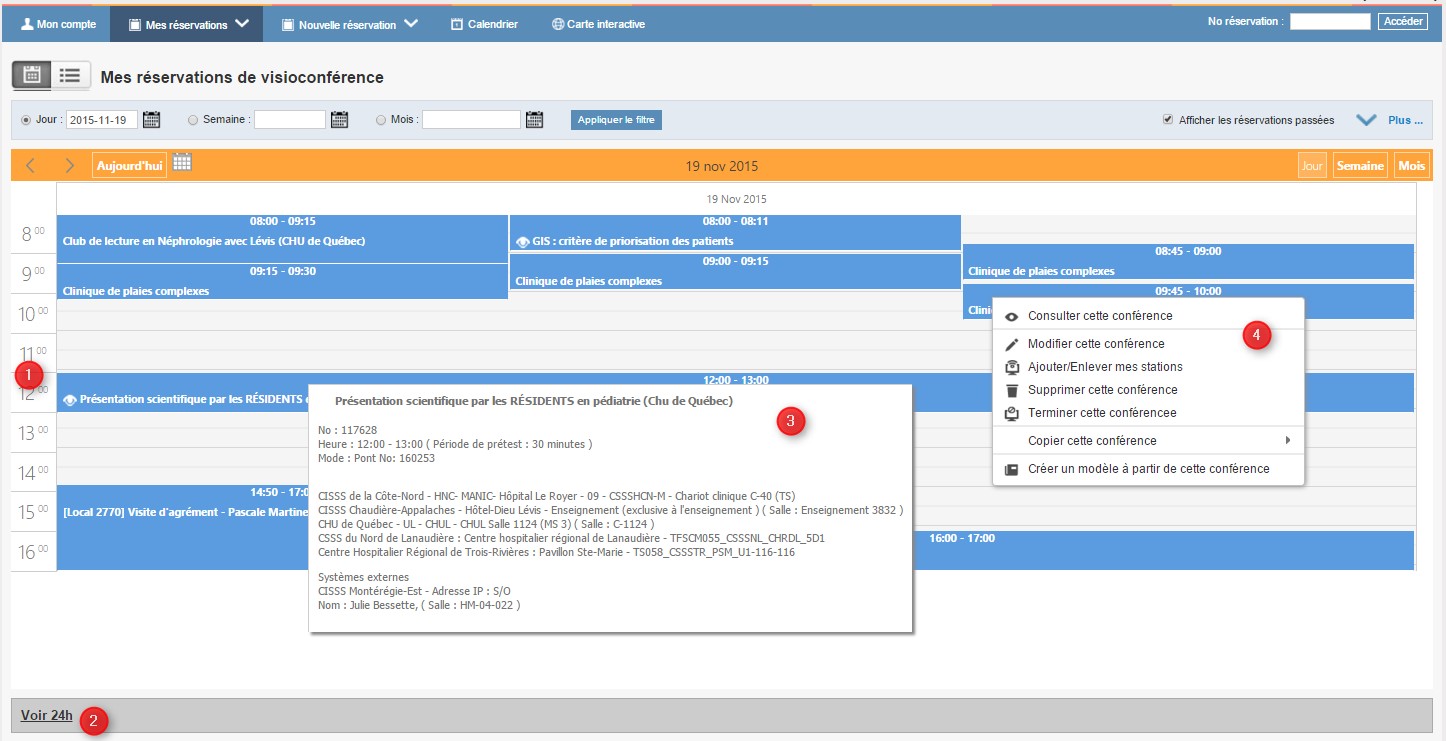Différences entre les versions de « Mes réservations de visioconférence »
m |
m (Retour à la case départ) |
||
| Ligne 35 : | Ligne 35 : | ||
**<span style="line-height: 20.8px;">Pont: indique que c'est le pont national qui assure la gestion du branchement des stations se trouvant dans la réservation.</span> | **<span style="line-height: 20.8px;">Pont: indique que c'est le pont national qui assure la gestion du branchement des stations se trouvant dans la réservation.</span> | ||
*<span style="line-height: 20.8px;">Boutons d'action </span>'''<span style="color: rgb(255, 0, 0);">(16)</span>'''<span style="line-height: 20.8px;">: voir le déatils de ces boutons plus bas;</span> | *<span style="line-height: 20.8px;">Boutons d'action </span>'''<span style="color: rgb(255, 0, 0);">(16)</span>'''<span style="line-height: 20.8px;">: voir le déatils de ces boutons plus bas;</span> | ||
*<span style="line-height: 20.8px;">Rechercher </span>'''<span style=" | *<span style="line-height: 20.8px;">Rechercher </span>'''<span style="color: rgb(255, 0, 0);">(17)</span>'''<span style="line-height: 20.8px;"> : cette case permet d'inscrire un mot clé, une adresse IP ou encore un titre pour permettre de retrouver une ou des réservations selon ce critères. Il est possible aussi de rechercher une ou des réservations créées par un utilisateur. Il suffit d'inscrire dans un seul mot les deux premières lettres du prénom ainsi que les deux premières lettres du nom de famille (Ex: «frbu» pour François Bureau). Vous verrez alors seulement les réservations créées par ce dernier. En combinant avec la fonction pour une période donnée </span>'''<span style="color: rgb(255, 0, 0);">(3)</span>'''<span style="line-height: 20.8px;">, il est possible d'afficher toutes les réservations portant le même titre, incluant la même station, créées par la même personne, etc... pour la période désirée. Notez que cette fonction n'est pas disponible dans le mode "Calendrier";</span> | ||
*<span style="line-height: 20.8px;">No. de réservation </span>'''<span style="color: rgb(255, 0, 0);">(18)</span>'''<span style="line-height: 20.8px;">: en inscrivant dans cette case le numéro d'une réservation, vous pouvez accéder directement à la réservation. Cette case est aussi utilisée lorsqu'une réservation est "Standard" et que vous n'avez pas déjà une station. Ainsi, vous ne pouvez voir la réservation dans la liste. Pour y ajouter votre station, tapez le numéro de réservation dans cette case et vous pourrez ainsi ajouter votre station sans pour autant modifier les autres paramètres de la réservation;</span> | |||
*<span style="line-height: 20.8px;">En cliquant sur la flèche "Plus" </span>'''<span style="color: rgb(255, 0, 0);">(19)</span>'''<span style="line-height: 20.8px;">, vous avez accès à plusieurs filtres permettant de préciser votre recherche ou l'affichage des réservations. Ces derniers sont détaillés plus bas.</span> | |||
[[File:Calendrier 01.jpg|RTENOTITLE]] | |||
'''<big>Icônes:</big>''' | |||
* | La présence de certains icônes vous donne des informations supplémentaires: | ||
* | * [[Fichier:Icone 01.png|sans_cadre]] '''Posteriori:''' indique qu'il s'agit d'une réservation créée à posteriori (après l'activité en question); | ||
* [[Fichier:Icone 02.png|sans_cadre]] '''Série:''' indique qu'il s'agit d'une réservation incluse dans une série; | |||
* [[Fichier:Icone 03.png|sans_cadre]] '''Document:''' indique qu'au moins un document est joint à la réservation. | |||
'''<big>Boutons d'actions:</big>''' | |||
<span style="line-height: 20.7999992370605px">Définitions des boutons d’actions '''<span style="color:#FF0000;">(16)</span>''': ces boutons peuvent différer selon que la réservation est passée, à venir ou s’il s’agit d’une récurrence, ou encore, selon les droits dont vous disposez.</span> | |||
* | *'''[[File:01.jpg|RTENOTITLE]] Consulter cette conférence: '''Permet de visualiser la réservation. Si vous n’êtes pas le créateur de la réservation, vous ne pourrez pas modifier la réservation, cependant vous pourrez la consulter. | ||
* | *'''[[File:02.jpg|RTENOTITLE]] Modifier cette conférence: '''Lorsque vous êtes le créateur d’une réservation ou si vous détenez les droits de modifications de toutes les réservations de votre établissement, le crayon vous permet de modifier l’ensemble des éléments qui se trouvent dans la réservation. | ||
* | *'''[[File:03.jpg|RTENOTITLE]]Corriger les informations statistiques: '''Permet de mettre à jour les données statistiques d'une réservation passée afin de s'assurer de l'exactitude des statistiques. Exemple: nombre de patients vus en téléconsultation. | ||
* | *'''[[File:04.jpg|RTENOTITLE]] Ajouter/enlever mes stations: '''Vous ne pouvez pas modifier une réservation que vous n’avez pas créée. Ce bouton vous permet néanmoins de modifier ou retirer l’équipement de visioconférence de votre installation qui se trouve dans une réservation. Vous avez toutefois accès uniquement à l’équipement de votre installation. | ||
*[[File:11.jpg|RTENOTITLE]] '''Information sur la réservation:''' Permet d'obtenir toutes les informations concernant la réservation correspondante sur le pont national (No. de réservation, ID de la conférence, PIN, etc...). L'information s'affiche alors sous la même forme que le courriel envoyé par le gestionnaire du pont de visioconférence:<br />[[File:Montage 01.jpg|RTENOTITLE]] | |||
*'''[[File:05.jpg|RTENOTITLE]]Supprimer cette conférence: '''Lorsque vous êtes le créateur d’une réservation ou si vous détenez les droits de modifications de toutes les réservations de votre établissement, vous pouvez supprimer une réservation qui est annulée. Vous pouvez aussi supprimer une réservation antérieure qui n’aurait pas eu lieu. Ceci permet de tenir à jour les statistiques. | |||
*'''[[File:06.jpg|RTENOTITLE]]Terminer cette conférence: '''Lorsque vous avez les droits appropriés, ce bouton permet de mettre fin à une réservation qui est en cours. Ceci permet de rendre disponible l’appareil pour une autre réservation même si le temps prévu pour celle qui était en cours n’est pas terminé. Il est aussi possible de terminer la conférence directement dans la réservation à l'aide du bouton se trouvant en haut à droite. | |||
[[Fichier:Bouton terminer.jpg|centré|vignette|1000x1000px]] | |||
*'''[[File:07.jpg|RTENOTITLE]]Copier cette conférence à posteriori: '''Permet de copier une réservation à postériori, c’est-à-dire pour une activité qui est déjà passée. L’ensemble des données incluses dans la réservation originale sont copiées, il suffit de modifier la date et l’heure pour créer la nouvelle réservation à postériori. Cette fonctionnalité est utilisée pour créer une réservation dans IRIS à des fins statistiques. Elle permet d’assurer que toutes les activités de visioconférence peuvent être inscrites dans IRIS, même après leur réalisation, et ce, afin de donner un portrait statistique exact. Voir la section 4.1 pour plus de détails. | |||
*'''[[File:08.jpg|RTENOTITLE]]Copier cette conférence à venir: '''Permet de copier une réservation à venir. Lorsqu’une activité se répète, vous pouvez, pour créer la nouvelle réservation, copier une réservation similaire et simplement modifier la date et l’heure pour celles de la prochaine rencontre. Vous avez aussi la possibilité de modifier des participants et/ou des équipements. | |||
*'''[[File:09.jpg|RTENOTITLE]]Copier cette récurrence: '''Permet de copier une récurrence. | |||
*'''[[File:10.jpg|RTENOTITLE]]Créer un modèle à partir de cette conférence: '''Permet de créer un modèle à partir d’une réservation existante. Ce modèle pourra ensuite être utilisé pour créer rapidement de nouvelles réservations. Cette fonctionnalité est utile lorsque vous avez une activité qui se repète sans récurrence précise (chaque semaine, chaque mois, etc.). Créez une nouvelle réservation à l’aide du modèle, modifiez les informations désirées et enregistrer simplement votre nouvelle réservation. | |||
Lorsqu'un trombone se retrouve dans la case du titre, ceci indique qu'au moins un document est joint à la réservation. | |||
[[File:Document.jpg|RTENOTITLE]] | |||
La présence de ce signe dans la case "Date/Heure" indique que la réservation fait partie d'une récurrence. | |||
[[File:Recurrence 01.jpg|RTENOTITLE]] | |||
'''<big>Filtres:</big>''' | |||
Des filtres sont disponibles pour préciser l'affichage des réservations. | |||
[[File:Filtres 01.jpg|RTENOTITLE]] | |||
'''<span style="color: rgb(255, 0, 0);">(20)</span>'''<span style="line-height: 20.8px;">: Affiche les réservations selon la date de l'activité de visioconférence;</span> | |||
'''<span style="color: rgb(255, 0, 0);">(21)</span>'''<span style="line-height: 20.8px;">: Affiche les réservations selon la date de création de la réservation;</span> | |||
'''<span style="color: rgb(255, 0, 0);">(22)</span>'''<span style="line-height: 20.8px;">: Cochez cette case afin de pouvoir afficher les réservations antérieures à la date du jour;</span> | |||
'''<span style="color: rgb(255, 0, 0);">(23)</span>'''<span style="line-height: 20.8px;">: En cochant "Afficher les périodes de prétest, l'heure de début de la réservation dans la case "Date/Heure" inclus le temps de prétest. En cochant la case "Afficher les réservations publiques", ces dernières apparaissent dans la liste. Dans le cas contraire, vous ne les verrez pas;</span> | |||
'''<span style="color: rgb(255, 0, 0);">(24)</span>'''<span style="line-height: 20.8px;">:Lorsque vous faites une modification dans les filtres, il est possible d'enregistrer cette configuration afin que l'affichage lors de votre prochaine visite soit configuré à nouveau selon vos critères. Si vous n'appuyez pas sur cette case, l'affichage lors de la prochaine visite sera celui enregistré antérieurement;</span> | |||
'''<span style="color: rgb(255, 0, 0);">(25)</span>'''<span style="line-height: 20.8px;">: Il est possible d'afficher les réservations selon les quatre types de réservations standard de visioconférence (Administration, Recherche, Téléconsultation ou Téléformation) ou encore afficher les réservations de station qui ont été faites directement dans le MGR en réservant uniquement la salle (réservation de salle).</span> | |||
[[File:Filtre 10.jpg|left|Filtre 10.jpg]] | |||
<p style="text-align: justify;"><span style="line-height: 1.6;">Si aucune case n'est cochée, tous les types de réservations s'afficheront. Sinon, seules celles cochées s'afficheront. En cochant "Réservation salle", vous affichez alors les réservations de salle faites dans le MGR qui contiennent une station de visioconférence fixe. La réservation ne nécessite pas l'utilisation de la station de visioconférence mais elle bloque quand même l'utilisation de la station. Puisque ces données sont peu utiles dans la gstion quotidienne de vos activités de visioconférence, nous vous recommandons de coher seulement les quatre premiers types et appuyer sur "Sauvegarder les filtres" </span>'''<span style="color: rgb(255, 0, 0);">(24) </span>'''par la suite.</p><p style="text-align: justify;">'''<span style="color: rgb(255, 0, 0);">(26)</span>'''<span style="line-height: 20.8px;">: Permet d'afficher les réservations selon une ou plusieurs spécialités;</span></p><p style="text-align: justify;">'''<span style="color: rgb(255, 0, 0);">(27)</span>'''<span style="line-height: 20.8px;">: Permet d'afficher les réservations selon une ou plusieurs activités;</span></p><p style="text-align: justify;">'''<span style="color: rgb(255, 0, 0);">(28)</span>'''<span style="line-height: 20.8px;">: Permet d'afficher les réservations selon un ou plusieurs sites organisateur;</span></p><p style="text-align: justify;">'''<span style="color: rgb(255, 0, 0);">(29)</span>'''<span style="line-height: 20.8px;">: Pour ceux qui sont associés à plusieurs établissements, les filtres suivants permettent de préciser l'affichage selon une ou plusieurs installations. Selon vos accès, sélectionnez d'abord le ou les RUIS indiqués;</span></p><p style="text-align: justify;">'''<span style="color: rgb(255, 0, 0);">(30)</span>'''<span style="line-height: 20.8px; text-align: justify;">: La ou les régions administratives;</span></p><p style="text-align: justify;">'''<span style="color: rgb(255, 0, 0);">(31)</span>'''<span style="line-height: 20.8px; text-align: justify;">: Cochez la ou lesinstallations chosies. Utilisez si besoin la case "Filtre" pour faciliter votre recherche; Cliquez ensuite sur "Appliquer le filtre" </span>'''<span style="color: rgb(255, 0, 0);">(4)</span>'''<span style="line-height: 20.8px; text-align: justify;">;</span></p><p style="text-align: justify;">'''<span style="color: rgb(255, 0, 0);">(32)</span>'''<span style="line-height: 20.8px; text-align: justify;">: Pour les établissements qui utilisent cette fonction, il est possible aussi de filtrer par technicien associé à la réservation;</span></p><p style="text-align: justify;">'''<span style="color: rgb(255, 0, 0);">(33)</span>'''<span style="line-height: 20.8px; text-align: justify;">: Il est possible aussi de filtrer vos recherche par statuts. C'est à cet endroit que vous pouvez cocher "Annulée" pour faire apparaître les réservations annulées;</span></p><p style="text-align: justify;">'''<span style="color: rgb(255, 0, 0);">(34)</span>'''<span style="line-height: 20.8px; text-align: justify;">: </span>''Réinitialiser les filtres''<span style="line-height: 20.8px;">: Ramène les filtres selon la configuration par défaut de l'application;</span></p> | |||
'' Réinitialiser les filtres selon mes préférences'': Ramène les filtres selon vos sélections dans "Mes préférences". | |||
Pour fermer la fenêtre des filtres, <span style="line-height: 20.8px;">cliquez à nouveau sur la flèche à côté du mot "Plus" à droite de l'écran '''<span style="color: rgb(255, 0, 0);">(19)</span>'''.</span> | |||
== Mode Calendrier == | |||
Cet affichage permet d’obtenir plus rapidement certaines données. Par défaut, les heures d’affichage sont de 08 h à 16 h '''<span style="color:#FF0000;">(1)</span>''', du lundi au vendredi. Pour voir une activité prévue en dehors de ces heures, cliquez sur Voir 24 heures ''en bas de l'écran '''''<span style="color:#FF0000;">(2)</span>. ''' | |||
Pour modifier les heures de la journée affichées par défaut, ainsi que les jours de fin de semaine, entrez les données nécessaires dans la section [[Mes_préférences|''Mes préférences'']] de [[Mon_compte|''Mon compte'']]. | |||
En passant la souris sur une réservation, vous voyez apparaître les informations de la réservation '''<span style="color:#FF0000;">(3)</span>'''; | |||
Les boutons d’actions n’apparaissent pas dans ce mode d’affichage. Pour atteindre les mêmes commandes, placez le curseur de votre souris sur une réservation et cliquez le bouton droit '''<span style="color:#FF0000;">(4)</span>'''. | |||
Les mêmes fonctions de filtre sont disponibles dans cet affichage. Consultez la section "Mode liste" pour le détail. | |||
[[File:Mode-calendrier-B.jpg|RTENOTITLE]] | |||
'''<span style="color:#FF0000;">5. </span>'''La présence d'un trombone indique qu'au moins un document est joint à la réservation; | |||
'''<span style="color: rgb(255, 0, 0);">6.</span>''' La présence du signe représentant une boucle indique que la réservation fait partie d'une récurrence; | |||
'''<span style="color: rgb(255, 0, 0);">7. </span>'''La présence de l'oeil indique que la réservation est publique. | |||
[[File:Logos 02B.jpg|RTENOTITLE]] | |||
Version du 18 avril 2018 à 14:07
Lorsque vous vous authentifiez dans IRIS, vous accédez directement à l’onglet Mes réservations. Cet onglet permet :
- À l’ensemble des utilisateurs de consulter une réservation de visioconférence;
- D'ajouter une station de visioconférence à une réservation publique;
- De modifier ou retirer une station de visioconférence à une réservation créée par un autre utilisateur;
- À l’organisateur de l’activité de modifier une réservation dans IRIS
Deux modes d’affichages sont disponibles : Liste ou Calendrier (1):
Mode Liste
Sur cette page, vous pouvez avoir accès aux réservations que vous avez créées, celles dont au moins une station de votre établissement y est inscrite, ainsi que les réservations publiques. L'affichage se fait selon le mode "Liste" ou le mode "Calendrier". Pour passer de l'un à l'autre, cliquez sur le mode désiré (1).
- Vous pouvez d'abord afficher par jour, par semaine ou par mois (2): Sélectionnez une période, cliquez sur Appliquer le filtre (4), et vous obtiendrez la liste des réservations couvrant la période choisie;
- Il est possible aussi d'afficher les réservations pour une période donnée (3). Ceci peut être utile pour visualiser des réservations récurrentes sur une période donnée.
- En mode "Liste", vous pouvez afficher 10, 25, 50 ou 100 réservations à la fois (5).
En mode "Liste" les informations suivantes sont affichées:
- Le numéro de réservation IRIS du module de gestion des visioconférences (MGV) (6);
- Le numéro de réservation IRIS du module de gestion des ressources (MGR) si au moins une des stations se trouvant dans la réservation se trouve dans un établissement qui utilise le MGV (7). Il est important de noter que le numéro de réservation du MGR est le même pour tous les établissements ayant une station dans la réservation peu importe où ils se situent. Si aucun établissement se trouvant dans la réservation n'utilise le MGR, la case est vide;
- Le titre de la réservation (8);
- La date et l'heure de début et de fin de la réservation (9). À moins d'avoir coché la case (23), l'heure de début n'inclut pas le prétest;
- La date et l'heure de la création de la réservation (10):
- La date et l'heure de la dernière modification de la réservation (11). Si aucune modification n'a été fait, la date de création se répète;
- Mon rôle (12): ceci indique mon rôle par rapport à la réservation:
- Aucun: je n'ai pas créé la réservation et aucune station de visioconférence de mon/mes établissement(s) se trouve dans la réservation;
- Participant: je n'ai pas créé la réservation et au moins une station de visioconférence de mon/mes établissement(s) se trouve dans la réservation;
- Organisateur: j'ai créé la réservation.
- Organisateur (13): indique l'établissement qui organise la visioconférence;
- Cette section (14) indique si la réservation est publique ou non;
- Mode (15):
- TMS (automatique): indique que c'est IRIS qui commandera aux TMS concernés de brancher les stations de visioconférences ensemble;
- TMS (réservation seulement: indique qu'il s'agit d'une réservation qui bloque la sation de visioconférence sans qu'aucune commande de branchement ne se fasse de façon automatique.
- Pont: indique que c'est le pont national qui assure la gestion du branchement des stations se trouvant dans la réservation.
- Boutons d'action (16): voir le déatils de ces boutons plus bas;
- Rechercher (17) : cette case permet d'inscrire un mot clé, une adresse IP ou encore un titre pour permettre de retrouver une ou des réservations selon ce critères. Il est possible aussi de rechercher une ou des réservations créées par un utilisateur. Il suffit d'inscrire dans un seul mot les deux premières lettres du prénom ainsi que les deux premières lettres du nom de famille (Ex: «frbu» pour François Bureau). Vous verrez alors seulement les réservations créées par ce dernier. En combinant avec la fonction pour une période donnée (3), il est possible d'afficher toutes les réservations portant le même titre, incluant la même station, créées par la même personne, etc... pour la période désirée. Notez que cette fonction n'est pas disponible dans le mode "Calendrier";
- No. de réservation (18): en inscrivant dans cette case le numéro d'une réservation, vous pouvez accéder directement à la réservation. Cette case est aussi utilisée lorsqu'une réservation est "Standard" et que vous n'avez pas déjà une station. Ainsi, vous ne pouvez voir la réservation dans la liste. Pour y ajouter votre station, tapez le numéro de réservation dans cette case et vous pourrez ainsi ajouter votre station sans pour autant modifier les autres paramètres de la réservation;
- En cliquant sur la flèche "Plus" (19), vous avez accès à plusieurs filtres permettant de préciser votre recherche ou l'affichage des réservations. Ces derniers sont détaillés plus bas.
Icônes:
La présence de certains icônes vous donne des informations supplémentaires:
 Posteriori: indique qu'il s'agit d'une réservation créée à posteriori (après l'activité en question);
Posteriori: indique qu'il s'agit d'une réservation créée à posteriori (après l'activité en question); Série: indique qu'il s'agit d'une réservation incluse dans une série;
Série: indique qu'il s'agit d'une réservation incluse dans une série; Document: indique qu'au moins un document est joint à la réservation.
Document: indique qu'au moins un document est joint à la réservation.
Boutons d'actions:
Définitions des boutons d’actions (16): ces boutons peuvent différer selon que la réservation est passée, à venir ou s’il s’agit d’une récurrence, ou encore, selon les droits dont vous disposez.
 Consulter cette conférence: Permet de visualiser la réservation. Si vous n’êtes pas le créateur de la réservation, vous ne pourrez pas modifier la réservation, cependant vous pourrez la consulter.
Consulter cette conférence: Permet de visualiser la réservation. Si vous n’êtes pas le créateur de la réservation, vous ne pourrez pas modifier la réservation, cependant vous pourrez la consulter. Modifier cette conférence: Lorsque vous êtes le créateur d’une réservation ou si vous détenez les droits de modifications de toutes les réservations de votre établissement, le crayon vous permet de modifier l’ensemble des éléments qui se trouvent dans la réservation.
Modifier cette conférence: Lorsque vous êtes le créateur d’une réservation ou si vous détenez les droits de modifications de toutes les réservations de votre établissement, le crayon vous permet de modifier l’ensemble des éléments qui se trouvent dans la réservation. Corriger les informations statistiques: Permet de mettre à jour les données statistiques d'une réservation passée afin de s'assurer de l'exactitude des statistiques. Exemple: nombre de patients vus en téléconsultation.
Corriger les informations statistiques: Permet de mettre à jour les données statistiques d'une réservation passée afin de s'assurer de l'exactitude des statistiques. Exemple: nombre de patients vus en téléconsultation. Ajouter/enlever mes stations: Vous ne pouvez pas modifier une réservation que vous n’avez pas créée. Ce bouton vous permet néanmoins de modifier ou retirer l’équipement de visioconférence de votre installation qui se trouve dans une réservation. Vous avez toutefois accès uniquement à l’équipement de votre installation.
Ajouter/enlever mes stations: Vous ne pouvez pas modifier une réservation que vous n’avez pas créée. Ce bouton vous permet néanmoins de modifier ou retirer l’équipement de visioconférence de votre installation qui se trouve dans une réservation. Vous avez toutefois accès uniquement à l’équipement de votre installation. Information sur la réservation: Permet d'obtenir toutes les informations concernant la réservation correspondante sur le pont national (No. de réservation, ID de la conférence, PIN, etc...). L'information s'affiche alors sous la même forme que le courriel envoyé par le gestionnaire du pont de visioconférence:
Information sur la réservation: Permet d'obtenir toutes les informations concernant la réservation correspondante sur le pont national (No. de réservation, ID de la conférence, PIN, etc...). L'information s'affiche alors sous la même forme que le courriel envoyé par le gestionnaire du pont de visioconférence: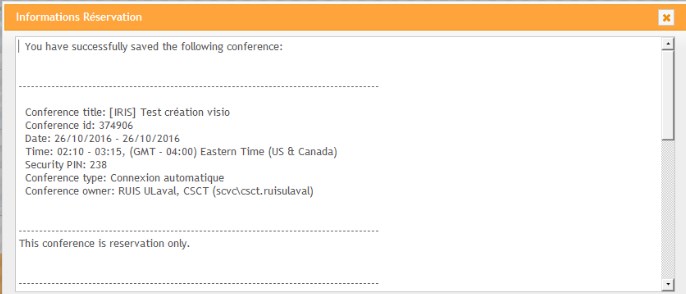
 Supprimer cette conférence: Lorsque vous êtes le créateur d’une réservation ou si vous détenez les droits de modifications de toutes les réservations de votre établissement, vous pouvez supprimer une réservation qui est annulée. Vous pouvez aussi supprimer une réservation antérieure qui n’aurait pas eu lieu. Ceci permet de tenir à jour les statistiques.
Supprimer cette conférence: Lorsque vous êtes le créateur d’une réservation ou si vous détenez les droits de modifications de toutes les réservations de votre établissement, vous pouvez supprimer une réservation qui est annulée. Vous pouvez aussi supprimer une réservation antérieure qui n’aurait pas eu lieu. Ceci permet de tenir à jour les statistiques. Terminer cette conférence: Lorsque vous avez les droits appropriés, ce bouton permet de mettre fin à une réservation qui est en cours. Ceci permet de rendre disponible l’appareil pour une autre réservation même si le temps prévu pour celle qui était en cours n’est pas terminé. Il est aussi possible de terminer la conférence directement dans la réservation à l'aide du bouton se trouvant en haut à droite.
Terminer cette conférence: Lorsque vous avez les droits appropriés, ce bouton permet de mettre fin à une réservation qui est en cours. Ceci permet de rendre disponible l’appareil pour une autre réservation même si le temps prévu pour celle qui était en cours n’est pas terminé. Il est aussi possible de terminer la conférence directement dans la réservation à l'aide du bouton se trouvant en haut à droite.
 Copier cette conférence à posteriori: Permet de copier une réservation à postériori, c’est-à-dire pour une activité qui est déjà passée. L’ensemble des données incluses dans la réservation originale sont copiées, il suffit de modifier la date et l’heure pour créer la nouvelle réservation à postériori. Cette fonctionnalité est utilisée pour créer une réservation dans IRIS à des fins statistiques. Elle permet d’assurer que toutes les activités de visioconférence peuvent être inscrites dans IRIS, même après leur réalisation, et ce, afin de donner un portrait statistique exact. Voir la section 4.1 pour plus de détails.
Copier cette conférence à posteriori: Permet de copier une réservation à postériori, c’est-à-dire pour une activité qui est déjà passée. L’ensemble des données incluses dans la réservation originale sont copiées, il suffit de modifier la date et l’heure pour créer la nouvelle réservation à postériori. Cette fonctionnalité est utilisée pour créer une réservation dans IRIS à des fins statistiques. Elle permet d’assurer que toutes les activités de visioconférence peuvent être inscrites dans IRIS, même après leur réalisation, et ce, afin de donner un portrait statistique exact. Voir la section 4.1 pour plus de détails. Copier cette conférence à venir: Permet de copier une réservation à venir. Lorsqu’une activité se répète, vous pouvez, pour créer la nouvelle réservation, copier une réservation similaire et simplement modifier la date et l’heure pour celles de la prochaine rencontre. Vous avez aussi la possibilité de modifier des participants et/ou des équipements.
Copier cette conférence à venir: Permet de copier une réservation à venir. Lorsqu’une activité se répète, vous pouvez, pour créer la nouvelle réservation, copier une réservation similaire et simplement modifier la date et l’heure pour celles de la prochaine rencontre. Vous avez aussi la possibilité de modifier des participants et/ou des équipements. Copier cette récurrence: Permet de copier une récurrence.
Copier cette récurrence: Permet de copier une récurrence. Créer un modèle à partir de cette conférence: Permet de créer un modèle à partir d’une réservation existante. Ce modèle pourra ensuite être utilisé pour créer rapidement de nouvelles réservations. Cette fonctionnalité est utile lorsque vous avez une activité qui se repète sans récurrence précise (chaque semaine, chaque mois, etc.). Créez une nouvelle réservation à l’aide du modèle, modifiez les informations désirées et enregistrer simplement votre nouvelle réservation.
Créer un modèle à partir de cette conférence: Permet de créer un modèle à partir d’une réservation existante. Ce modèle pourra ensuite être utilisé pour créer rapidement de nouvelles réservations. Cette fonctionnalité est utile lorsque vous avez une activité qui se repète sans récurrence précise (chaque semaine, chaque mois, etc.). Créez une nouvelle réservation à l’aide du modèle, modifiez les informations désirées et enregistrer simplement votre nouvelle réservation.
Lorsqu'un trombone se retrouve dans la case du titre, ceci indique qu'au moins un document est joint à la réservation.
La présence de ce signe dans la case "Date/Heure" indique que la réservation fait partie d'une récurrence.
Filtres:
Des filtres sont disponibles pour préciser l'affichage des réservations.
(20): Affiche les réservations selon la date de l'activité de visioconférence;
(21): Affiche les réservations selon la date de création de la réservation;
(22): Cochez cette case afin de pouvoir afficher les réservations antérieures à la date du jour;
(23): En cochant "Afficher les périodes de prétest, l'heure de début de la réservation dans la case "Date/Heure" inclus le temps de prétest. En cochant la case "Afficher les réservations publiques", ces dernières apparaissent dans la liste. Dans le cas contraire, vous ne les verrez pas;
(24):Lorsque vous faites une modification dans les filtres, il est possible d'enregistrer cette configuration afin que l'affichage lors de votre prochaine visite soit configuré à nouveau selon vos critères. Si vous n'appuyez pas sur cette case, l'affichage lors de la prochaine visite sera celui enregistré antérieurement;
(25): Il est possible d'afficher les réservations selon les quatre types de réservations standard de visioconférence (Administration, Recherche, Téléconsultation ou Téléformation) ou encore afficher les réservations de station qui ont été faites directement dans le MGR en réservant uniquement la salle (réservation de salle).
Si aucune case n'est cochée, tous les types de réservations s'afficheront. Sinon, seules celles cochées s'afficheront. En cochant "Réservation salle", vous affichez alors les réservations de salle faites dans le MGR qui contiennent une station de visioconférence fixe. La réservation ne nécessite pas l'utilisation de la station de visioconférence mais elle bloque quand même l'utilisation de la station. Puisque ces données sont peu utiles dans la gstion quotidienne de vos activités de visioconférence, nous vous recommandons de coher seulement les quatre premiers types et appuyer sur "Sauvegarder les filtres" (24) par la suite.
(26): Permet d'afficher les réservations selon une ou plusieurs spécialités;
(27): Permet d'afficher les réservations selon une ou plusieurs activités;
(28): Permet d'afficher les réservations selon un ou plusieurs sites organisateur;
(29): Pour ceux qui sont associés à plusieurs établissements, les filtres suivants permettent de préciser l'affichage selon une ou plusieurs installations. Selon vos accès, sélectionnez d'abord le ou les RUIS indiqués;
(30): La ou les régions administratives;
(31): Cochez la ou lesinstallations chosies. Utilisez si besoin la case "Filtre" pour faciliter votre recherche; Cliquez ensuite sur "Appliquer le filtre" (4);
(32): Pour les établissements qui utilisent cette fonction, il est possible aussi de filtrer par technicien associé à la réservation;
(33): Il est possible aussi de filtrer vos recherche par statuts. C'est à cet endroit que vous pouvez cocher "Annulée" pour faire apparaître les réservations annulées;
(34): Réinitialiser les filtres: Ramène les filtres selon la configuration par défaut de l'application;
Réinitialiser les filtres selon mes préférences: Ramène les filtres selon vos sélections dans "Mes préférences".
Pour fermer la fenêtre des filtres, cliquez à nouveau sur la flèche à côté du mot "Plus" à droite de l'écran (19).
Mode Calendrier
Cet affichage permet d’obtenir plus rapidement certaines données. Par défaut, les heures d’affichage sont de 08 h à 16 h (1), du lundi au vendredi. Pour voir une activité prévue en dehors de ces heures, cliquez sur Voir 24 heures en bas de l'écran (2).
Pour modifier les heures de la journée affichées par défaut, ainsi que les jours de fin de semaine, entrez les données nécessaires dans la section Mes préférences de Mon compte.
En passant la souris sur une réservation, vous voyez apparaître les informations de la réservation (3);
Les boutons d’actions n’apparaissent pas dans ce mode d’affichage. Pour atteindre les mêmes commandes, placez le curseur de votre souris sur une réservation et cliquez le bouton droit (4).
Les mêmes fonctions de filtre sont disponibles dans cet affichage. Consultez la section "Mode liste" pour le détail.
5. La présence d'un trombone indique qu'au moins un document est joint à la réservation;
6. La présence du signe représentant une boucle indique que la réservation fait partie d'une récurrence;
7. La présence de l'oeil indique que la réservation est publique.