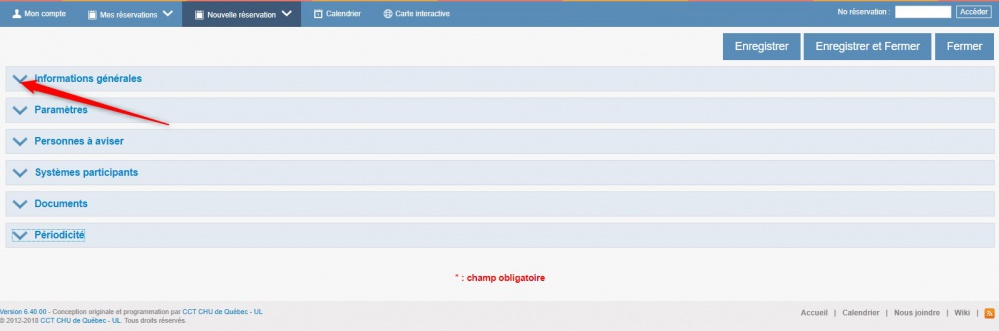Différences entre les versions de « Réserver une visioconférence »
| Ligne 1 : | Ligne 1 : | ||
Pour créer une réservation de visioconférence, cliquez sur la flèche à côté de l'onglet ''Nouvelle réservation '''''<span style="color:#FF0000;">(1)</span>'''. Si votre établissement utilise aussi le module de réservation des ressources, vous avez accès à la réservation de visioconférence '''<span style="color:#FF0000;">(2)</span> '''ou à la réservation de ressources <span style="color:#FF0000;">'''(3)'''</span>. Sélectionnez | Pour créer une réservation de visioconférence, cliquez sur la flèche à côté de l'onglet ''Nouvelle réservation '''''<span style="color:#FF0000;">(1)</span>'''. Si votre établissement utilise aussi le module de réservation des ressources, vous avez accès à la réservation de visioconférence '''<span style="color:#FF0000;">(2)</span> '''ou à la réservation de ressources <span style="color:#FF0000;">'''(3)'''</span>. Sélectionnez «Visioconférence». Choisissez ensuite «''Créer conférence» ''<span style="color:#FF0000;">'''(4) '''</span>pour une conférence à venir ou «''Créer une conférence à posteriori»''<span style="color:#FF0000;">'' '''''<span style="color:#FF0000;">(5) </span>'''</span>si c'est pour une activité déjà passée et que vous voulez inscrire l'activité à des fins statistiques.. | ||
[[File:Reservervisio.jpg]] | [[File:Reservervisio.jpg]] | ||
La création d'une réservation de | La création d'une réservation de visioconférence est divisée en six sections. Si vous ne voyez pas les informations concernant une section, appuyez sur la flèche à gauche du nom afin d'ouvrir cette dernière (vois image ci-bas). La section sera toujours ouverte à l'avenir pour cet ordinateur. | ||
[[Fichier:AAA01.jpg|centré|sans_cadre|999x999px]] | [[Fichier:AAA01.jpg|centré|sans_cadre|999x999px]] | ||
| Ligne 19 : | Ligne 19 : | ||
=== [[Périodicité|<span style="background-color:#FFFF00;">Périodicité</span>]] === | === [[Périodicité|<span style="background-color:#FFFF00;">Périodicité</span>]] === | ||
=== <span style="background-color:#FFFF00;" rel="mw:WikiLink" | === <span style="background-color:#FFFF00;" rel="mw:WikiLink" title="Périodicité" href="./Périodicité">[[Enregistrer la réservation]]</span> === | ||
Version du 11 janvier 2019 à 14:52
Pour créer une réservation de visioconférence, cliquez sur la flèche à côté de l'onglet Nouvelle réservation (1). Si votre établissement utilise aussi le module de réservation des ressources, vous avez accès à la réservation de visioconférence (2) ou à la réservation de ressources (3). Sélectionnez «Visioconférence». Choisissez ensuite «Créer conférence» (4) pour une conférence à venir ou «Créer une conférence à posteriori» (5) si c'est pour une activité déjà passée et que vous voulez inscrire l'activité à des fins statistiques..
La création d'une réservation de visioconférence est divisée en six sections. Si vous ne voyez pas les informations concernant une section, appuyez sur la flèche à gauche du nom afin d'ouvrir cette dernière (vois image ci-bas). La section sera toujours ouverte à l'avenir pour cet ordinateur.
Voyez le détail de chacune des sections.