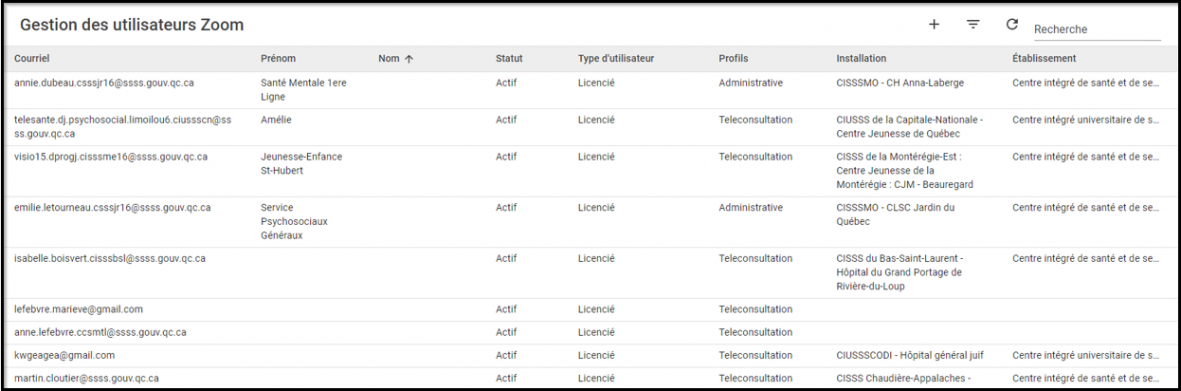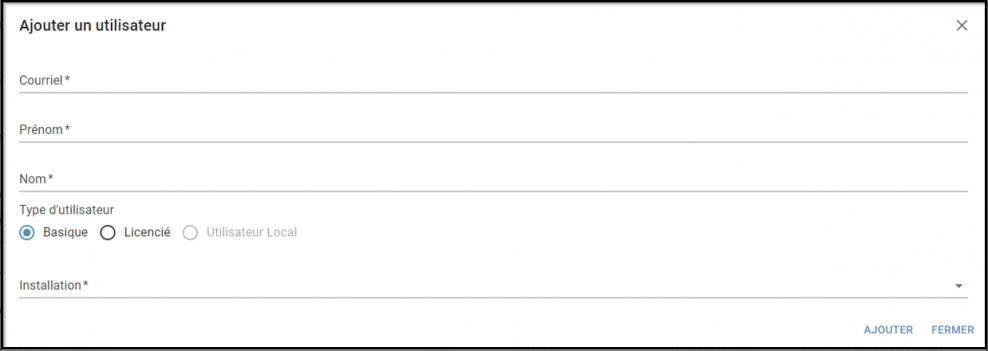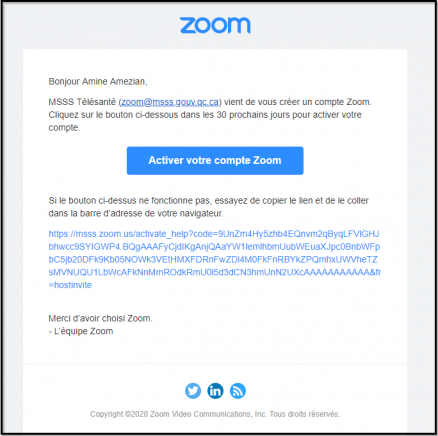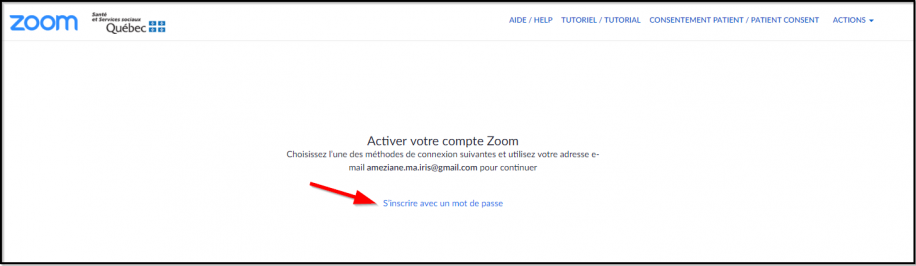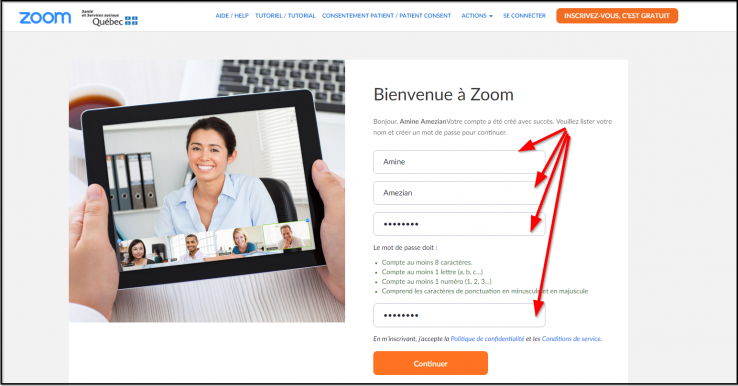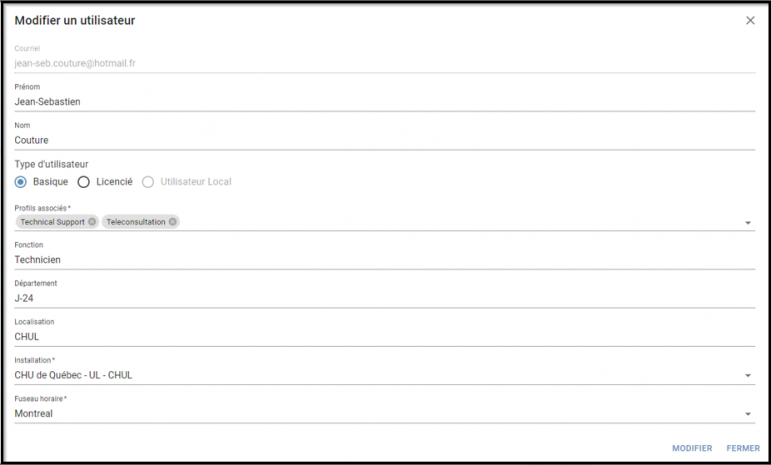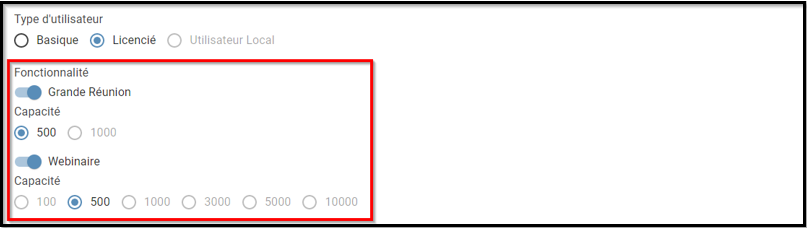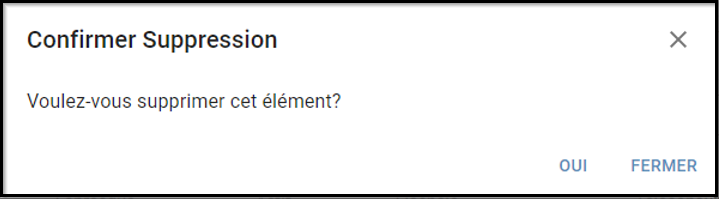Gestion des utilisateurs Zoom
Affichage de base de la page de Gestion des utilisateurs Zoom
Pour ajouter un utilisateur, cliquer sur le « + » situé au bout de la flèche. Une boîte de dialogue permettant l’ajout d’un utilisateur s’affichera.
- Le champ « Courriel » est obligatoire. Il peut contenir un maximum de 128 caractères. Seules les adresses courriel valides sont acceptées.
- Le champ « Prénom » est obligatoire. Il peut contenir un maximum de 64 caractères. Tous les caractères ne sont pas acceptés.
- Le champ « Nom » est obligatoire. Il peut contenir un maximum de 64 caractères. Tous les caractères ne sont pas acceptés.
- Les boutons radios « Type d’utilisateur » permettent d’indiquer si l’utilisateur possède une licence Zoom ou non.
Note 1 : À l'ajout d'un utilisateur, par défaut l'option « Basique » est coché.
Note 2 : L'aption « Utilisateur Local » n’est pas utilisé par le Ministère de la Santé et des Services Sociaux.
- La liste des installations est obligatoire. Il faut sélectionner l’installation à laquelle l’utilisateur appartient.
Une fois les informations saisies, cliquer sur le bouton « Ajouter » en bas à droite. Un courriel sera alors envoyé à l’adresse courriel saisie. Ce courriel permettra à l’utilisateur de s’inscrire à Zoom. Il devra choisir son mot de passe et saisir d’autres informations pour compléter son inscription.
Note 3 : Tant que le processus d’inscription ne sera pas complété, l’utilisateur apparaîtra avec un statut « En Attente » dans le tableau de la page. Une fois le processus complété, son statut changera pour « Actif ».
Lorsque l’on place le curseur de la souris sur une des rangées du tableau (voir encadré rouge), les boutons d’action apparaissent (voir encadré bleu).
Note 4 : Si le statut de l’utilisateur est « En attente », seule la poubelle sera visible.
« Activer/Désactiver » permet d’activer ou de désactiver un utilisateur. Cette option n’est disponible que si l’utilisateur a complété son inscription Zoom.
Le crayon permet de modifier un utilisateur. Cliquer dessus fera s’afficher une boîte de dialogue avec les informations de l’utilisateur. Cette option n’est disponible que si l’utilisateur a complété son inscription Zoom.
- Le champ « Courriel » n’est pas modifiable.
- Le champ « Courriel » n’est pas modifiable.
- Le champ « Prénom » n’est pas obligatoire. Il peut contenir un maximum de 64 caractères. Tous les caractères ne sont pas acceptés.
- Le champ « Nom » n’est pas obligatoire. Il peut contenir un maximum de 64 caractères. Tous les caractères ne sont pas acceptés.
- Les boutons radios « Type d’utilisateur » permettent d’indiquer si l’utilisateur possède une licence Zoom ou non. L'option « Utilisateur Local » n’est pas utilisée par le Ministère de la Santé et des Services Sociaux.
- « Fonctionnalité » n’est visible que si l’utilisateur est de type « Licencié ». Il permet d’indiquer s’il est possible de faire des « Grande Réunion » et/ou des « Webinaire ». Dans les deux cas, lorsqu’ils sont activés, des options de « Capacité » s’affichent. Il faut alors choisir la capacité correspondante.
- La liste des « Profils associés » permet de choisir quels profils doivent être associés à cet utilisateur. Notez qu’au moins un profil doit être sélectionné.
- Le champ « Fonction » a une capacité maximale de 128 caractères. Tous les caractères ne sont pas acceptés.
- Le champ « Département » a une capacité maximale de 128 caractères. Tous les caractères ne sont pas acceptés.
- Le champ « Localisation » peut contenir un maximum de 200 caractères. Tous les caractères ne sont pas acceptés.
- La liste des installations est obligatoire. Il faut sélectionner l’installation à laquelle l’utilisateur appartient.
- La liste des fuseaux horaires est obligatoire. Il faut sélectionner le fuseau horaire auquel appartient l’utilisateur.
La poubelle permet de supprimer un utilisateur. Cliquer dessus fera s’afficher une boîte de confirmation.
Cette boîte de confirmation permet de s’assurer que nous voulons vraiment supprimer cet utilisateur. Cliquer sur le « X » en haut à droite ou sur « Fermer » annulera la suppression et il ne se passera rien.
Cliquer sur « Oui » entraînera la suppression de l’utilisateur. Cette action est irréversible.