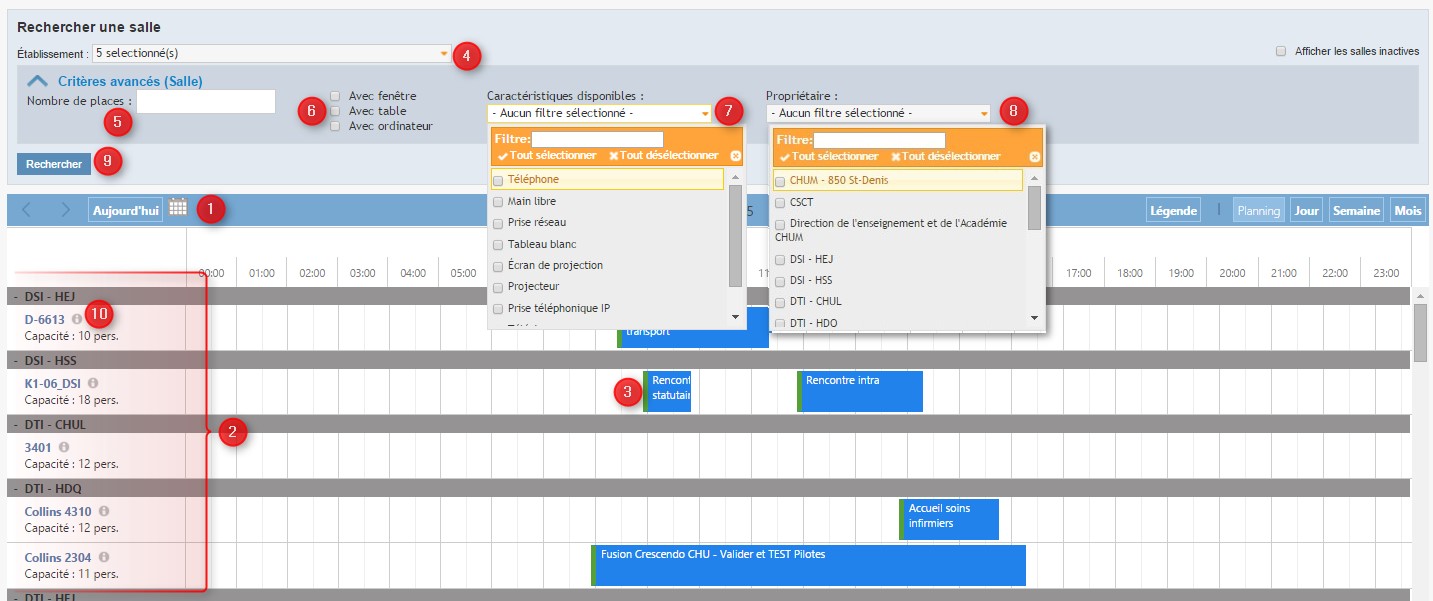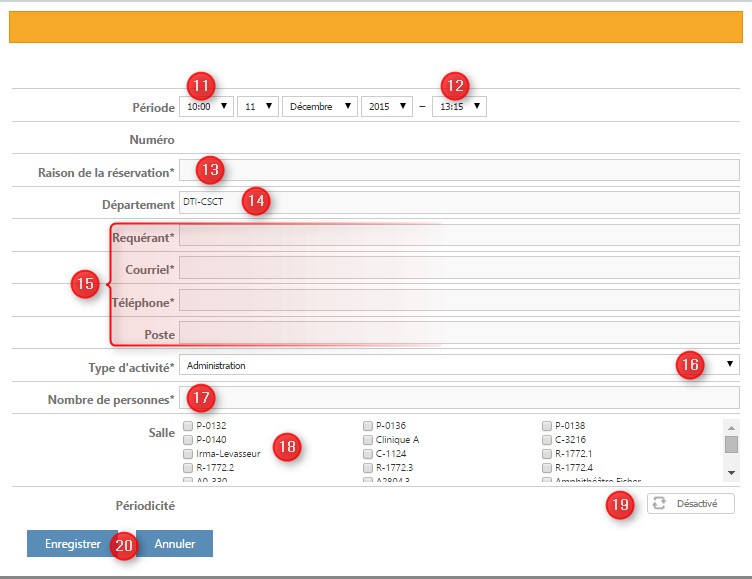Réserver une ressource
Les établissements qui inscrivent une ressource dans IRIS peuvent le faire selon deux modes soient Public ou Authentification. Une ressource en mode Public est accessible à tous, même aux personnes en dehors de l'établissement car on peut en faire la réservation en cliquant simplement sur un lien web et il n'y a pas d'authentification exigée. On y retrouve regroupées par établissement et propriétaire toutes les ressources des établissements du Québec qui ont inscrit au moins une ressource en mode Public. Vous pouvez en faire la réservation en y inscrivant vos coordonnées et une adresse courriel valide car vous devrez répondre à un courriel de confirmation afin de valider la réservation. Ce mode assure une grande autonomie pour les personnes qui ont à réserver des ressources. Le gestionnaire de la ressource peut aussi y inclure un processus d'approbation qui fait en sorte qu'une personne doit approuver votre demande de ressource afin de la valider.
Comme pour le module de gestion des visioconférences, le mode Authentification exige que chaque personne qui veut réserver une ressource doit s'authentifier afin d'avoir accès aux ressources des établissements à lesquels il est associé. En plus du principe d'approbation, ce mode permet de restreindre à certains utilisateurs la possibilité de réserver une ressource.
<parsererror style="display: block; white-space: pre; border: 2px solid #c77; padding: 0 1em 0 1em; margin: 1em; background-color: #fdd; color: black">
En mode Authentification
Après vous être authentifié sur la page d'accueil, si vous avez uniquement accès au module Réservation des ressources, cliquez simplement sur l’onglet Mes réservations (1).
Si vous avez accès aux 2 modules de l'application IRIS, cliquez sur la flèche à côté de Mes Réservations (1). Vous aurez deux choix. Sélectionnez Ressources ou Salles (2).
- Si votre profil est associé à plus d'un établissement ou plus d'une installation, vous pouvez afficher seulement celui ou ceux désirés (3);
- Vous pouvez déterminer le mode d'affichage en sélectionnant un des choix suivants: Planning, Jour, Semaine ou Mois (4);
- À l'aide du calendrier, sélectionnez la date à laquelle vous désirez réserver une ressource (5);
- En cliquant sur le "i" (6), vous avez accès aux informations de la ressource;
- Les réservations de ressources déjà enregistrées apparaissent dans le calendrier (7). La resource est donc non disponible à ces heures;
- Les couleurs déterminent qui a fait la réservation (vous-même ou un autre utilisateur), l'origine de la réservation (module de gestion des visioconférences ou module de réservation des ressources) et le statut de la réservation (en attente d'approbation, approuvée ou en attente de confirmation(en mode Public uniquement)). Vous pouvez aussi retrouver des pictogrammes indiquant si c'est une réservation récurrente ou encore qu'elle est multi-salles. Vous pouvez consulter la légende au bas de la page (8) ou en passant la souris sur le rectangle Légende(9).
Des icônes vous indiquent certaines particularités associées aux ressources:
En mode public
Pour accéder au mode Public du module de réservation des ressources, se rendre sur le lien suivant: https://iris.lecsct.ca/Formulaires/FormReservationRessource.aspx ou encore cliquez sur Réservation de salles sur la page d'accueil d'IRIS.
Sélectionnez d'abord la date désiré de la réservation (1). Vous retrouvez sur cette page l'ensemble des ressources de tous les établissements qui ont inscrit une ou plusieurs de leurs ressources en mode Public. Elle sont classées par order alphabétique de propriétaire, peut importe l'établissement (2). Les rectangles de couleur indiquent la non disponibilité d'une ressource (3). Vous pouvez filtrer votre recherche selon un établissement (4), le nombre de places (5), selon certains critères désirés (6), des caractéristiques disponibles (7) ou selon un ou des propriétaires (8). Faites Rechercher (9) afin d'appliquer vos sélections.Vous pouvez obtenir de l'information sur la ressource en appuyant surr le "i" (10). Si vous désirez rehcercher les salles ayant un système de visioconférence fixe ou une prise de visioconférence permettant de brancher une station de visioconférence mobile, consultez la section de la création d'une ressource en mode authentification.
Création de la réservation[modifier]
Lorsque vous avez déterminé la ressource à réserver, assurez-vous d'être sur la bonne journée et dans l'espace correspondant à la ressource désirée, placez votre souris à l'heure du début de la réservation et en gardant le bouton gauche de la souris enfoncé, déplacez vous jusqu'à l'heure de fin de la réservation. En relâchant le bouton de la souris, une fenêtre d'édition s'ouvre afin de compléter votre réservation.
- Assurez-vous que les heures de début et de fin correspondent. Corrigez-les au besoin (11) et (12);
- Inscrire la raison de la réservation (13);
- Inscrire le département duquel la réservation relève (14);
- Inscrire votre nom et complétez les champs d'identification (15). inscrivez une adresse courriel valide que vous consultez régulièrement, car à l’enregistrement de votre réservation, un courriel de confirmation vous est envoyé et vous avez une heure pour y répondre afin de valider votre demande sinon elle sera rejetée;
- Déterminez le type d'activité (Consultation clinique, formation, enseignement, administration ou recherche) (16);
- Indiquez le nombre de participants prévus (17);
- Vous pouvez faire une réservation multi-salles en ajoutant une ou des ressources qui sont elles aussi en mode Public. Il suffit de cocher la ou les ressources à ajouter dans la réservation (18). Apparaissent dans cette liste toutes les ressources selon les critères inscrits au préalable dans la section Critères avancés (Salle). Vous devez d'abord avoir vérifié la disponibilité de la ressource sinon vous aurez un message de non disponibilité lors de l'enregistrement;
- S'il s'agit d'une récurrence, activez la récurrence (19) et complétez les champs selon vos besoins;
- Enregistrez votre réservation (20).