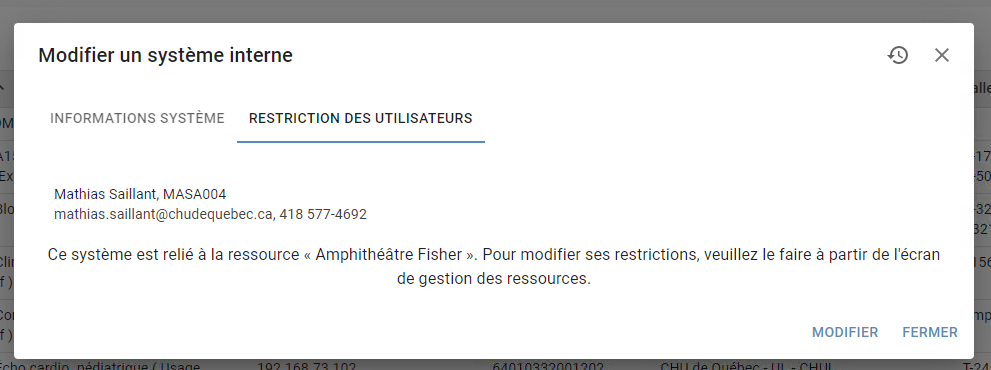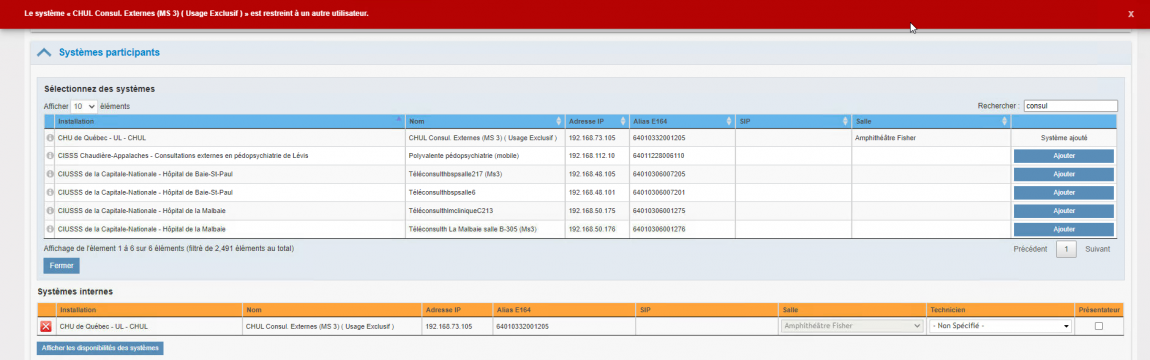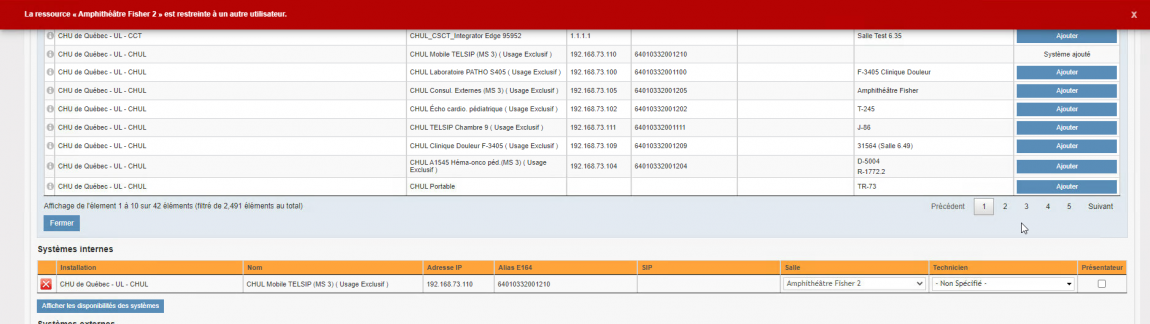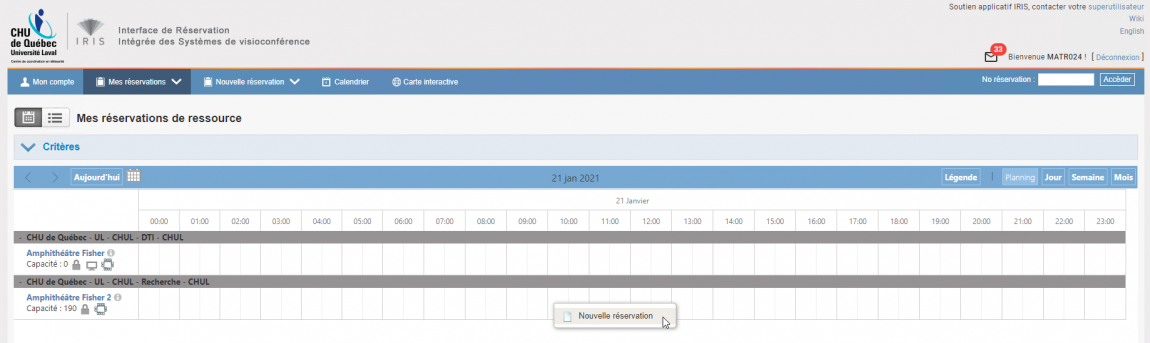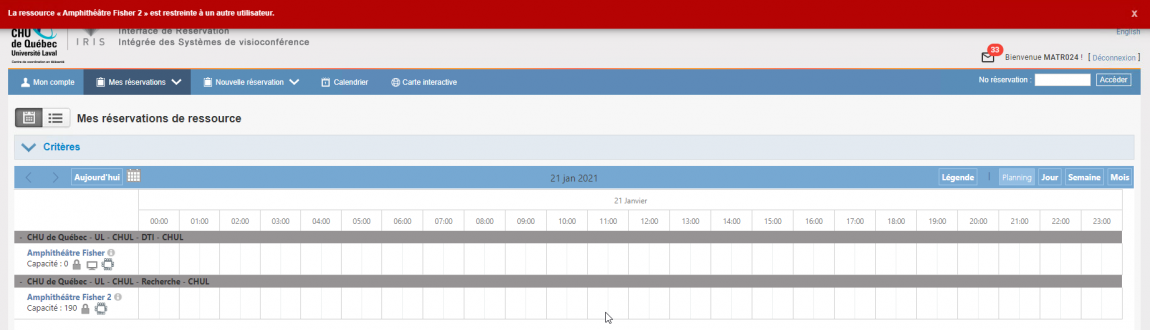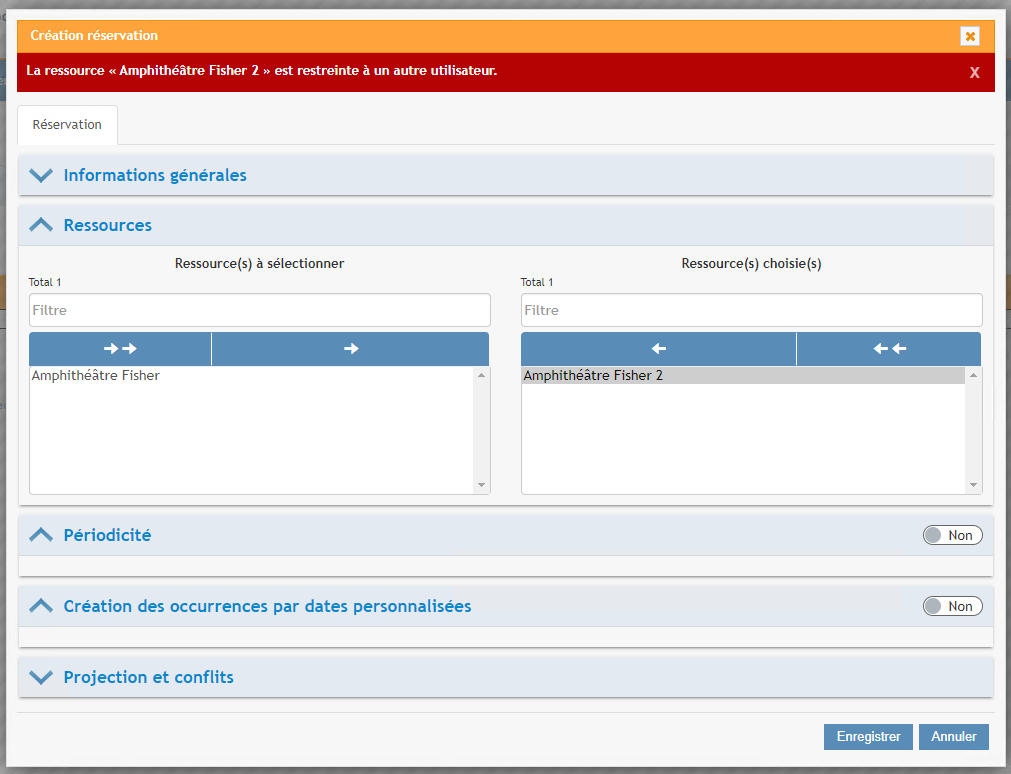Restriction des systèmes
Description
Le but de cette procédure est d’expliquer les étapes à suivre pour restreindre les systèmes dans le cadre de la réservation de systèmes de visioconférence ou de ressources.
Pour le module de gestion de ressources (MGR), la restriction des systèmes est possible uniquement pour les réservations contenant une ressource qui est liée à au moins un système.
Il est important de noter qu’un système restreint pourra être réservé par un utilisateur détenant le droit « 656-Peut réserver des systèmes restreints ».
Mise en place des restrictions pour un système
Système mobile et semi-mobile
Un système mobile ou semi-mobile est un système qui n’est lié à aucune ressource (salle) du module de gestion des ressources.
Il est important de noter que pour les établissements qui n’utilisent pas le module de gestion des ressources, tous les systèmes sont considérés comme mobiles ou semi-mobiles. Mentionnons également que la restriction de la ressource a priorité sur celle du système.
Accéder aux restrictions d’un système
Dans le cas d’un système mobile ou semi-mobile, il est possible de restreindre le système directement dans la page Mon compte > Systèmes.
- Dans le menu, cliquer sur Mon compte, puis sur Systèmes.
- Cliquer sur l’icône du crayon à la droite du système à restreindre.
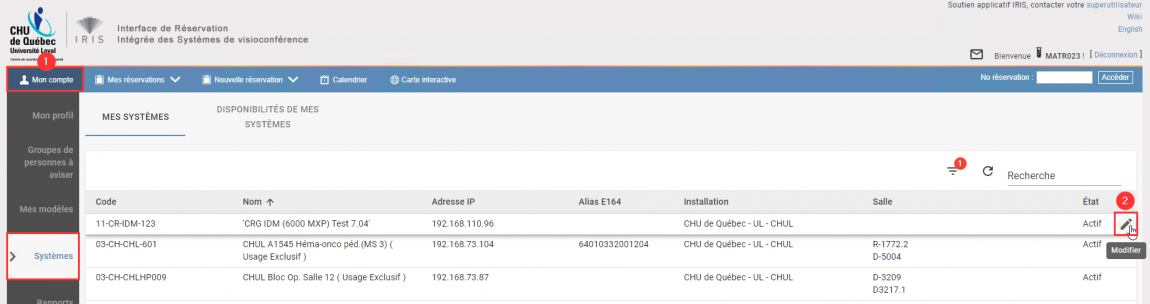
- Une fois la fenêtre de modification ouverte, aller dans l’onglet Restrictions des utilisateurs. Cet onglet permet de voir la liste de tous les utilisateurs pour lesquels le système est restreint et qui peuvent donc le réserver.
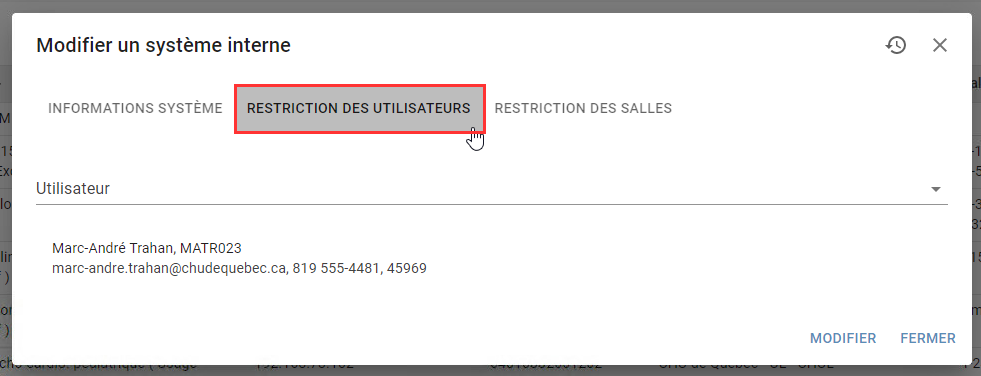
Ajouter un utilisateur
Pour ajouter un nouvel utilisateur à cette liste, il suffit de :
- Cliquer sur la liste déroulante Utilisateur et sélectionner l’utilisateur souhaité. Il est possible de rechercher l’utilisateur en saisissant son nom dans le champ.
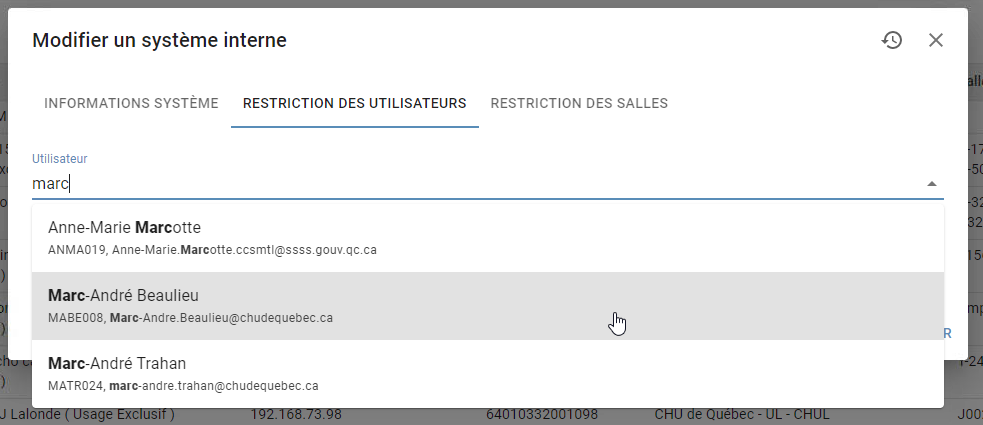
- Cliquer sur le bouton Modifier afin d’enregistrer les modifications apportées.
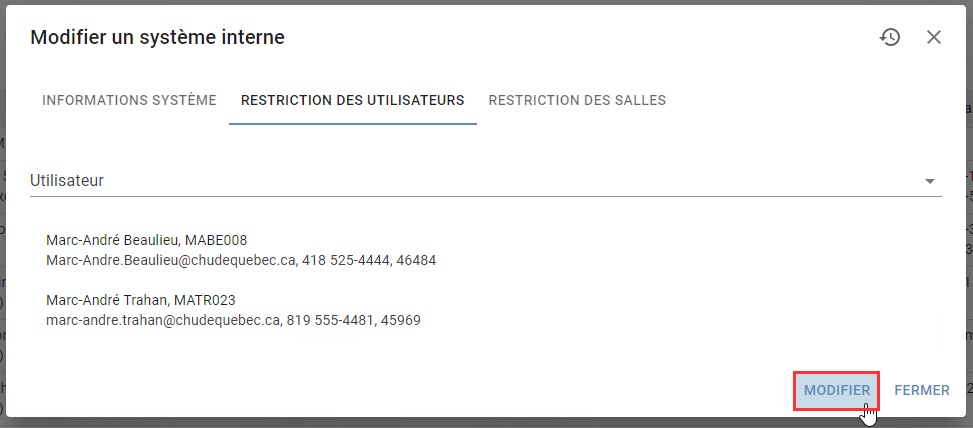
- Un message de confirmation s’affiche.
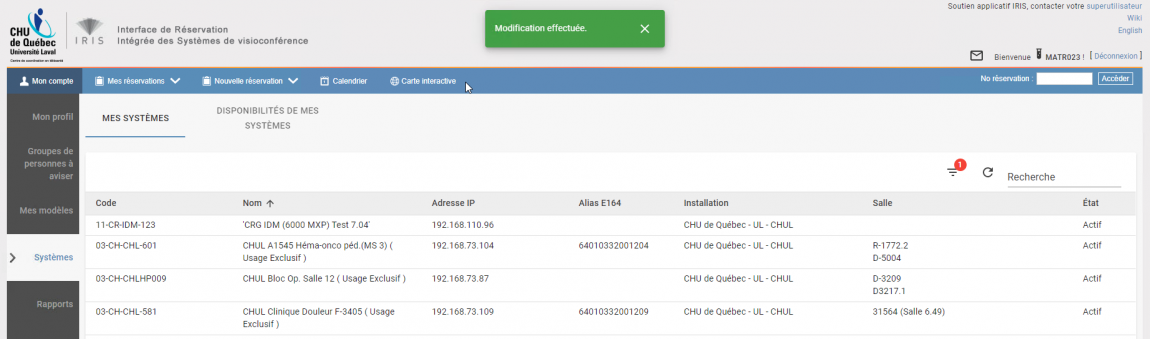
Retirer un utilisateur
Il est aussi possible de retirer un utilisateur de la liste des utilisateurs pour lesquels le système est restreint.
- Cliquer sur l’icône de la corbeille qui s’affiche lorsqu’on survole l’utilisateur dans la liste des utilisateurs.
- Cliquer sur le bouton Modifier afin d’enregistrer les modifications apportées.
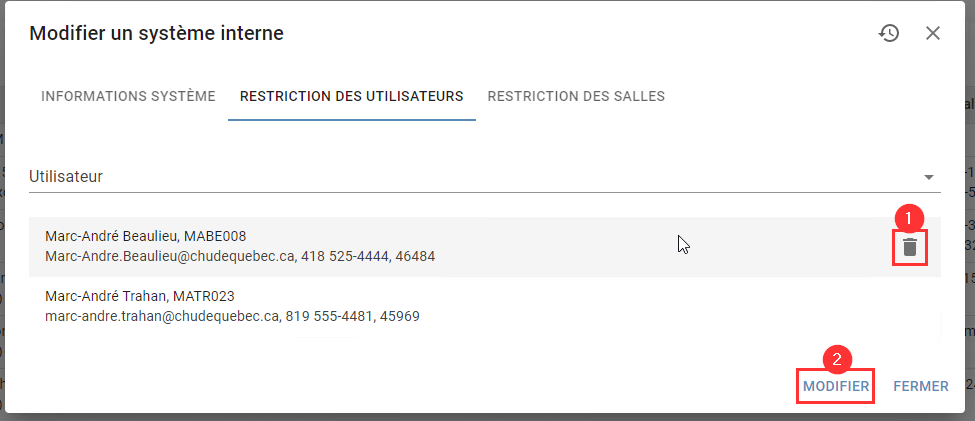
Système fixe (relié à une seule ressource)
Les systèmes fixes sont des systèmes qui sont liés à une seule ressource de type salle. Ce type de système existe uniquement pour les établissements utilisant le module de gestion des ressources.
Dans le cas d’un système fixe, il n’est pas possible d’ajouter les restrictions pour le système à partir de la page Mon compte > Systèmes.
Dans l’onglet Restrictions des utilisateurs, les utilisateurs qui sont présentement autorisés à réserver ce système s’affichent. Un message indique également que pour modifier les restrictions, il faut aller modifier la ressource liée.
Il faut donc plutôt restreindre la ressource à laquelle le système est associé. Les restrictions apportées à la ressource seront alors dupliquées automatiquement pour le système.
Accéder aux restrictions d’une ressource
- Aller dans la page Mon compte > Gestion des ressources.
- Cliquer sur l’icône du crayon à la droite de la ressource à modifier pour ouvrir la fenêtre de modification.

Ajouter un utilisateur
Pour ajouter un nouvel utilisateur à cette liste, il suffit de :
- Cliquer sur la liste déroulante Restrictions.
- Sélectionner l’utilisateur souhaité. Il est possible de rechercher l’utilisateur en saisissant son nom dans le champ.
- Cliquer sur Modifier pour enregistrer les modifications.
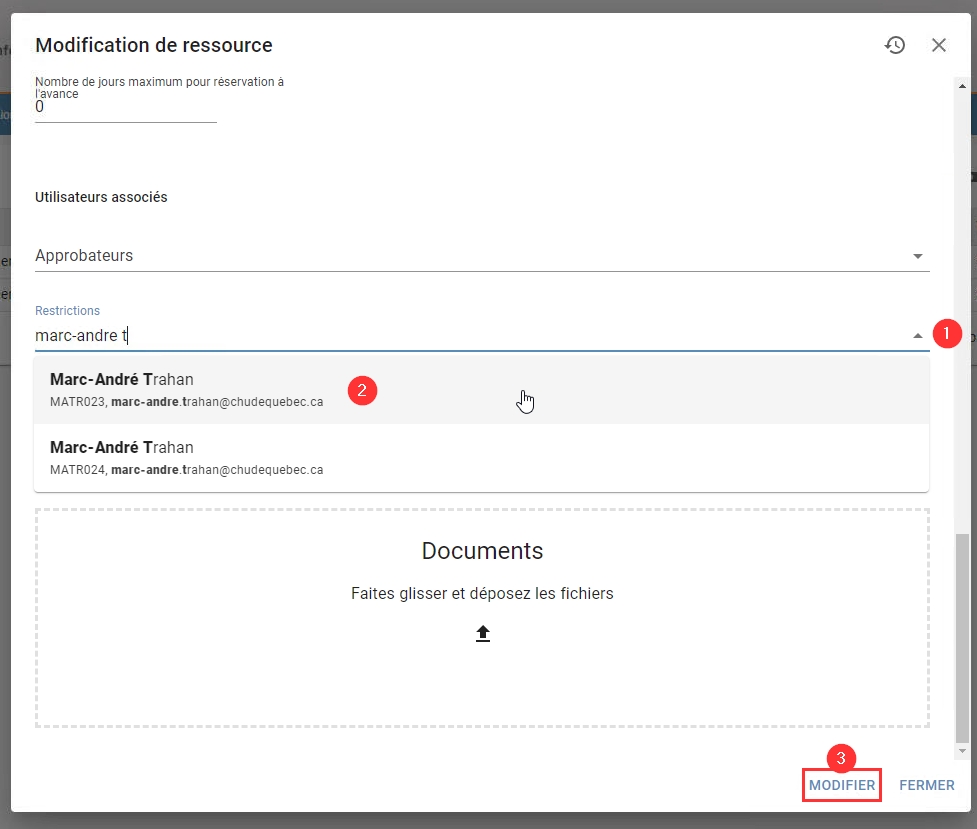
Retirer un utilisateur
Pour retirer un utilisateur de cette liste, il faut :
- Cliquer sur l’icône de la corbeille qui s’affiche lorsqu’on survole l’utilisateur dans la liste des utilisateurs restreints.
- Cliquer sur le bouton Modifier pour enregistrer les modifications.
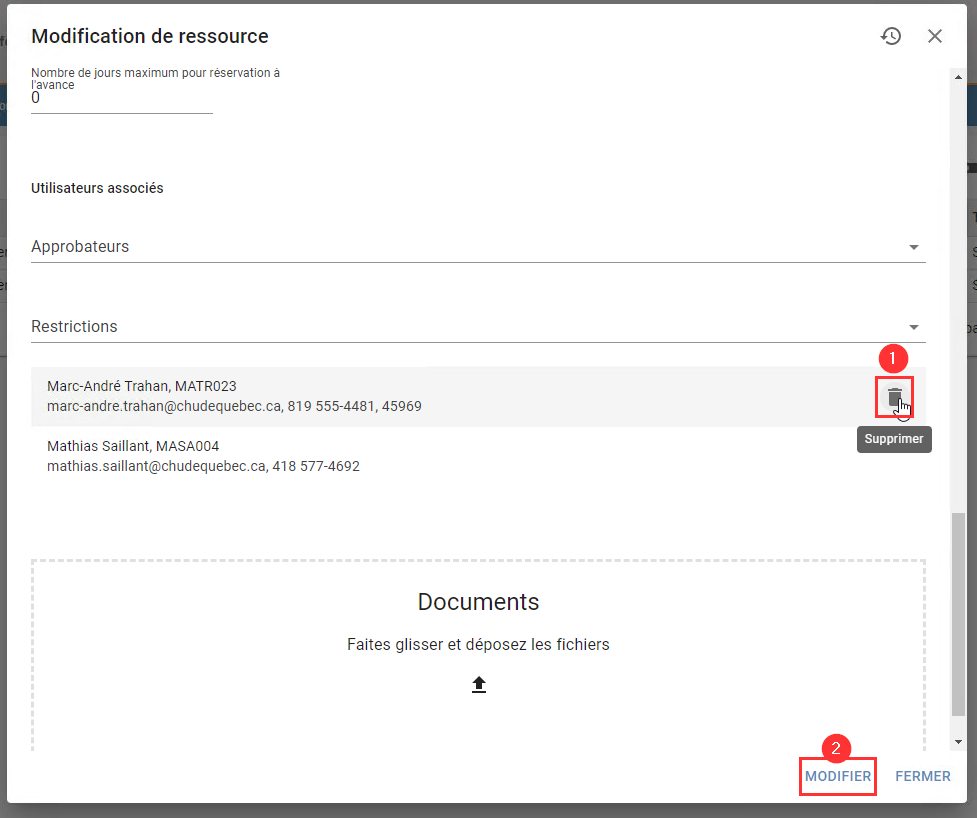
Réservation d’un système de visioconférence restreint
Au moment d’enregistrer une réservation [M4] de visioconférence, si le système sélectionné est restreint à un autre utilisateur, un message s’affiche indiquant que le système choisi est restreint et qu’il n’est donc pas possible d’en faire la réservation. À l’inverse, si l’utilisateur se trouve dans la liste des utilisateurs autorisés, il pourra en faire la réservation.
Si l’utilisateur sélectionne un système mobile ou semi-mobile dans sa réservation et qu’il y ajoute par la suite une ressource restreinte, un message s’affiche pour indiquer que la ressource sélectionnée est restreinte et qu’il n’est donc pas possible d’en faire la réservation.
Réservation d’une ressource restreinte
Au moment de la réservation de ressource, si l’utilisateur essaie de faire la réservation d’une ressource restreinte, un message d’erreur s’affiche indiquant que la ressource est restreinte.
Le même message s’affiche dans la fenêtre de création de réservation si l’utilisateur sélectionne une ressource restreinte.