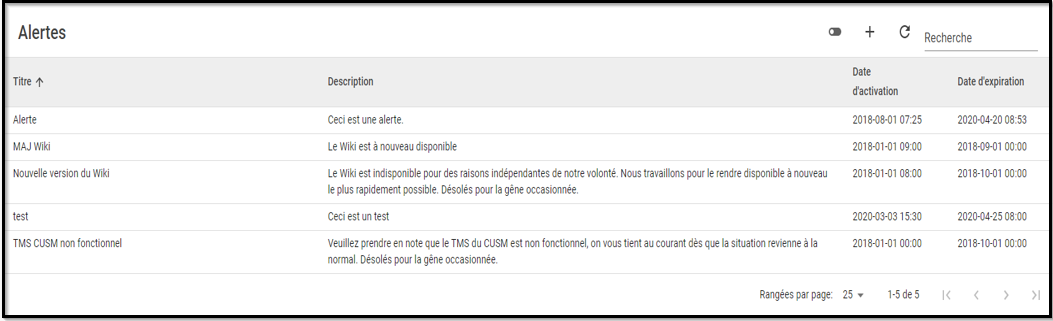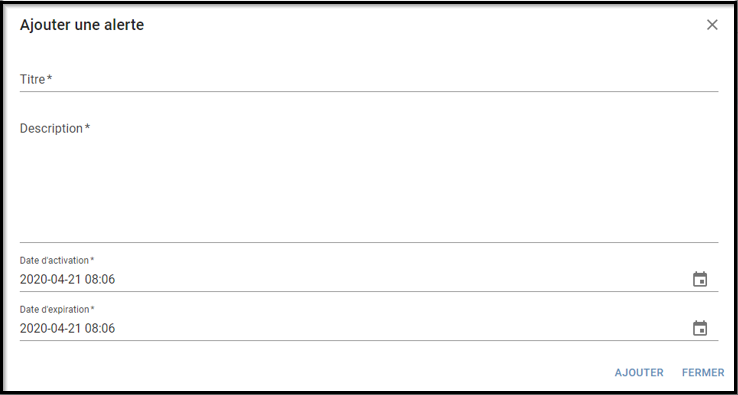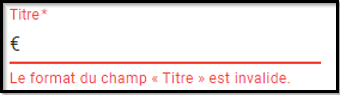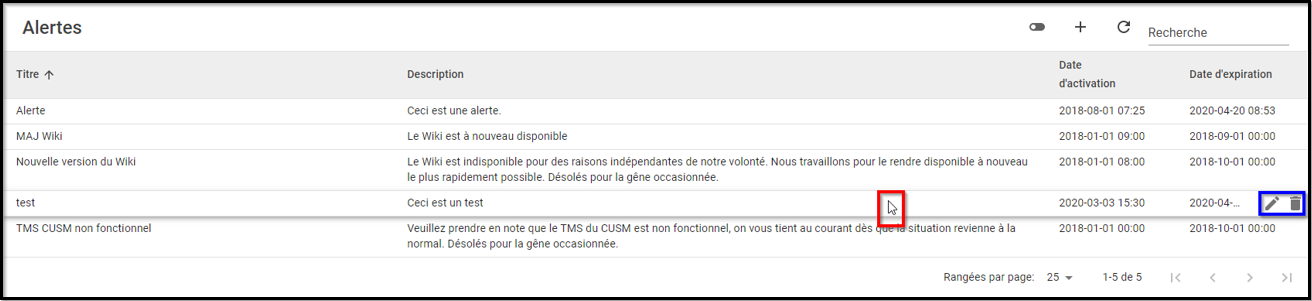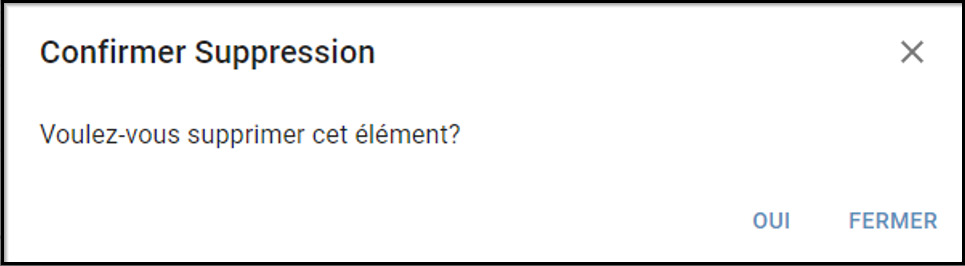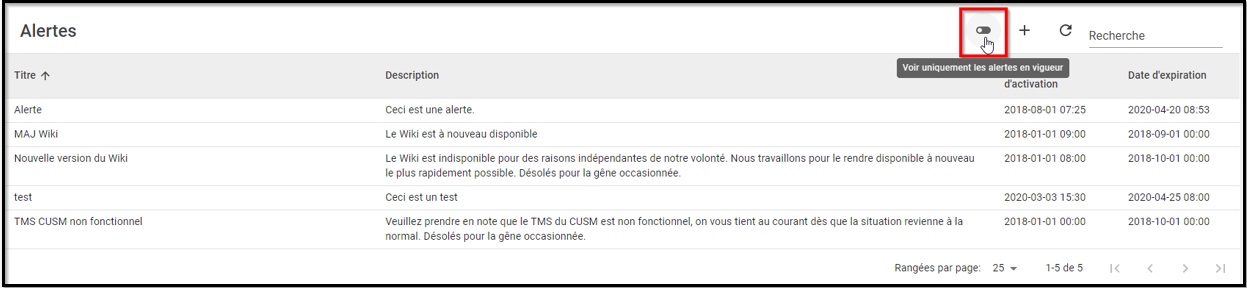Gestion des alertes
*Vous devez posséder les droits requis pour avoir accès à cette page.
Cet onglet permet d’assurer la gestion des alertes dans la page d’authentification d'IRIS afin d'informer les utilisateurs des nouvelles urgentes liées à la plateforme IRIS. On affiche les alertes dans un bandeau rouge en haut de la page d'authentification D'IRIS.
Voici l'affichage de base de la page des alertes.
Pour ajouter une alerte, cliquer sur le « + » situé au bout de la flèche. Une boîte de dialogue permettant l’ajout d’une alerte s’affichera.
- Le champ « Titre » est obligatoire. Il peut contenir un maximum de 100 caractères. Tous les caractères ne sont pas acceptés.
NOTE : Si le message (voir l'image ci-bas) s’affiche, cela signifie qu’un caractère interdit est présent dans le champ. Il faut le trouver et l’enlever.
- Le champ « Description » est obligatoire. Il n’a pas de limite maximale de caractères et tous les caractères sont acceptés.
- Le champ « Date d’activation » permet de choisir la date et l’heure à laquelle l’alerte deviendra active. Tant que cette heure n’est pas passée, les utilisateurs ne la verront pas.
NOTE : Ce champ est obligatoire. Une valeur est donc présente par défaut lors de l’ouverture de la boîte de dialogue. Cette valeur représente en fait l’heure à laquelle la boîte a été ouverte.
- Le champ « Date d’expiration » permet de choisir la date et l’heure à laquelle l’alerte redeviendra inactive. Tant que cette heure n’est pas passée, les utilisateurs pourront la voir.
NOTE 1 : Ce champ est obligatoire. Une valeur est donc présente par défaut lors de l’ouverture de la boîte de dialogue. Cette valeur représente en fait l’heure à laquelle la boîte a été ouverte.
NOTE 2 : La date d’expiration ne peut pas être antérieure à la date d’activation.
Lorsque l’on place le curseur de la souris sur une des rangées du tableau (voir encadré rouge), les icônes d’actions disponibles s’affichent à l’extrémité droite de la rangée (voir encadré bleu).
L’icône de crayon permet de modifier une alerte. Cliquer dessus ouvrira la boîte de modification. Ceci permet entre autres de modifier les dates d’activation et/ou d’expiration d’une alerte afin de la rendre active immédiatement ou de la réactiver si elle a expiré.
L’icône de poubelle permet de supprimer une alerte. Cliquer dessus ouvrira une boîte de confirmation.
Cette boîte de confirmation permet de s’assurer que l’on veut vraiment supprimer l’alerte. En cliquant sur oui, l’alerte sera supprimée.
NOTE : Cette action est irréversible.
La fonctionnalité « Voir uniquement les alertes en vigueur » permet de filtrer les éléments du tableau pour n’afficher que les alertes présentement actives, c’est-à-dire les alertes dont la date d’activation est passée et dont la date d’expiration n’est pas encore atteinte.
Ici, « Voir uniquement les alertes en vigueur » est activée (voir encadré rouge). Comme nous pouvons le voir dans l’encadré bleu, la seule alerte affichée dans le tableau est celle dont la date d’activation est le 3 mars 2020 à 15h30 et dont la date d’expiration est le 25 avril 2020 à 8h00. Comme cette capture d’écran a été faite le 22 avril 2020 à 9h45, l’alerte était donc active à ce moment-là. Les autres alertes avaient tous une date d’expiration passée.